Панел Отметки
This post is also available in:
![]() English
English ![]() 日本語
日本語 ![]() Français
Français ![]() Español
Español ![]() Deutsch
Deutsch ![]() Nederlands
Nederlands ![]() Српски
Српски ![]() 简体中文
简体中文
Във Vivaldi може да организирате отметките от панел Отметки, диспечера на отметки, лентата с отметки и меню Отметки. В тази статия ще разгледаме диспечера на отметки.
Достъп до панел Отметки
За да получите достъп до отметките от панела, изпълнете едно от следните действия:
- Щракнете върху бутона
 панел Отметки отгоре на чекмеджето;
панел Отметки отгоре на чекмеджето; - Използвайте бързия клавиш F6/⌥ ⌘ B;
- Напишете „панел Отметки“ в Бързи команди;
- Преминете към
 меню на Vivaldi > Изглед > Панел Отметки;
меню на Vivaldi > Изглед > Панел Отметки; - Създайте жест с мишка за отваряне на панела.
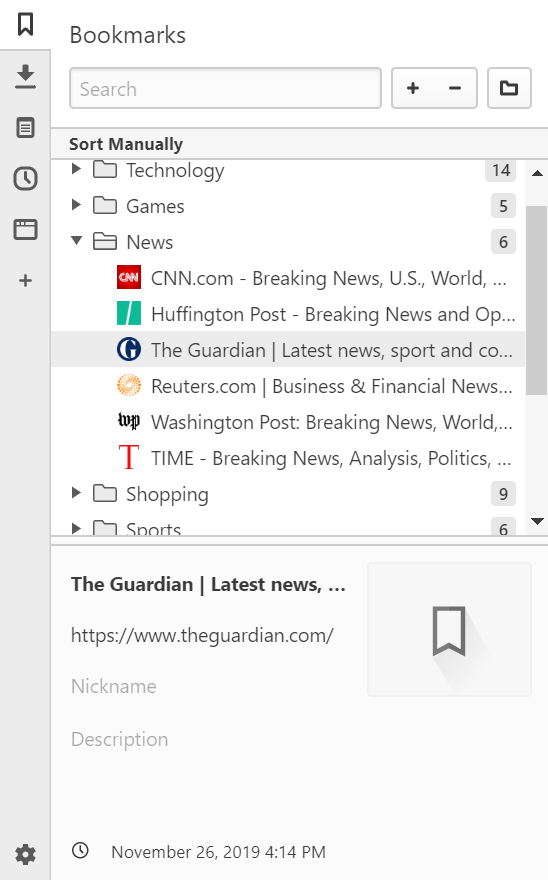
Управление на отметки от панела
Добавяне на нова отметка
За да добавите отметка в панел Отметки:
- Щракнете върху бутона
 Създай отметка отгоре на панела;
Създай отметка отгоре на панела; - Щракнете с десен в панела и изберете:
- Създай отметка,
- Отметни показаната,
- Отметни отворените;
- Отворете панел Отметки, след това започнете да влачите значката
 Показване на сведения на сайта отляво на адресното поле и я пуснете в панел Отметки.
Показване на сведения на сайта отляво на адресното поле и я пуснете в панел Отметки.
Отваряне на отметка
За да отворите отметка:
- Щракнете двукратно върху отметка;
- Изберете я и натиснете Enter от клавиатурата (под macOS натиснете интервал);
- Щракнете с десен върху нея и изберете:
- Отвори в нов раздел;
- Отвори във фонов раздел;
- Отвори;
- Отвори в нов прозорец;
- Отвори в частен прозорец.
- Използвайте жестовете с мишка Отвори препратката в нов раздел или Отвори препратката във фонов раздел.
Редактиране на отметка
За да промените заглавието, адреса, псевдонима, описанието и изгледа на дадена отметка, изберете отметката и обновете нейните сведения в дела със сведения на отметката отдолу на панела.
За да промените само заглавието или:
- бавно щракнете двукратно върху отметката или папката с отметки; или
- щракнете с десен върху отметката или папката с отметки и изберете Преименувай.
Собствени изгледи
Изгледите на отметките са чудесен начин за визуално разграничаване на едни отметки от други и най-често се използват в номераторите. За да промените изглед:
- Изберете отметката или папката с отметки;
- Посочете съществуващия изглед или контейнер на картината;
- Щракнете върху бутона
 Задай собствен изглед;
Задай собствен изглед; - Изберете картина от вашите файлове.
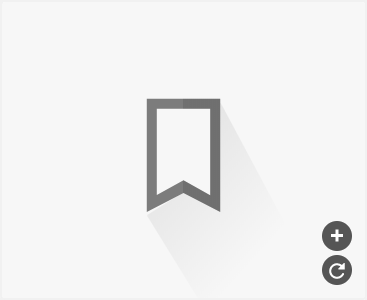
Или щракнете върху бутона ![]() Обнови изгледа, за да използвате снимка на сайта като изглед.
Обнови изгледа, за да използвате снимка на сайта като изглед.
Показване или скриване на дела със сведения на отметката
Щракнете двукратно върху разделителя между списъка с отметки и дела със сведения на отметката, за да скриете/покажете този дял.
За да промените размера на дела, поставете курсора на мишката върху горния ръб и влачете мишката нагоре или надолу.
Изтриване на отметка
За да изтриете отметка, изберете я и или:
- натиснете Delete от клавиатурата;
- щракнете върху бутона
 Изтрий отгоре на панела;
Изтрий отгоре на панела; - щракнете с десен върху отметката и изберете Изтрий.
Изтритите отметки ще бъдат преместени в папка ![]() Кошче, откъдето може да:
Кошче, откъдето може да:
- ги възстановите, като влачите изтритата отметка от папка Кошче или
- ги изтриете окончателно, като щракнете с десен върху папка
 Кошче и изберете Изпразни кошчето.
Кошче и изберете Изпразни кошчето.
Организиране на отметките
Подреждане на отметки
Отметките могат да се подреждат по заглавие, адрес, псевдоним, описание, дата и добавяне. Щракнете с десен върху дела (фабрично Подреди по добавяне) точно над списъка с отметки, за да промените критерия за подреждане. Щракнете върху стрелката отдясно, за да превключите между възходящо и низходящо подреждане.
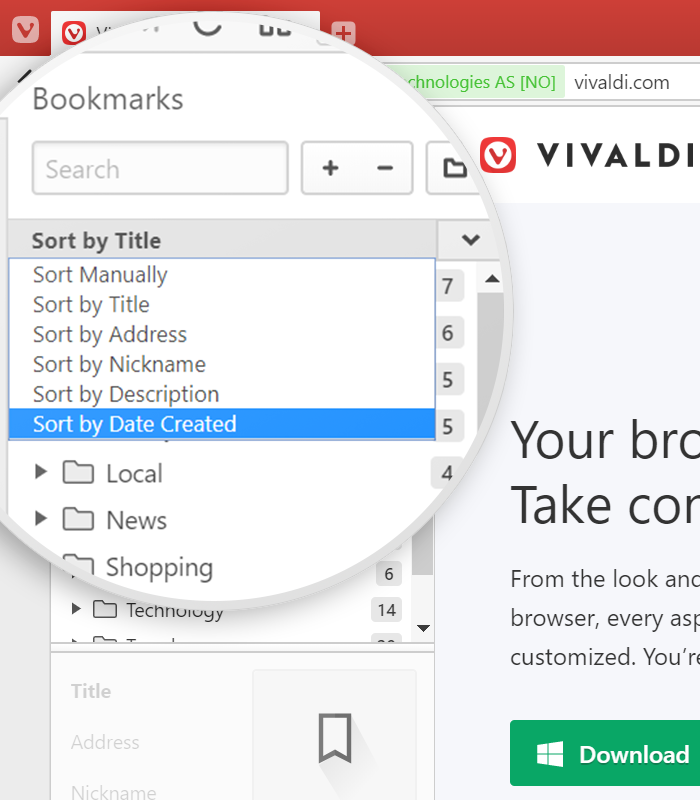
Разделители на отметки
В случай че отметките са подредени по добавяне, може да добавите разделител, за да обособите отметките и папките. За да добавите нов разделител, щракнете с десен някъде в списъка с отметки и изберете Създай разделител от контекстното меню. После, ако е необходимо, го влачете до правилното място.
Папки с отметки
За да създадете нова папка или:
- щракнете върху бутона
 Създай папка най-горе в панела или
Създай папка най-горе в панела или - щракнете с десен в панела и изберете Създай папка от контекстното меню.
За да създадете нова подпапка, изберете родителската папка и след това или:
- щракнете върху бутона
 Създай папка или
Създай папка или - щракнете с десен върху родителската папка и изберете Създай папка от контекстното меню.
Присвояване на водеща папка в номератора и лентата с отметки
Номератор
За да присвоите водеща папка, която да се използва във вашата пускова решетка с номератори или:
- изберете папката и поставете отметка пред Номератор в частта със сведения на папката или
- щракнете с десен върху папката и изберете Ползвай като номератор от контекстното меню.
В номератора могат да се показват множество папки.
Лента с отметки
За да присвоите водеща папка, която да се използва във вашата лента с отметки или:
- изберете папката и поставете отметка пред Лента с отметки в частта със сведения на папката или
- щракнете с десен върху папката и изберете Задай като водеща папка от контекстното меню.
В лентата с отметки може да се използва само една папка, но тя може да включва множество подпапки.
Търсене на отметки
Използвайте полето за търсене отгоре на панела, за да търсите отметки, като използвате заглавието, псевдонима или част от адреса или описанието.
Има два начина за показване на резултатите от търсенето. Или като списъчно търсене, при което се показват само намерените отметки, или като дървовидно търсене, при което ще видите и в коя папка се намира отметката. За да превключите между изгледите:
- Щракнете с десен върху списъка с отметки;
- В контекстното меню изберете Настройки;
- и след това подберете или Търси списъчно, или Търси дървовидно.
За да улесните ръчното преглеждане на списъка с отметки, може да отваряте и затваряте всички папки с отметки наведнъж само с две щраквания — щракнете с десен върху списъка с отметки и изберете Разгъни папките или Свий папките.
Внасяне и изнасяне на отметки
За да внесете отметки от друг браузър или файл HTML, преминете към ![]() меню на Vivaldi > Файл > Внеси от приложение или файл.
меню на Vivaldi > Файл > Внеси от приложение или файл.
За да изнесете отметки като файл HTML, преминете към ![]() меню на Vivaldi > Файл > Изнеси отметките.
меню на Vivaldi > Файл > Изнеси отметките.