Web-Panels
This post is also available in:
![]() English
English ![]() 日本語
日本語 ![]() Русский
Русский ![]() Français
Français ![]() Español
Español ![]() Nederlands
Nederlands ![]() Српски
Српски ![]() Українська
Українська ![]() Português
Português ![]() Português
Português ![]() Български
Български ![]() 简体中文
简体中文
Web-Panels sind anpassbare Tabs , die es Ihnen ermöglichen, Ihre Lieblingsseiten im Seitenbereich von Vivaldi leicht zugänglich zu halten. Wenn Sie ein Web-Panel öffnen, können Sie den Inhalt gleichzeitig neben den Tab in Ihrem Hauptfenster anzeigen.
Ein neues Web-Panel hinzufügen
Aus dem Panel
- Öffnen Sie den Panel-Bereich, indem Sie entweder auf das
 Symbol „Panel anzeigen“ auf der linken Seite der Statusleiste klicken oder die entsprechende Tastenkombination (F4 / ⌥⌘ P) verwenden.
Symbol „Panel anzeigen“ auf der linken Seite der Statusleiste klicken oder die entsprechende Tastenkombination (F4 / ⌥⌘ P) verwenden. - Klicken Sie auf die
 Schaltfläche Web-Panel hinzufügen , um:
Schaltfläche Web-Panel hinzufügen , um:
- Fügen Sie die aktuell aktive Seite hinzu,
- eine Ihrer häufig besuchten Websites oder
- , um eine URL einzugeben.
- Klicken Sie mit der rechten Maustaste auf eine beliebige Stelle auf einer geöffneten Webseite, um das Kontextmenü zu öffnen.
- Wählen Sie im Menü die Option Seite zum Web-Panel hinzufügen aus.
- Die Seite steht Ihnen sofort als Web-Panel zur Verfügung.
Falls Sie aufgefordert werden, eine App herunterzuladen oder eine Meldung besagt, dass die Seite auf Mobilgeräten nicht verfügbar ist, klicken Sie mit der rechten Maustaste auf die Schaltfläche „Web-Panel“ und wählen Sie Desktop-Version anzeigen. Sie können das Gegenteil tun (wählen Sie ‚Mobile Version anzeigen), wenn Sie von der Desktop-Ansicht in die mobile Ansicht wechseln möchten.
Drag & Drop
Wenn Sie die Webseite, die Sie als Web-Panel hinzufügen möchten, in einem Tab geöffnet haben:
- Bewegen Sie den Mauszeiger über eine der folgenden Optionen:
- die Tabs in der Tab-Leiste,
 Schaltfläche „Seite-Info “ in der Adressleiste.
Schaltfläche „Seite-Info “ in der Adressleiste.
- Ziehen Sie den Mauszeiger nach unten in Richtung der Bedienfeldleiste an der Seite des Browserfensters.
- Wenn in der Panel-Leiste eine Linie in der Markierungsfarbe Ihres Themas erscheint, lassen Sie die Maus los, um das neue Web-Panel zu erstellen.
Alternativ können Sie den Link auch auf der Schaltfläche Webbereich hinzufügen ablegen.
Schaltfläche Webbereich hinzufügen ablegen.
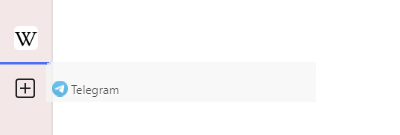
Zugriff auf Web-Panels
Um ein Web-Panel zu öffnen, gehen Sie wie folgt vor:
- Klicken Sie auf die Schaltfläche des Web-Panels im Seitenbereich.
- Verwenden Sie einen Tastaturbefehl (legen Sie einen bestimmten Tastaturbefehl für jedes Webfenster in der Tastaturansicht > „Einstellungen“ >fest).
- Geben Sie „Web Panel #“ in die Schnellbefehle ein.
- Öffnen Sie die Vivaldi Menu > View > Web Panels und klicken Sie auf das Web-Panel, das Sie öffnen möchten.
- Verwenden Sie eine Mausgeste (erstellen Sie eine Geste für jedes Web-Panel in den Einstellungen > für die Zuordnung von Mausgesten>).
Falls Sie mehr Web-Panels haben, als Ihre Fensterhöhe aufnehmen kann, platzieren Sie den Mauszeiger in der Seitenleiste und scrollen Sie nach oben und unten.
Anpassen von Web-Panels
Einige Web-Panels benötigen mehr Speicherplatz als andere. So haben Sie Paneele mit separater Breite:
- Klicken Sie mit der rechten Maustaste auf das Symbol des Web-Panels.
- Wählen Sie “ Separate Breite“ aus.
- Ziehen Sie es vom äußeren Rand des Bedienfelds auf die gewünschte Größe.
Um Navigationsschaltflächen anzuzeigen, klicken Sie mit der rechten Maustaste auf das Symbol > Symbolleiste > Alle Steuerelemente anzeigen im Web-Panel.
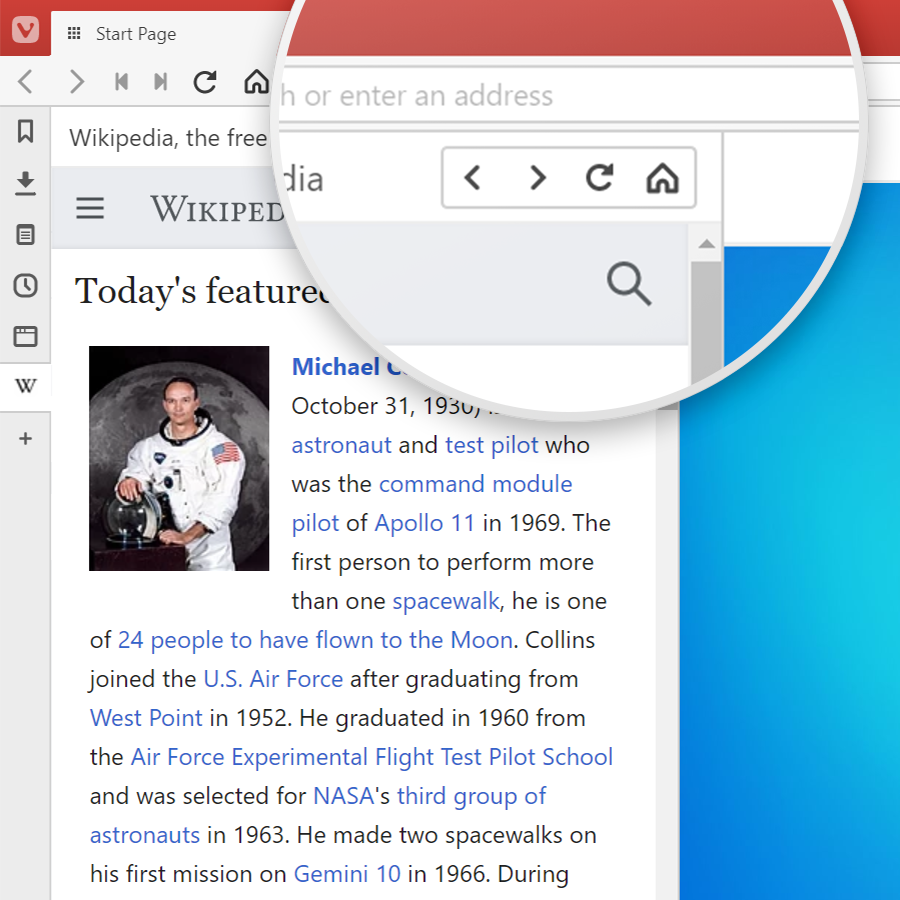
Web-Panels neu anordnen
Um die Reihenfolge der Web-Panels zu ändern:
- Halten Sie die Strg-Taste gedrückt .
- Ziehen Sie das Webfenster an die gewünschte Position.
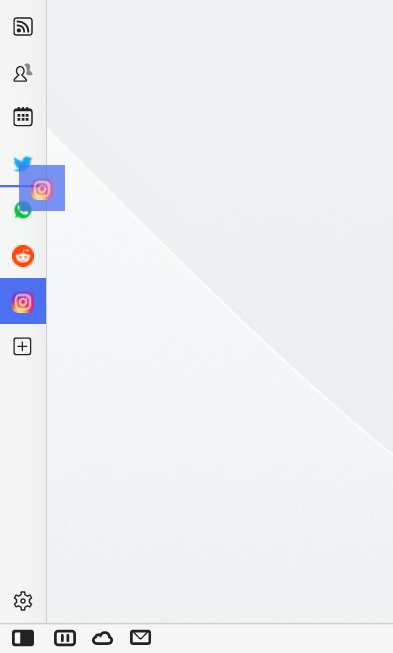
Web-Panels können untereinander neu angeordnet werden. Sie können nicht mit den Panels des Browsers gemischt werden.
Zoom in Web Panels
So vergrößern oder verkleinern Sie den Inhalt in Web-Panels:
- Klicken Sie mit der rechten Maustaste auf ein Web-Panel.
- Wählen Sie im Kontextmenü die Option Zoom-Steuerelemente in der Symbolleiste > anzeigen .
- Klicken Sie dann auf die Zoom-Schaltflächen und oben im Web-Panel, um die Ansicht zu vergrößern und
 zu verkleinern
zu verkleinern .
.
Die Zoomstufe wird beim Schließen und erneuten Öffnen des Web-Panels und beim Neustart des Browsers beibehalten.
Regelmäßiges Neuladen von Web-Panels
Das regelmäßige Neuladen des Web-Panels kann auf Websites verwendet werden, auf denen die Seite häufig aktualisiert wird, der neue Inhalt jedoch nicht automatisch angezeigt wird.
Gehen Sie wie folgt vor, um ein Web-Panel alle X Minuten neu zu laden:
- Klicken Sie mit der rechten Maustaste auf das Web-Panel.
- Wählen Sie Periodisches Nachladen;
- Und wählen Sie das Intervall zwischen 1 und 30 Minuten.
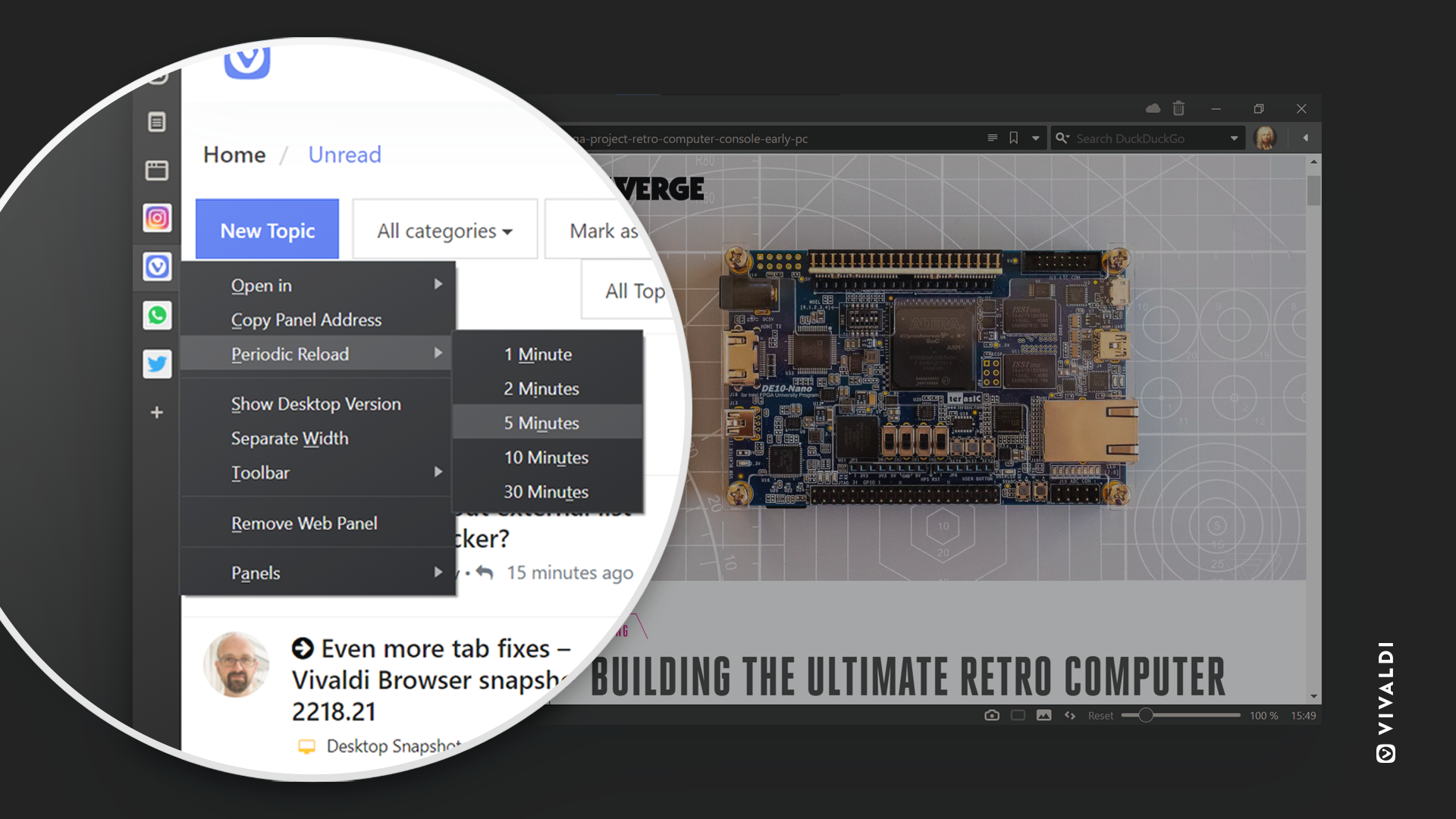
So deaktivieren Sie das regelmäßige Neuladen eines Web-Panels:
- Klicken Sie mit der rechten Maustaste auf das Web-Panel.
- Wählen Sie Periodisches Nachladen;
- Wählen Sie Deaktivieren oder Alle deaktivieren aus, wenn Sie mehr als ein regelmäßiges Neuladen aktiviert haben.
Stummschaltung von Web-Panels
Wie Tabs können auch Web-Panels einige Sounds wiedergeben. Wenn Sie z. B. Messaging-Dienste oder Video-/Audio-Seiten als Web-Panels hinzugefügt haben, diese aber eine Zeit lang stumm bleiben sollen, können Sie sie stummschalten.
Stummschalten und Aufheben der Stummschaltung eines Webpanels:
- Klicken Sie mit der rechten Maustaste auf das Symbol des Web-Panels.
- Wählen Sie im Kontextmenü die Option „Bedienfeld stummschalten „.
Um die Stummschaltung von Web-Panels aufzuheben, können Sie auch auf das Symbol für den ![]() stummgeschalteten Lautsprecher klicken.
stummgeschalteten Lautsprecher klicken.
Öffnen einer Seite aus einem Web-Panel in einem neuen Tab
So öffnen Sie die Seite, die Sie gerade im Web-Bedienfeld geöffnet haben, auf einem Tab:
Option 1
- Klicken Sie mit der rechten Maustaste auf das Symbol des Web-Panels.
- Bewegen Sie den Mauszeiger über Öffnen in.
- Klicken Sie entweder auf Neuer Tab, Neuer Hintergrund-Tab, Aktueller Tab, Neues Fenster, Privates Fenster, je nachdem, wo Sie die Webseite öffnen möchten.
Option 2
- Klicken Sie mit der rechten Maustaste auf die obere Menüleiste des Web-Panels.
- Bewegen Sie den Mauszeiger über Öffnen in.
- Klicken Sie entweder auf Neuer Tab, Neuer Hintergrund-Tab, Aktueller Tab, Neues Fenster, Privates Fenster, je nachdem, wo Sie die Webseite öffnen möchten.
Option 3
Wenn Sie eine Maus mit einer mittleren Maustaste (in einigen Fällen das Scrollrad) haben, klicken Sie mit der mittleren Maustaste auf das Symbol des Web-Panels, um die Seite in einem neuen tab zu öffnen.
Ein Web-Panel entfernen
So entfernen Sie ein Web-Panel:
- Klicken Sie mit der rechten Maustaste auf das Symbol des Web-Panels.
- Wählen Sie Web-Panel entfernen.
So stellen Sie ein gelöschtes Web-Panel wieder her:
- Klicken Sie mit der rechten Maustaste auf das Panel.
- Wechseln Sie zu Entfernte Web-Panels (wenn Sie mit der rechten Maustaste auf eine Panel- oder Web-Panel-Schaltfläche geklickt haben, gehen Sie zu Entfernte > Web-Panels).
- Klicken Sie auf das Web-Panel, das Sie wiederherstellen möchten.
Alternativ können Sie auch auf Alle löschen klicken, um sie dauerhaft zu entfernen.
Gehen Sie wie folgt vor, um ein Web-Panel einfach auszublenden, anstatt es zu entfernen:
- Klicken Sie mit der rechten Maustaste auf das Web-Panel.
- Gehen Sie zu Panels;
- Klicken Sie im Kontextmenü auf das Web-Panel, das Sie ausblenden möchten.
Panels und Web Panels, die im Kontextmenü mit einem Häkchen vor dem Namen versehen sind, werden angezeigt, solche ohne werden ausgeblendet.
Beliebte Verwendungszwecke für Web-Panels
Im Folgenden haben wir einige der häufigsten Verwendungszwecke für benutzerdefinierte Web-Panels aufgelistet. Denken Sie daran, dass aufgrund des kleineren Ansichtsbereichs für Mobilgeräte optimierte Websites am besten funktionieren. Versuchen Sie, selbst einen hinzuzufügen, indem Sie den Link öffnen und ihn über die obigen Anweisungen hinzufügen!
- Ressourcen für Arbeit und Forschung (z.B. StackOverflow, DevDocs);
- Übersetzungstools wie Google Translate;
- Grammatik- oder Copywriting-Tools wie ein Thesaurus;
- Social Media und Newsfeeds (z.B. Twitter, Instagram, HackerNews);
- Chat-Apps (z.B. Messenger, WhatsApp).