Tab-Funktionen
This post is also available in:
![]() English
English ![]() 日本語
日本語 ![]() Русский
Русский ![]() Français
Français ![]() Español
Español ![]() Nederlands
Nederlands ![]() Српски
Српски ![]() Українська
Українська ![]() Български
Български ![]() 简体中文
简体中文
In Vivaldi haben Sie von Anfang an die Kontrolle über Tabs. Dieser Artikel listet wichtige Optionen auf, die bestimmen, wie sich Ihre Tabs verhalten.
Gruppieren von Tabs in Tab-Stapeln
Um mehr über Tab-Stacks in Vivaldi zu erfahren, werfen Sie einen Blick auf die Hilfeseite, auf der die Funktion ausführlich beschrieben wird.
Cycling Tabs
So wechseln Sie durch Ihre geöffneten Tabs:
- Verwenden Sie die Tastenkombination Strg+Tab und STRG+UMSCHALT+TAB, um sich in die entgegengesetzte Richtung zu bewegen, oder
- Aktivieren Sie Tabs wechseln, indem Sie in Einstellungen > Tabs Tab Features Tab > > Cyclingverwenden, um Tabs zu wechseln, indem Sie die Alt-Taste oder die rechte Maustaste gedrückt halten und mit dem Mausrad scrollen.
Auf dem Tab „Einstellungen“ auf dem Tab „Funktionen“ > > >können Sie festlegen, ob:
- Tabs werden in der zuletzt verwendeten oder in der angezeigten Reihenfolge zyklisch dargestellt.
- Eine Vorschau der geöffneten Tabs wird angezeigt oder Sie werden direkt zum nächsten Tab weitergeleitet.
Falls Sie Tab Cycler anzeigenaktiviert haben, können Sie entscheiden, ob die Tab-Vorschau als Miniaturansichten nebeneinander oder in einer Liste (wie in der Abbildung unten) angezeigt werden soll.
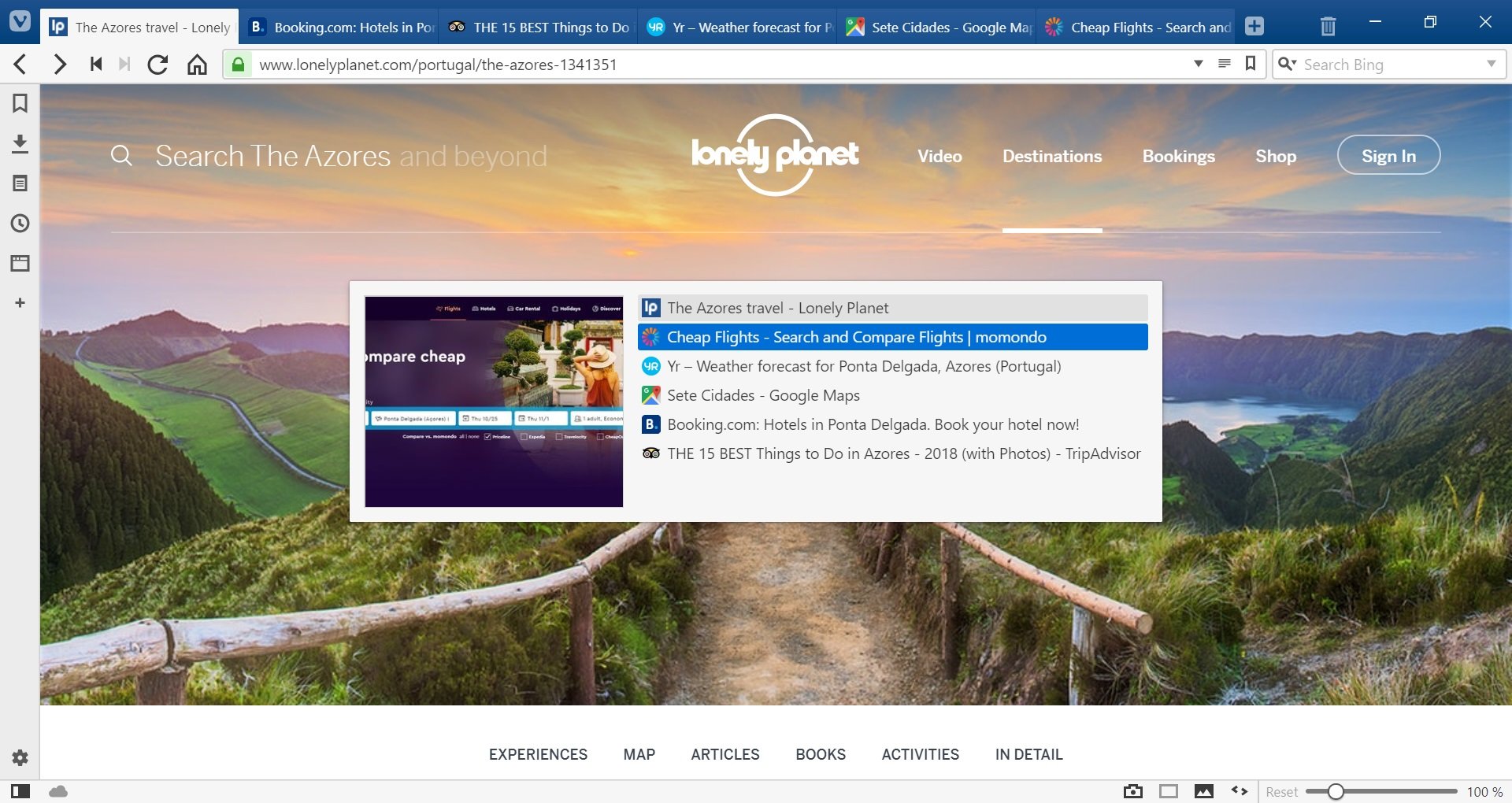
Wechseln von Tabs
Wahrscheinlich ist die gebräuchlichste Möglichkeit, zwischen Tabs zu wechseln, einfach auf einem Tab zu klicken, die Sie in der Tableiste oder im Fenster Panel anzeigen möchten, aber es gibt ein paar andere Optionen, die sich als nützlich erweisen können.
Tabs mit dem Maus-Scrollen wechseln
Wenn die Maus über die Tab-Leiste bewegt wird oder Sie die Alt-Taste gedrückt halten, können Sie Tabs durch Scrollen wechseln. Diese Funktion kann in den Tabs > Einstellungen>, Tab Cycler>, Switch Tabs durch Scrollen aktiviert werden.
Wechseln von Tabs mithilfe von Tastenkombinationen
Zusätzlich zur Verwendung von Tab Cycler-Tastenkombinationen können Sie mit Strg + Seite ↑ / Umschalt ⌘ ] zum nächsten Tab und mit Strg + Seite ↓ / Umschalt ⌘ [zum vorherigen Tab wechseln.
Unter Windows und Linux sind die ersten 9 Tabs im Fenstermenü nummeriert, damit Sie schnell zwischen den Tabs wechseln können. Drücken Sie ALT+W, um auf das Menü zuzugreifen, und geben Sie die Nummer des Tabs ein, zu der Sie wechseln möchten.
Wechseln von Tabs mit Schnellbefehlen
Drücken Sie F2 / ⌘ E, um Quick Commandszu öffnen. Bevor Sie einen Suchbegriff eingeben, werden alle geöffneten Tabs in allen Windows aufgelistet. Wenn Sie eine Suche durchführen, werden nur Tabs angezeigt, die die Suchkriterien erfüllen. Klicken Sie auf den aufgelisteten Tab, um ihn zu öffnen.
Tabs minimieren
Wenn Sie außerdem die aktiven Tabs minimieren in> Einstellungen Tabs > Tab Cycler Aktive > Tab minimierenaktivieren, können Sie zur vorherigen aktiven Tab wechseln, indem Sie auf den aktuellen aktiven Tab klicken.
Verschieben von Tabs
Die Position des Tabs auf der Tableiste oder in der Liste des Fensterfensterskann durch Ziehen an die bevorzugte Position geändert werden. Dasselbe kann mit mehreren Tabs gemacht werden, wenn die Tabs entweder mit der Strg /⌘- oder Umschalttaste ausgewählt werden.
Der Speicherort des aktiven Tab kann auch mithilfe der folgenden Tastenkombinationengeändert werden:
- Unter Windows und Linux: Strg + Umschalt + Seite ↑/Strg + Umschalt + Seite↓
- Unter macOS: ⌘ ⇧ ↑/ ⌘ ⇧↓
Lesen Sie mehr über das Verschieben von Tabs zwischen Fenstern auf unserer Hilfeseite zu Windows.
Tabs für den Ruhezustand
Der Ruhezustand von Tabs hilft Ihnen, die Speichernutzung des Browsers zu reduzieren. Um einen Tab oder einen Tabstapelin den Ruhezustand zu wechseln, klicken Sie in der Tableiste mit der rechten Maustaste darauf, und wählen Sie aus, ob Sie Folgendes tun möchten:
- Ruhezustand eines einzelnen Tab (kann nicht der aktive Tab sein);
- Ein Tabstapel oder
- Tabs im Hintergrund.
Um Tabs im Fensterfenster in den Ruhezustand zu wechseln,klicken Sie mit der rechten Maustaste auf:
- Eine einzelner Tab (kann nicht der aktive Tab sein);
- Tabstapel oder
- Wählen Sie mehrere Tabs mit den Tasten Umschalt oder Strg/⌘ aus, um sie in den Ruhezustand zu stellen.
Wenn Sie das Dim-Symbol im Ruhezustand in der > > Tabanzeige „Einstellungen“ aktiviert haben, können Sie leicht sehen, welche Tabs und Tabstapel derzeit im Ruhezustand sind.

Langsames Laden
Wenn Sie den Browser mit Ihrer vorherigen Sitzung oder einer gespeicherten Sitzung öffnen, werden beim verzögerten Laden die Hintergrund-Tabs der Sitzung in einem Ruhezustand geöffnet, um Ressourcen zu sparen. Um es zu aktivieren, gehen Sie zu Einstellungen > Allgemeiner > Start mit und aktivieren Sie das Kontrollkästchen für Langsam wiederhergestellte Tabs. Wenn sie nicht möchten, dass angeheftete Tabs in den Ruhezustand wechseln, aktivieren Sie das Kontrollkästchen auch für Immer angeheftete Tabs laden.
Tabs duplizieren
Um eine exakte Kopie eines Tabs einschließlich ihrer Historie zu erstellen, wählen Sie im Kontextmenü die Option Tabs duplizieren . Alternativ können Sie ![]() in der Adressleiste mit der mittleren Maustaste auf Aktuelle Seite neu laden klicken, um den aktiven Tab zu klonen.
in der Adressleiste mit der mittleren Maustaste auf Aktuelle Seite neu laden klicken, um den aktiven Tab zu klonen.
Unter Einstellungen > Tabs Duplizierte > Tab-Position können Sie entscheiden, ob der geklonte Tab neben dem Original oder als letzter Tab geöffnet werden soll.
Falls Sie Den Link Neue Tabs von Link Öffnet im Hintergrund in > Einstellungen Tabs > Neue Tabpositionaktiviert haben, wird der geklonte Tab auch in einen neuen Tab geöffnet.
Stummschalten von Tabs
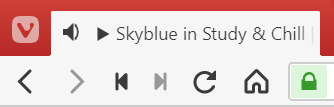
So schalten Sie einen Tab stumm:
- Klicken Sie auf das Lautsprechersymbol auf dem Tab, wenn der Tab gerade Audio abspielt.
- Klicken Sie mit der rechten Maustaste auf den Tab und wählen Sie Tab stummschalten.
- Um mehrere Tabs stummzuschalten, wählen Sie die Tabsaus, klicken Sie mit der rechten Maustaste auf eine davon und wählen Sie Stummschalten # Tabs aus dem Kontextmenü.
- Um alle Hintergrundtabs stumm zu schalten, wenn eine aktiver Tab Audio wiederspielt, klicken Sie mit der rechten Maustaste auf den Tab und wählen Sie Andere Tabs stummschalten.
- Geben Sie „Mute / Unmute Tab“ in Quick Commands ein
- Legen Sie eine Tastenkombination oder eine Mausgeste für die Aktion fest.
Tabs können auch mit den oben aufgeführten Optionen stummgeschaltet werden.
Durch das Stummschalten eines Tabs wird der Ton in anderen Tabs derselben Website nicht automatisch stummgeschaltet.
Unter Einstellungen > Tab > Tabs Funktionen Tab Audio > stummschaltenkönnen Sie entscheiden, ob:
- Der gesamte Ton wird immer in allen Tabs wiedergegeben.
- Audio wird nur auf dem aktiven „Aktiv“ wiedergegeben.
- Audio kann auf einem Tab wiedergegeben werden, wird jedoch stummgeschaltet, wenn Sie etwas auf dem Tab „Aktiv“ abspielen.
Regelmäßiges Nachladen von Tabs
Regelmäßiges Neuladen von Tabs kann auf Websites verwendet werden, auf denen die Seite häufig aktualisiert wird, der neue Inhalt jedoch nicht automatisch angezeigt wird.
So laden Sie alle X Minuten einen Tab neu:
- Klicken Sie mit der rechten Maustaste auf den Tab;
- Wählen Sie Periodisches Nachladen;
- Wählen Sie das Intervall zwischen 1 und 30 Minuten.
Alternativ:
- Wechseln Sie zu dem Tab, die Sie regelmäßig neu laden möchten.
- Öffnen Sie Schnellbefehle;
- Geben Sie „Periodisches Neuladen“ und das Zeitintervall ein.
Es gibt zwei Möglichkeiten, das Zeitintervall einzugeben. Um beispielsweise den Tab alle anderthalb Minuten neu zu laden, geben Sie die Zeit entweder in Sekunden ein „ Periodisches Neuladen 90“ oder „ Periodisches Neuladen 1’30“ “ (einfaches Anführungszeichen für Minuten und doppeltes für Sekunden).
Sie können den Countdown bis zum nächsten Neuladen auf dem Tab unter dem Favicon und dem Titel der Seite sehen.

So deaktivieren Sie das regelmäßige Neuladen des Tabs:
- Klicken Sie mit der rechten Maustaste auf den Tab und wählen > Sie Periodisches Neuladen Deaktivieren oder Alle deaktivieren,wenn Sie mehrere aktive Timer haben.
- Öffnen Sie Schnellbefehle und geben Sie „Periodische Zeitgeber deaktivieren“ ein.
- Erstellen Sie eine Tastenkombination für die Aktion.