Anpassen von Anwendungs- und Kontextmenüs
This post is also available in:
![]() English
English ![]() 日本語
日本語 ![]() Русский
Русский ![]() Français
Français ![]() Српски
Српски ![]() Українська
Українська ![]() Português
Português ![]() Български
Български ![]() 简体中文
简体中文
In Vivaldi können Sie die Befehle im Hauptmenü der Anwendung sowie in den Kontextmenüs der Benutzeroberfläche und der Webseite anpassen. Ordnen Sie Aktionen neu an, fügen Sie sie hinzu oder entfernen Sie sie, um Menüs an Ihren Workflow anzupassen.
Bearbeiten von Menüs
Gehen Sie wie folgt vor, um Menüs zu bearbeiten:
- Gehen Sie zu Einstellungen > Aussehen > Menü > Menüanpassung;
- Wählen Sie aus, welches Menü Sie bearbeiten möchten.
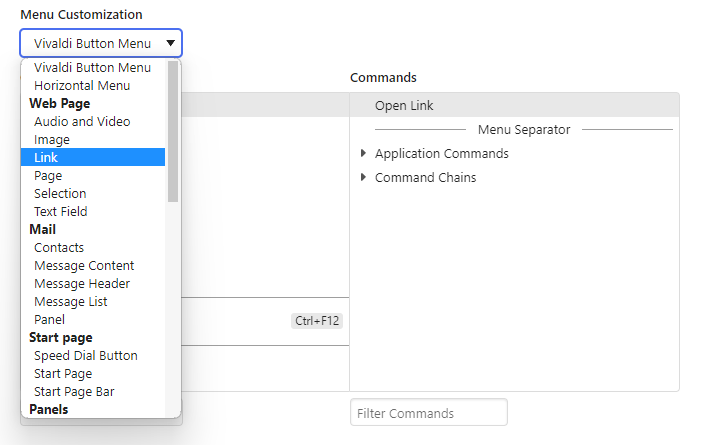
Alle Änderungen werden automatisch gespeichert und stehen sofort zur Verfügung.
Derzeit können Sie die folgenden Menüs bearbeiten:
- Vivaldi-Button-Menü;
- Horizontales Menü;
- Webseite: Audio und Video, Bild, Link, Seite, Auswahl und Textfeld;
- Startseite: Schnellwahltaste, Startseite und Startseitenleiste;
- Panels: Panel-Leiste und Schaltflächenmenüs der Panel-Leiste;
- Tabs: Tab, Tab-Leiste, Tabstapel-Miniaturansicht, Tab-Papierkorb, Windows-Listenmenüs;
- Lesezeichen: Lesezeichenleiste, Lesezeichenleiste, Lesezeichenlistenmenüs;
- Adressleiste: Zurück, Vorwärts, Zurückspulen, Schneller Vorlauf, Zurückspulen, Neuladen und Home-Taste sowie Textfeldmenüs;
- Sonstiges: Download-, Verlaufs – und Notizenlisten , Leseliste und Textfeldmenüs.
Menüs neu anordnen
Gehen Sie wie folgt vor, um die Reihenfolge der Menübefehle zu ändern:
- Ziehen Sie die Befehle mit der Maus;
- Klicken Sie mit der rechten Maustaste auf den Befehl und wählen Sie Nach oben oder Nach unten.
- Wählen Sie einen Befehl aus, halten Sie die Alt-Taste gedrückt und verwenden Sie die Pfeiltasten ↑ und ↓ , um den Befehl zu verschieben.
Um Befehle von einem Ordner in einen anderen zu verschieben, verwenden Sie Ziehen und Ablegen.
Hinzufügen von Befehlen
So fügen Sie einen Befehl hinzu:
- Ziehen Sie es aus der Liste „Befehle“ in den Abschnitt „Inhalt“.
- Klicken Sie mit der rechten Maustaste auf den Befehl und wählen Sie Zum Inhalt hinzufügen aus.
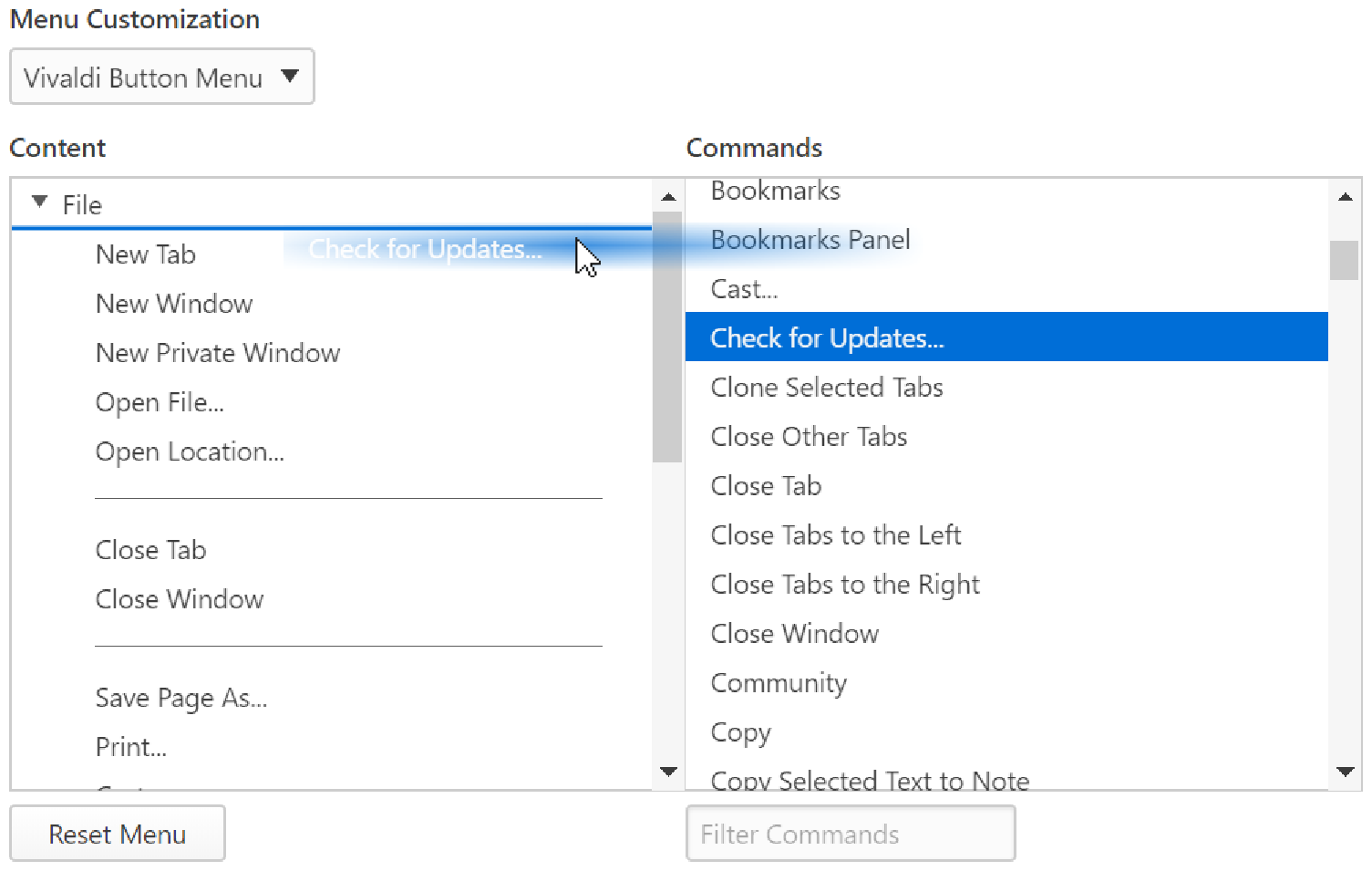
Entfernen von Befehlen
So löschen Sie einen Befehl entweder:
- Klicken Sie mit der rechten Maustaste auf den Befehl und wählen Sie Löschen.
- Wählen Sie den Befehl aus und drücken Sie die Entf-Taste auf Ihrer Tastatur.
Hinzufügen von Ordnern
Um Befehle in Ordner aufzuteilen, erstellen Sie einen neuen Ordner und ziehen Sie vorhandene und neue Befehle in diesen Ordner.
So erstellen Sie einen neuen Ordner:
- Klicken Sie mit der rechten Maustaste auf einen leeren Bereich im Abschnitt Inhalt oder auf einen vorhandenen Ordner, wenn Sie einen Unterordner erstellen möchten.
- Wählen Sie Neuer Ordner aus.
- Geben Sie dem neuen Ordner einen Namen.
- Ziehen Sie Befehle in den Ordner.
Hinzufügen von Trennzeichen
Um das Menü visuell zu unterteilen, können Sie Trennlinien zwischen den Befehlen hinzufügen.
So fügen Sie ein Trennzeichen hinzu:
- Klicken Sie mit der rechten Maustaste in den Bereich Inhalt, wählen Sie Neues Trennzeichen aus, und ziehen Sie es an die gewünschte Stelle.
- Ziehen Sie “ Menütrennzeichen “ aus der Liste „Befehle“ in den Abschnitt „Inhalt“.
Umbenennen
Gehen Sie wie folgt vor, um einen Befehl oder Ordner umzubenennen:
- Klicken Sie mit der rechten Maustaste auf den Befehl oder Ordner.
- Wählen Sie Umbenennen aus.
- Ändern Sie den Namen;
- Drücken Sie die Eingabetaste , oder zeigen Sie den Fokus auf eine andere Stelle auf der Seite.
Wenn Sie gerne Tastenkombinationen verwenden, stellen Sie sicher, dass Sie den Befehlsnamen Anker hinzufügen. Wenn Sie einen Befehl umbenennen, fügen Sie das "UND „-Symbol vor dem Buchstaben hinzu, den Sie in Ihrer Tastenkombination verwenden möchten. Um beispielsweise eine neue Registerkarte unter Windows zu öffnen , ist die Standardtastenkombination Alt oder F10 + F + N. Wenn Sie das Menü überprüfen, werden die Ankerbuchstaben unterstrichen (siehe Abbildung unten).
Um Befehle mithilfe visueller Hinweise leicht auffindbar zu machen, fügen Sie den Befehlsnamen Emojis hinzu. Verwenden Sie die Emoji-Tastatur Ihres Betriebssystems (Win + . / ⌃ ⌘ Leerzeichen), um die Symbole hinzuzufügen.
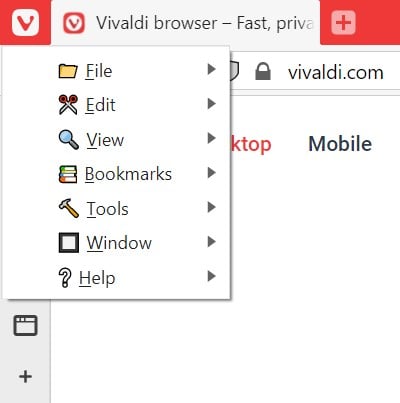
Menüs zurücksetzen
Um das Menü zurückzusetzen, klicken Sie unter dem Abschnitt Inhalt auf Standardmenü wiederherstellen . Nur das aktuell ausgewählte Menü wird zurückgesetzt.