Редактирование меню браузера
This post is also available in:
![]() English
English ![]() 日本語
日本語 ![]() Français
Français ![]() Deutsch
Deutsch ![]() Српски
Српски ![]() Українська
Українська ![]() Português
Português ![]() Български
Български ![]() 简体中文
简体中文
В Vivaldi вы можете редактировать как главное меню приложения, так и меню элементов интерфейса, а также контекстных меню. Меняйте расположение пунктов меню, добавляйте новые или удаляйте ненужные, чтобы меню соответствовали вашим запросам.
Для редактирования меню:
- Перейдите в Настройки > Внешний вид > Меню> Настройка меню;
- Выберите, какое меню вы хотите отредактировать;
Все изменения сохраняются автоматически и доступны сразу.
На данный момент вы можете редактировать следующие меню:
- Кнопку меню Vivaldi;
- Горизонтальное меню;
- Веб-страница: контекстное меню аудио и видео, картинки, ссылки, страницы, выделенного текста и текстового поля;
- Экспресс-панель: меню кнопки Экспресс-панели и элементов Экспресс-панели;
- Боковая панель: меню боковой панели и кнопки боковой панели;
- Вкладки: меню вкладки, панели вкладок, эскизов группы вкладок, корзины вкладок, вкладки окон;
- Закладки: меню панели закладок, кнопки панели закладок, вкладки закладок;
- Адресная панель: меню кнопки Назад, Вперед, Возврат, Переход, Обновить и Домой, а также текстового поля;
- Другое: меню вкладки Загрузки, Заметки, История и Текстовое поле.
Чтобы изменить порядок пунктов меню, выполните одно из следующих действий:
- Перетащите пункт меню в нужное место;
- Нажмите на пункт меню правой кнопкой мыши и выберите Поднять или Опустить.
- Выберите пункт меню и, удерживая клавишу Alt, используйте стрелки ↑ и ↓ для перемещения этого пункта меню.
Чтобы переместить пункты меню из одной папки в другую, используйте перетаскивание.
Чтобы добавить пункт меню:
- Перетащите его из списка Команд в раздел Содержание;
- Нажмите на команду правой кнопкой мыши и выберите Добавить в меню.
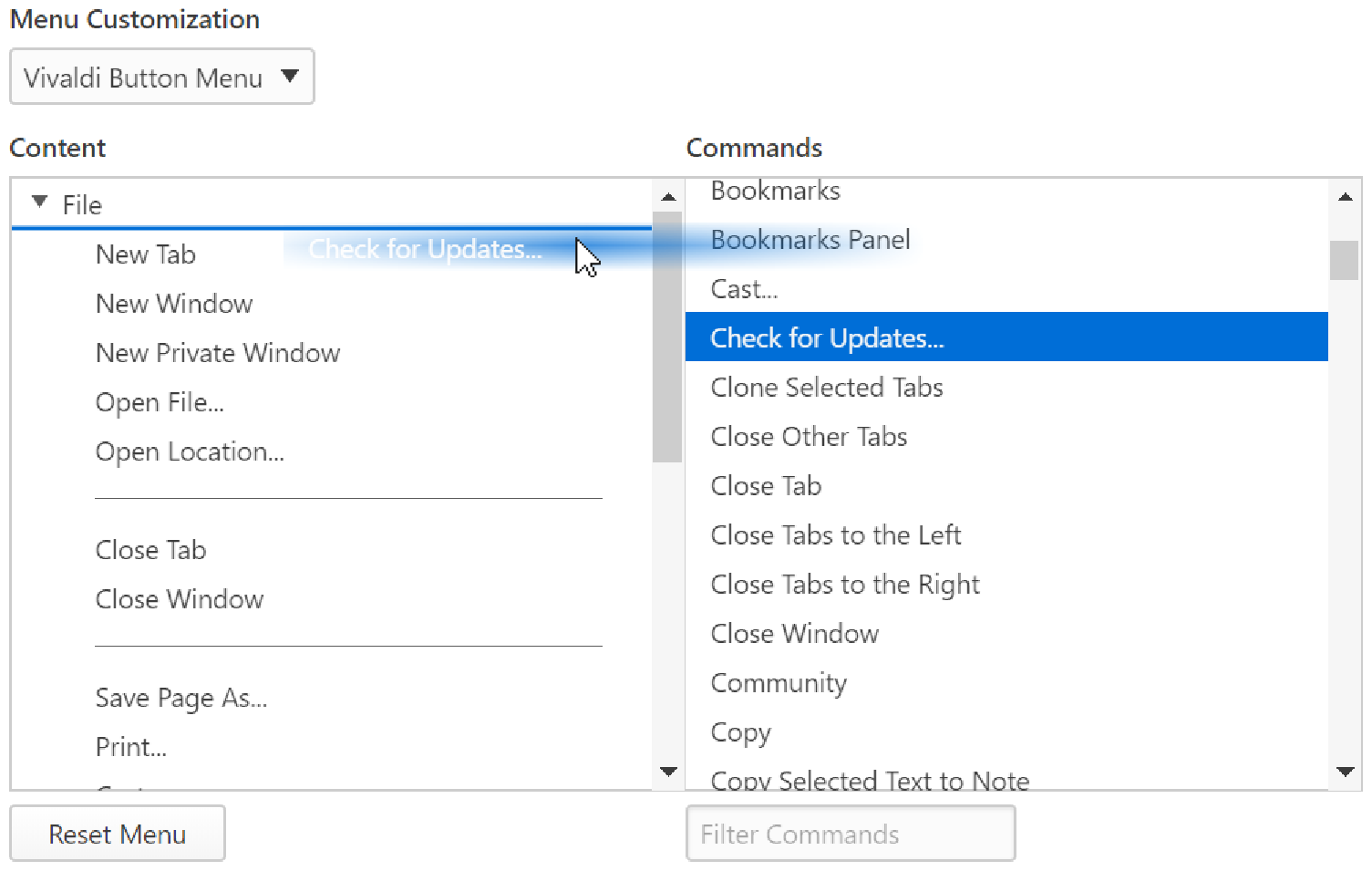
Чтобы удалить пункт меню:
- Нажмите на команду правой кнопкой мыши и выберите Удалить.
- Выберите команду и нажмите Delete на клавиатуре.
Чтобы разделить пункты меню по папкам, создайте новую папку и перетащите в неё существующие и новые команды.
Чтобы создать новую папку:
- Нажмите правой кнопкой мыши на пустую область в разделе Содержание или существующую папку, если вы хотите создать подпапку;
- Выберите Новую папку;
- Создайте имя для новой папки.
- Перетащите команды в папку.
Добавление разделителей
Чтобы разделить меню визуально, вы можете добавить разделительные линии между пунктами меню.
Чтобы добавить разделитель:
- Нажмите правой кнопкой мыши в область раздела Содержание, выберите Новый разделитель и перетащите его в нужное место.
- Перетащите Разделитель меню из списка Команд в раздел Содержание.
Чтобы переименовать пункт меню или папку:
- Нажмите правой кнопкой мыши на пункт меню или папку;
- Выберите Переименовать;
- Смените название;
- Нажмите Enter или переведите фокус на другую область страницы.
Если вам нравится использовать Сочетания клавиш, не забудьте добавить акцент в имена команд. При переименовании команды добавьте символ & перед буквой, которую вы хотите использовать в Сочетании клавиш. Например, чтобы открыть новую вкладку в Windows, по умолчанию используется сочетание клавиш Alt или F10 + F + N. Когда вы находитесь в меню, акцентированные буквы подчеркиваются (см. Снимок экрана ниже).
Чтобы пункты меню можно было легко обнаруживать с помощью визуальных подсказок, добавьте эмодзи к именам пунктов команд. Используйте клавиатуру эмодзи вашей ОС (Win + . / ⌃ ⌘ Пробел), чтобы добавить значки.
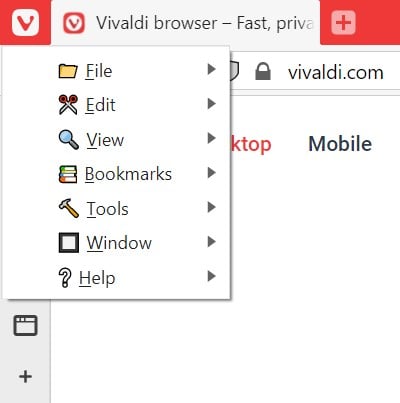
Чтобы сбросить настройки меню до настроек по умолчанию, нажмите Восстановить меню по умолчанию под разделом Содержание. Будет сброшено только текущее выбранное меню.