自定义应用程序和上下文菜单
This post is also available in:
![]() English
English ![]() 日本語
日本語 ![]() Русский
Русский ![]() Français
Français ![]() Deutsch
Deutsch ![]() Српски
Српски ![]() Українська
Українська ![]() Português
Português ![]() Български
Български
在 Vivaldi 中,您可以在主应用程序菜单以及用户界面和网页上下文菜单中自定义命令。 重新排序、添加或删除操作,使菜单适合您的工作流程。
编辑菜单
要编辑菜单:
- 转到 设置 > 外观 > 菜单>自定义菜单 ;
- 选择要编辑的菜单;
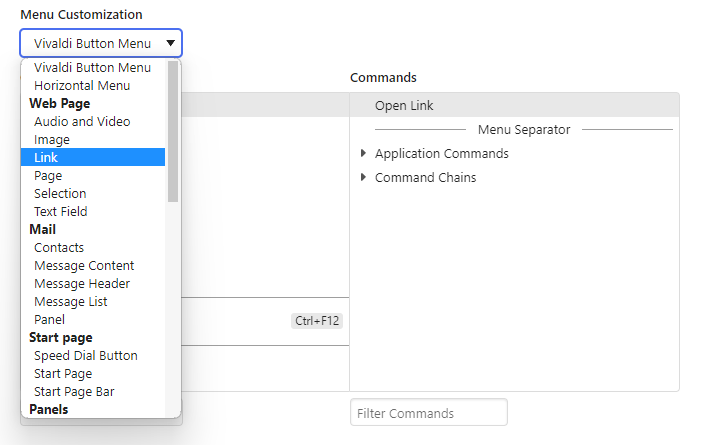
所有更改都会自动保存并立即可用。
目前,您可以编辑以下菜单:
- Vivaldi 按钮菜单;
- 水平菜单;
- 网页:音频和视频、图像、链接、页面、选择和文本字段;
- 起始页:快速拨号按钮、起始页和起始页栏菜单;
- 面板:面板栏和面板栏按钮菜单;
- 标签页:标签、标签栏、标签栈缩略图、标签回收站、Windows 列表菜单;
- 书签:书签栏、书签栏按钮、书签列表菜单;
- 地址栏:后退、前进、快进、快退、重新加载和主页按钮以及文本字段菜单;
- 其他:“ 下载”、“ 历史记录 ”和“ 笔记 ”列表、 “阅读清单 ”和“文本字段”菜单。
重新排序菜单
要对菜单命令重新排序,请执行以下任一操作:
- 拖放命令;
- 右键单击该命令,然后选择 “上移”或 “下移”。
- 选择一个命令并按住 Alt 键,然后使用 ↑ 和 ↓ 箭头移动该命令。
要将命令从一个文件夹移动到另一个文件夹,请使用拖放操作。
添加命令
要添加命令,请执行以下任一操作:
- 将其从“命令”列表拖到“内容”部分;
- 右键单击该命令,然后选择 添加到内容。
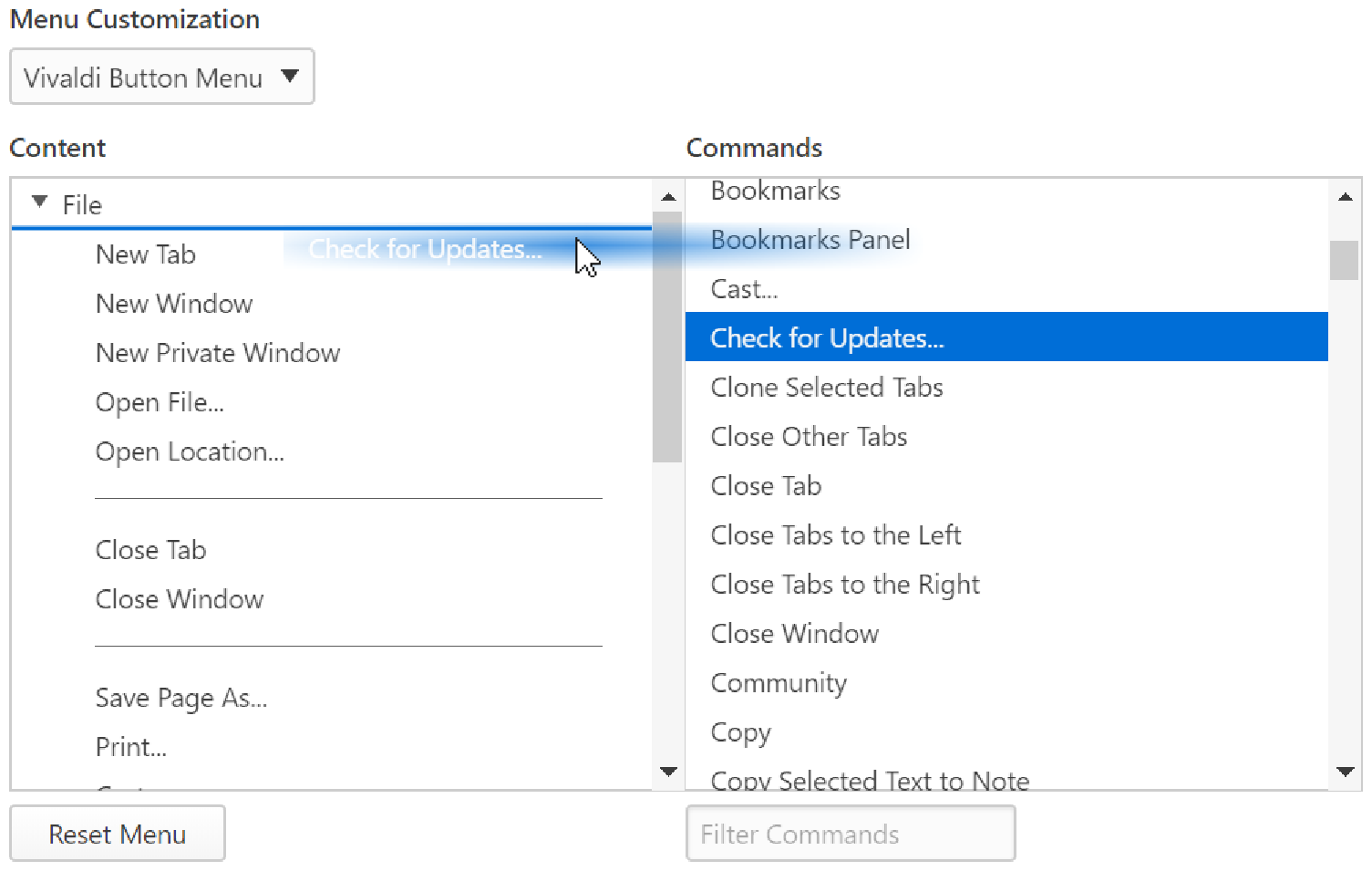
删除命令
要删除命令,请执行以下任一操作:
- 右键单击该命令,然后选择 “删除”。
- 选择命令,然后按键盘上的 Delete 键。
添加文件夹
若要将命令划分为多个文件夹,请创建一个新文件夹,然后将现有命令和新命令拖到该文件夹中。
要创建新文件夹:
- 如果要创建子文件夹,请右键单击“内容”部分或现有文件夹中的空白区域;
- 选择 新建文件夹;
- 为新文件夹命名。
- 将命令拖到文件夹中。
添加分隔线
若要直观地对菜单进行分段,可以在命令之间添加分隔线。
要添加分隔线,请执行以下任一操作:
- 在“内容”区域中单击鼠标右键,然后选择 “新增分隔线 ”,然后将其拖动到所需位置。
- 将“ 菜单分隔线 ”从“命令”列表拖到“内容”部分。
重命名
要重命名命令或文件夹:
- 右键单击命令或文件夹;
- 选择 重命名 ;
- 更改名称;
- 按 Enter 键 或将焦点移至页面上的其他位置。
如果您喜欢使用 键盘快捷键,请确保在命令名称中添加锚点。 重命名命令时,请在要在键盘快捷键中使用的字母前面添加 & 符号。(中文用户请在中文命令名称末尾添加一个空格,后面加一对半角括号并在括号中添加 & 符号后面再跟随一个用做命令的大写字母。例如:打开实验性功能 (&G)) 例如,若要在 Windows 上 打开“新标签页 ”,默认键盘快捷键为 Alt 或 F10 + F + N。 当您检查菜单时,锚字母带有下划线(请参见下面的屏幕截图)。
若要使用视觉提示轻松发现命令,请在命令名称中添加表情符号。 使用操作系统的表情符号键盘 (Win + . / ⌃ ⌘ 空格) 添加图标。
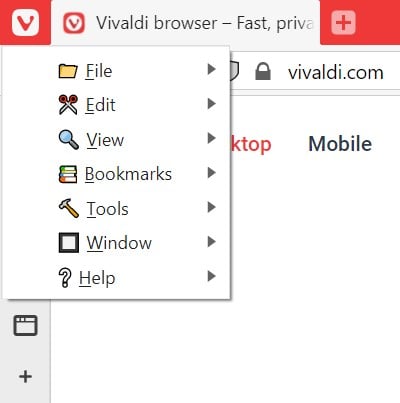
重置菜单
要重置菜单,请单击“内容”部分下方的“ 恢复默认菜单 ”。 只有当前选择的菜单才会被重置。