阅读清单面板
This post is also available in:
![]() English
English ![]() 日本語
日本語 ![]() Русский
Русский ![]() Français
Français ![]() Español
Español ![]() Deutsch
Deutsch ![]() Nederlands
Nederlands ![]() Српски
Српски ![]() Українська
Українська ![]() Português
Português ![]() Български
Български
阅读清单允许您将网页添加到清单中以备后用。 它可以防止大量的标签页堆积在您的标签栏上,并且书签中被大量只访问一次的条目填充。
虽然那里有类似的服务,但 Vivaldi 的阅读清单不需要 扩展,也不需要注册账户。
访问阅读清单面板
要打开阅读清单面板:
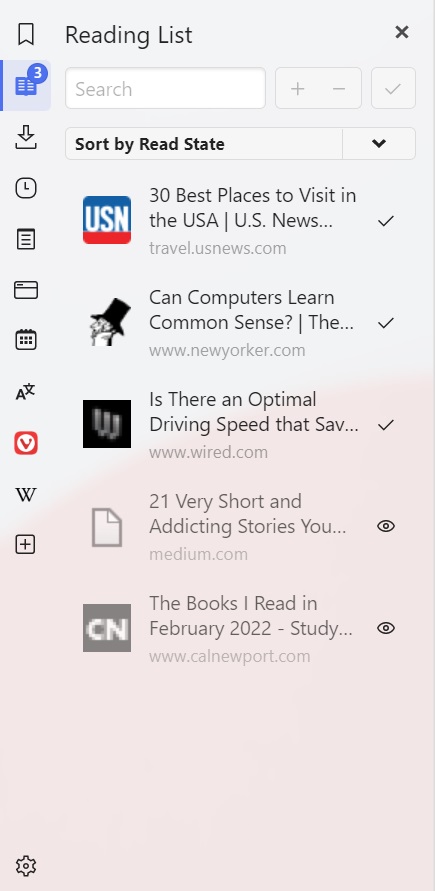
将页面添加到阅读清单
要将打开的网页添加到阅读清单:
- 打开
 阅读清单面板。
阅读清单面板。 - 单击面板顶部搜索字段附近的“添加当前页面”
 。
。
或者:
- 在地址栏上单击“显示阅读清单”
 ,然后单击“添加当前页面”。
,然后单击“添加当前页面”。 - 在快速命令中键入“将页面添加到阅读清单”。
- 为操作创建 键盘快捷键 或 鼠标手势 。
- 在网页上,右键单击链接,然后选择“ 将链接添加到阅读清单”。
查看和管理清单中的文章
打开已保存的文章
要从阅读清单中打开文章:
- 打开
 阅读清单面板。
阅读清单面板。 - 选择您要阅读的文章,
- 双击该条目在新标签页中打开文章。
打开的文章将被自动标记为已读。
将文章标记为已读/未读
要标记文章,请在不打开文章的情况下阅读:
- 打开
 阅读清单面板。
阅读清单面板。 - 选择要标记为已读的未读文章。
- 单击“标记为已读”
 。
。
要将文章标记为未读:
- 打开
 阅读清单面板。
阅读清单面板。 - 选择要标记为未读的已读文章。
- 单击标记为未读
 。
。
搜索文章
要在一长串已保存的页面中查找文章:
- 打开
 阅读清单面板。
阅读清单面板。 - 在面板的左上角,在搜索字段中输入搜索关键字。
阅读清单排序
要更改文章的排序:
- 打开
 阅读清单面板。
阅读清单面板。 - 单击搜索字段下方的 排序方式 [current sorting criteria] 。
- 选择以下任一选项:
- 按标题,
- 按读取状态,
- 按更新日期,
- 按地址。
要颠倒顺序,请单击“排序依据”菜单右侧的“升序/降序排序”。
从阅读清单中删除文章
您可以从阅读清单中删除未读和已读文章。 为此,请执行以下操作:
- 打开
 阅读清单面板。
阅读清单面板。 - 选择要从清单中移除的文章。
- 使用以下选项之一:
- 单击面板顶部搜索栏附近的 删除 。
- 按键盘上的 Delete 键。
- 右键单击该条目,然后选择 “删除”。
阅读清单面板设置
要通过单击(而不是双击)从阅读清单面板打开页面,请执行以下操作:
若要跟踪阅读清单中有多少未读文章,请确保已在设置>面板>阅读清单面板中启用“显示未读数量”。 如果计数器会分散注意力,请取消勾选该框。
同步阅读清单
阅读清单中保存的页面可以与其他设备上的 Vivaldi 同步。
要同步您的阅读清单:
同步时,来自不同设备的清单将被合并。
导出和导入阅读清单
导出阅读清单
要导出您的阅读清单:
- 转到
 Vivaldi 菜单 > 文件 > 导出 > 导出阅读清单。
Vivaldi 菜单 > 文件 > 导出 > 导出阅读清单。 - 选择目标文件夹。
或者:
该清单将导出为 CSV 文件。
导入阅读清单
要导入阅读清单:
- 转到
 Vivaldi 菜单>文件>“从应用程序或文件导入”。
Vivaldi 菜单>文件>“从应用程序或文件导入”。 - 从下拉菜单中选择阅读清单(CSV)。
- 单击 “选择文件”。
- 选择源文件夹。
或者: