Personalizar menus da aplicação e de contexto
This post is also available in:
![]() English
English ![]() 日本語
日本語 ![]() Русский
Русский ![]() Français
Français ![]() Deutsch
Deutsch ![]() Српски
Српски ![]() Українська
Українська ![]() Български
Български ![]() 简体中文
简体中文
No Vivaldi pode personalizar os comandos do menu principal da aplicação, da interface de utilizador e os menus de contexto das páginas web. Reorganizar, adicionar ou remover ações para que os menus se adaptem ao seu modo de trabalhar.
Para editar menus:
- Vá a Definições > Aparência > Menu > Personalização do menu;
- Escolha o menu que pretende editar;
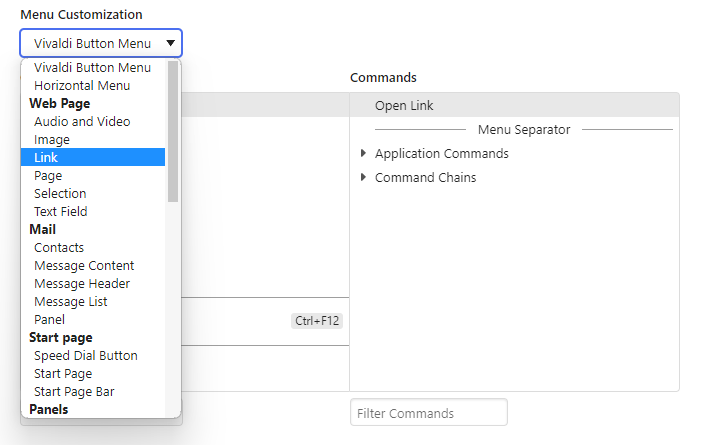
Todas as alterações são gravadas automaticamente e ficam imediatamente disponíveis.
Atualmente pode editar os seguintes menus:
- Menu do botão Vivaldi;
- Menu horizontal;
- Página web: Áudio e vídeo, Imagem, Ligação, Página, Seleção e Campo de texto;
- Página inicial: menus do Botão Speed Dial, Página inicial e Barra da página inicial;
- Painéis: menus da Barra de painéis e dos botões da barra de painéis;
- Separadores: menus Separador, Barra de separadores, Miniaturas de grupos de separadores, Caixote do lixo da barra de separadores e Lista de janelas;
- Favoritos: menus da Barra de favoritos, botão da barra de favoritos, lista de favoritos;
- Barra de endereços: menus dos botões Voltar, Avançar, Volta rápido, Avanço rápido, Recarregar e Início e do campo de texto;
- Outros: menus das listas de Transferências, Histórico e Notas, da Lista de leitura e do campo de texto.
Pode reorganizar os comandos dos menus de várias formas:
- Arrastar e largar os comandos;
- Clique com o botão direito no comando e escolha Mover para cima ou Mover para baixo.
- Escolha um comando e, enquanto prime a tecla Alt, use as setas ↑ e ↓ para mover o comando.
Arraste para mover comandos de uma pasta para outra.
Adicionar comandos
Pode adicionar um comando de várias formas:
- Arraste-o da lista de comandos para a secção Conteúdo;
- Clique com o botão direito no comando e escolha Adicionar ao conteúdo.
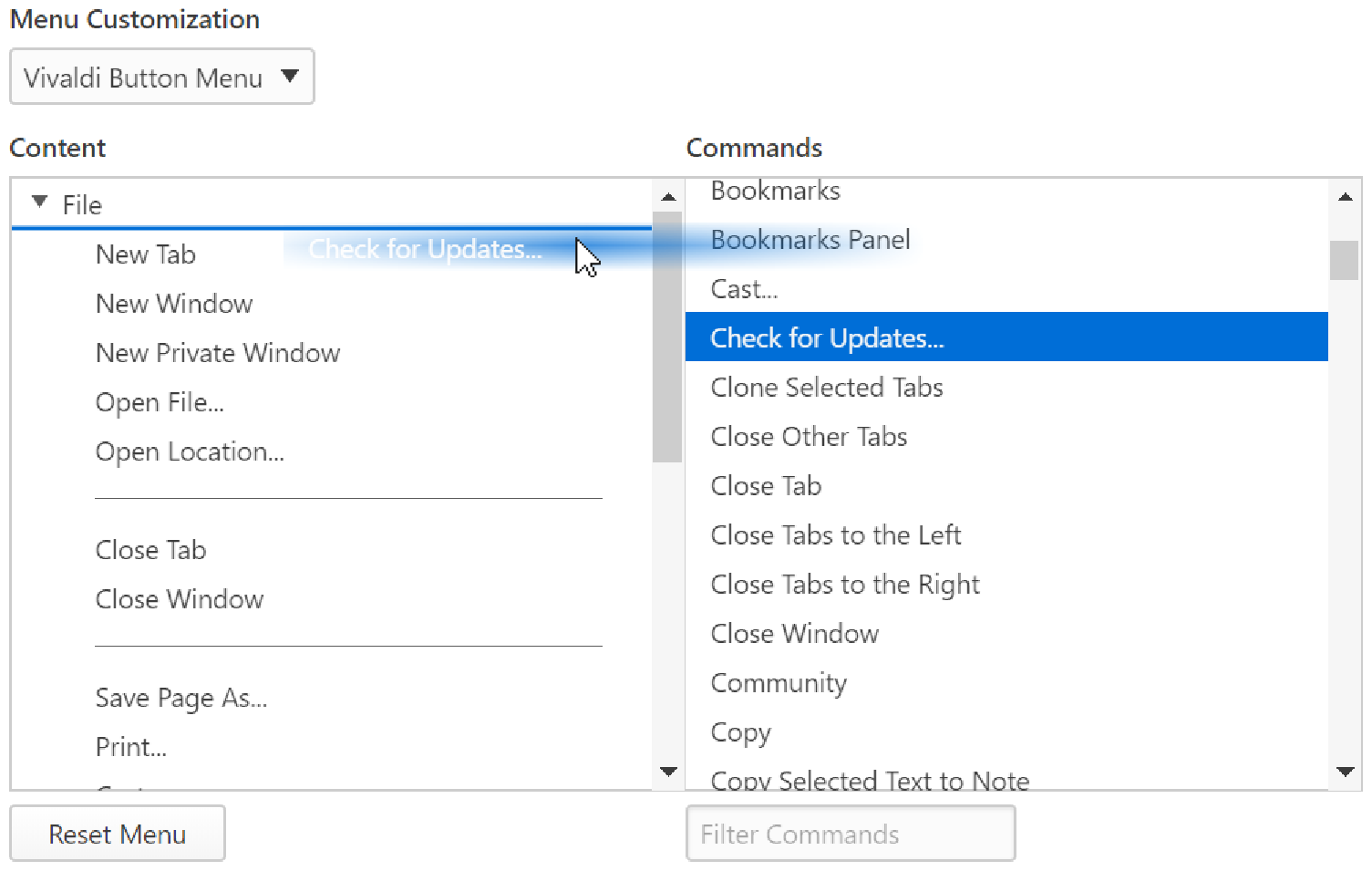
Remover comandos
Pode remover um comando de várias formas:
- Clique com o botão direito no comando e escolha Eliminar.
- Escolha o comando e prima a tecla Delete no seu teclado.
Adicionar pastas
Para dividir comandos em pastas, crie uma nova pasta e arraste para lá os comandos (novos ou existentes).
Para criar uma nova pasta:
- Clique com o botão direito numa área vazia da secção Conteúdo, ou numa pasta já existente caso pretenda criar uma subpasta;
- Escolha Nova pasta;
- Dê um nome à nova pasta.
- Arraste comandos para a pasta.
Adicionar separadores
Para dividir visualmente o menu pode adicionar linhas separadoras entre os comandos.
Pode adicionar um separador de várias formas:
- Clique com o botão direito na área de Conteúdo e escolha Novo separador e arraste-o para o local pretendido.
- Arraste Separador de menu da lista de comandos para a secção de conteúdos.
Mudar o nome
Para renomear um comando ou pasta:
- Clique com o botão direito no comando ou pasta;
- Escolha Renomear;
- Mude o nome;
- Prima a tecla Enter ou mude o foco para outro ponto da página.
Se gosta de usar teclas de atalho, não se esqueça de adicionar atalhos aos nomes dos comandos. Ao mudar o nome a um comando, adicione o símbolo & antes da letra que pretende usar como tecla de atalho. Por exemplo, para abrir um novo separador no Windows, a tecla de atalho padrão é Alt ou F10 + F + N. Quando vê o menu as letras de atalho aparecem sublinhadas (ver imagem em baixo).
Para facilitar encontrar o comando certo, pode usar dicas visuais adicionando emojis aos nomes dos comandos. Use o teclado de emojis do seu SO (Win + . / ⌃ ⌘ Space) para adicionar os ícones.
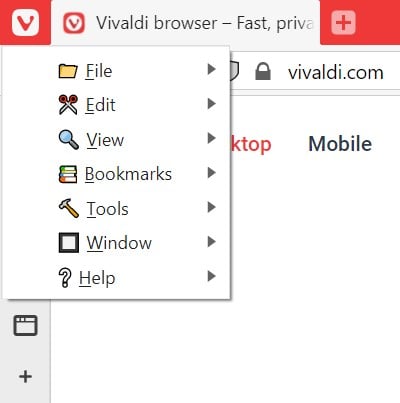
Para repor o menu na configuração de fábrica, clique em Repor menu padrão por baixo da secção de Conteúdo. Apenas será reposto o menu atualmente selecionado.