Schnellwahl
This post is also available in:
![]() English
English ![]() 日本語
日本語 ![]() Русский
Русский ![]() Français
Français ![]() Español
Español ![]() Nederlands
Nederlands ![]() Српски
Српски ![]() Українська
Українська ![]() Português
Português ![]() Português
Português ![]() Български
Български ![]() 简体中文
简体中文
Mit den Schnellwahlen in Vivaldi können Sie von der Startseite aus schnell auf Ihre bevorzugten Webseiten zugreifen. Sie können die Lesezeichen in Ihrer Kurzwahl anpassen oder benutzerdefinierte Kurzwahlen und Ordner hinzufügen, um Ihre Inhalte zu organisieren.
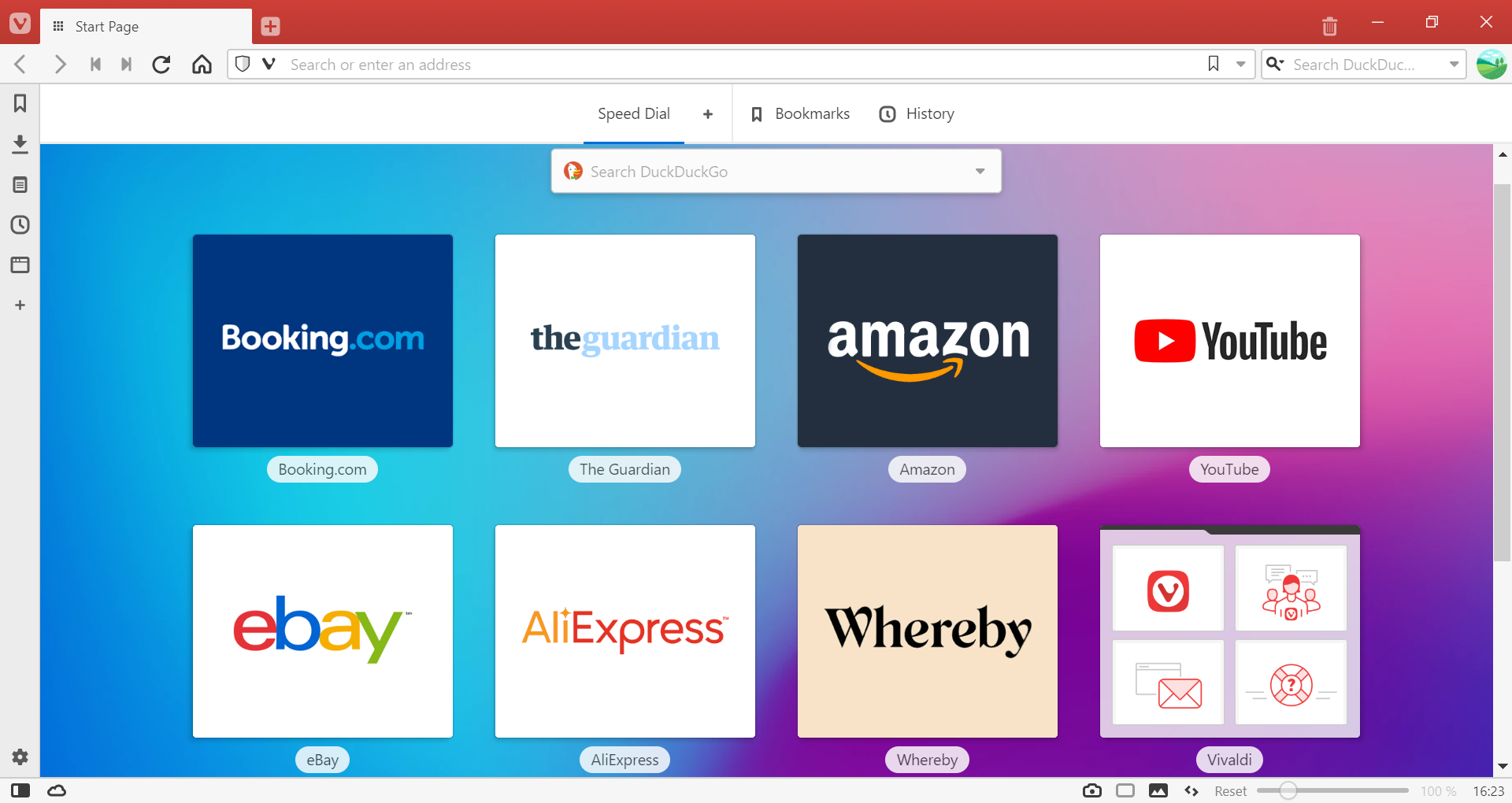
Anzeigen eines Lesezeichenordners in der Schnellwahl
Um auf Lesezeichen aus einem bestimmten Lesezeichenordner auf der Startseite zuzugreifen:
- Öffnen Sie das Lesezeichenbedienfeld oder den Lesezeichen-Manager.
- Wählen Sie den Ordner aus, den Sie zur Schnellwahl hinzufügen möchten.
- Aktivieren Sie im Abschnitt „Lesezeichenordnerinformationen“ das Kontrollkästchen für die Schnellwahl.
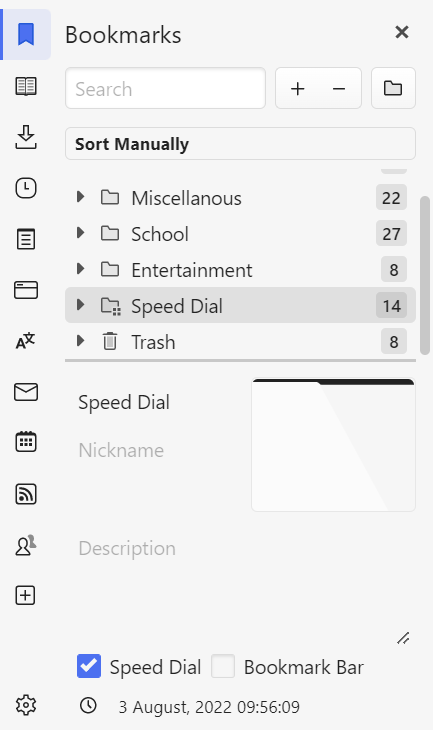
Der Schnellwahl können mehrere Lesezeichenordner hinzugefügt werden. Alle Schnellwahlordner verfügen über ein spezielles ![]() Schnellwahlsymbol vor dem Ordnernamen, um anzuzeigen, dass es sich um Schnellwahlordner handelt.
Schnellwahlsymbol vor dem Ordnernamen, um anzuzeigen, dass es sich um Schnellwahlordner handelt.
Erstellen eines neuen Schnellwahl-Ordners
So erstellen Sie einen neuen Schnellwahl-Ordner:
- Klicken Sie auf die
 Schaltfläche in der Navigationsleiste der Startseite (neben Lesezeichen und Verlaufseinträgen ).
Schaltfläche in der Navigationsleiste der Startseite (neben Lesezeichen und Verlaufseinträgen ). - Geben Sie dem neuen Ordner einen Namen.
- Hinzufügen oder Verschieben von Lesezeichen in den neuen Schnellwahl-Ordner.
Der neue Ordner kann auch über das Lesezeichen-Bedienfeld, den Lesezeichen-Manager und das Lesezeichen-Menü aufgerufen werden.
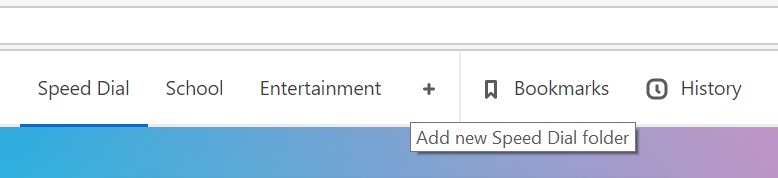
Hinzufügen von Lesezeichen zur Schnellwahl
So fügen Sie ein neues Lesezeichen hinzu:
- Klicken Sie auf die große
 Schaltfläche auf der Startseite.
Schaltfläche auf der Startseite. - Geben Sie die Adresse einer Webseite ein, oder wählen Sie eine aus den Vorschlägen im unteren Feld.
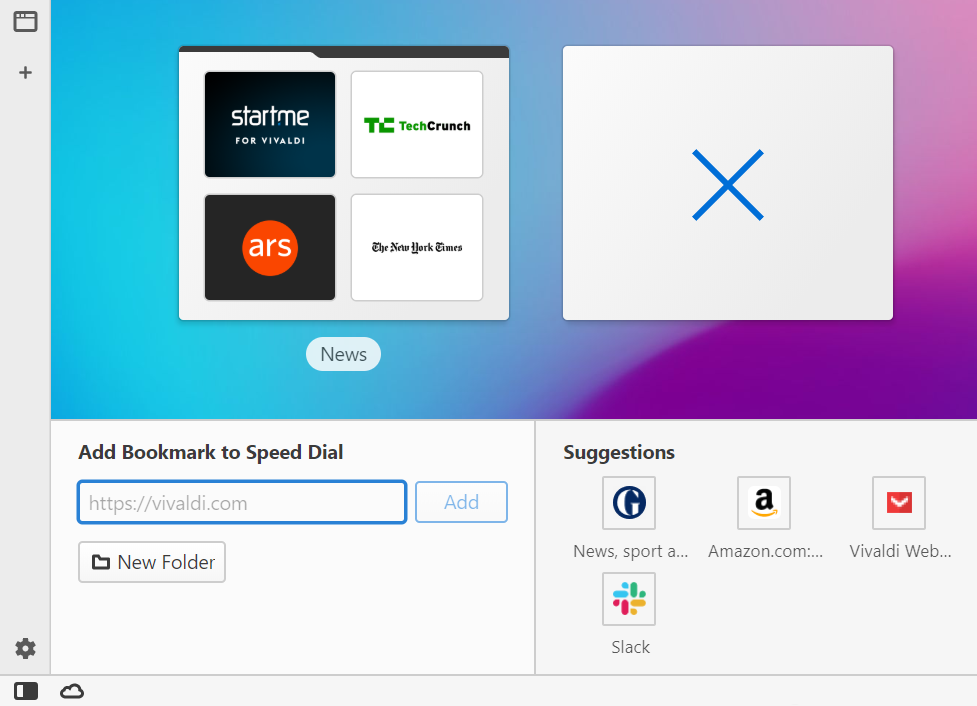
Alternativ können Sie auch ein Lesezeichen hinzufügen, achten Sie nur darauf, dass es in den Schnellwahl-Lesezeichenordner aufgenommen wird.
Wenn Sie ein vorhandenes Lesezeichen hinzufügen möchten, kopieren oder verschieben Sie das Lesezeichen in den Lesezeichenordner, der auf der Kurzwahl im Lesezeichenbedienfeld oder im Lesezeichen-Manager angezeigt werden soll.
Bearbeiten eines Schnellwahl-Lesezeichens
So bearbeiten Sie die Informationen eines Schnellwahl-Lesezeichens:
- Klicken Sie mit der rechten Maustaste auf das Lesezeichen für die Schnellwahl.
- Wählen Sie Bearbeiten aus.
- Nehmen Sie die Änderungen im Popup-Fenster vor.
- Klicken Sie auf Speichern.
Alternativ können Sie das Lesezeichen im Lesezeichenbedienfeld oder im Lesezeichen-Manager bearbeiten.
Schnellwahl-Lesezeichen neu anordnen und verschieben
Auf der Startseite können die Schnellwahl-Lesezeichen nur manuell sortiert werden. Um die Schnellwahlen neu anzuordnen, ziehen Sie sie in die von Ihnen gewünschte Reihenfolge.
Um Lesezeichen zwischen Ordnern zu verschieben, verwenden Sie am besten das Lesezeichenbedienfeld oder den Lesezeichen-Manager.
Löschen eines Schnellwahl-Lesezeichens
Bewegen Sie den Mauszeiger kurz auf die Lesezeichen-Miniaturansicht und klicken Sie dann auf in ![]() der oberen rechten Ecke, um das Lesezeichen aus Ihrer Kurzwahl zu löschen.
der oberen rechten Ecke, um das Lesezeichen aus Ihrer Kurzwahl zu löschen.
Alternativ können Sie das Lesezeichen aus dem Ordner „Kurzwahl“ im Lesezeichenbedienfeld oder im Lesezeichen-Manager löschen.
Schnellwahl-Unterordner hinzufügen
So fügen Sie der Schnellwahl einen neuen Unterordner hinzu:
- Klicken Sie auf die große
 Schaltfläche auf der Startseite.
Schaltfläche auf der Startseite. - Klicken Sie im daraufhin geöffneten Abschnitt auf Neuer Ordner.
- Geben Sie dem neuen Ordner einen Namen.
Alternativ können Sie einen neuen Ordner erstellen oder einen vorhandenen Ordner in einen Kurzwahlordner im Lesezeichenbedienfeld oder in der Lesezeichenverwaltung verschieben.
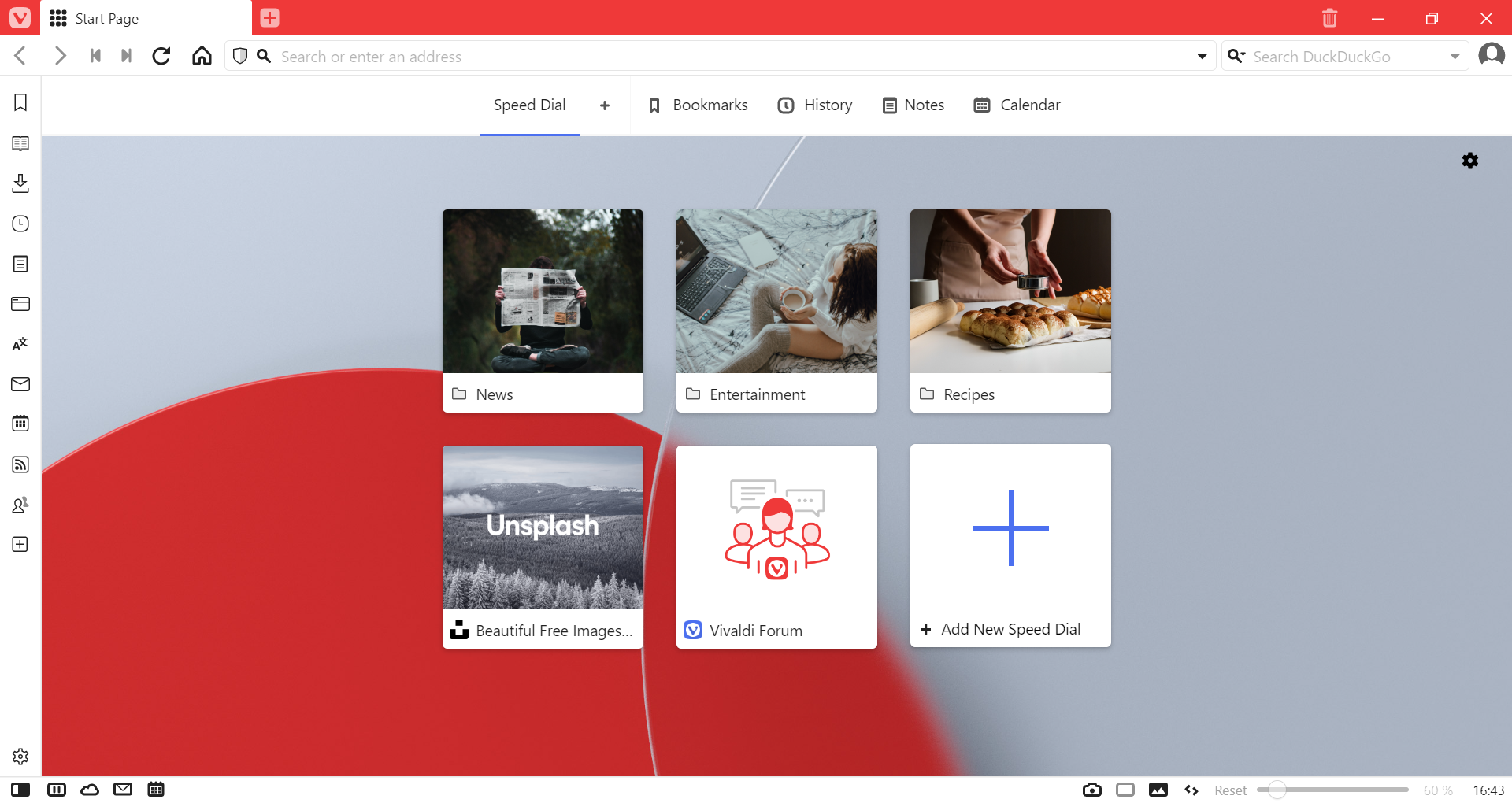
Hochladen einer benutzerdefinierten Miniaturansicht in einen Schnellwahl- oder Schnellwahlordner
- Bewegen Sie den Mauszeiger über die Miniaturansicht der Kurzwahl und klicken Sie auf +, um ein benutzerdefiniertes Bild auszuwählen.
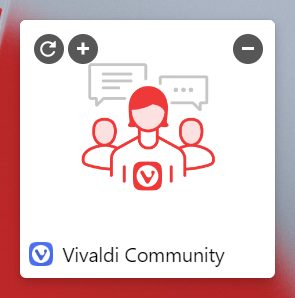
Alternativ können Sie mit der rechten Maustaste auf ein Schnellwahlsymbol oder einen Schnellwahlordner klicken und im Kontextmenü die Option Benutzerdefinierte Schnellwahl-Miniaturansicht auswählen auswählen . - Wählen Sie ein Bild aus, um die Miniaturansicht zu ersetzen.
Die empfohlene Bildgröße beträgt 440×360 px und die meisten Bildformate werden unterstützt, einschließlich animierter GIFs.
Anmerkung: Vivaldi speichert nur einen Verweis auf ein Bild, das lokal auf Ihrem Computer gespeichert ist. Das bedeutet, dass Vivaldi keinen Zugriff mehr auf das Bild hat und es aus der Schnellwahl verschwindet, wenn Sie es verschieben oder löschen. Stellen Sie sicher, dass benutzerdefinierte Schnellwahlbilder in einem Ordner gespeichert werden, der nicht gelöscht wird. Um eine Miniaturansicht aus der Schnellwahl zu entfernen, klicken Sie mit der rechten Maustaste auf die Schnellwahl und wählen Sie Benutzerdefinierte Miniaturansicht löschen.
Ändern des Hintergrunds der Schnellwahl-Seite
- Gehen Sie zu Hintergrund des Einstellungen-Themen-Editors > > >.
- Wählen Sie zwischen den voreingestellten Hintergründen oder fügen Sie Ihr eigenes Hintergrundbild oder Ihre eigene Farbe hinzu. Um ein eigenes Hintergrundbild zu verwenden, klicken Sie auf Bild auswählen (Hintergrundtyp muss auf Bild eingestellt sein).
Andere Schnellwahleinstellungen
Auf der Startseite der Einstellungen >können Sie weitere Aspekte des Kurzwahlverhaltens anpassen, z. B.:
- Schalten Sie die Anzeige der Schnellwahl-Titel so um, dass sie immer, nie oder nur bei Bedarf angezeigt werden.
- Ein-/Ausblenden der Schaltfläche Hinzufügen , um Platz auf dem Bildschirm freizugeben.
- Ändern Sie die maximale Anzahl der angezeigten Spalten. Mit der Einstellung „Maximale Spalten“ können Sie festlegen, wie viele Spalten von Miniaturansichten pro Kurzwahl angezeigt werden sollen. Wählen Sie “ Keine“ aus, damit die Miniaturansichten den gesamten verfügbaren Platz ausfüllen.
- Ändern Sie die Größe der Miniaturansicht der Schnellwahl. Sie können aus 5 verschiedenen Größen wählen.
- Aktivieren/Deaktivieren Sie die Option, Schnellwahlen per Ziehen und Ablegen neu anzuordnen.
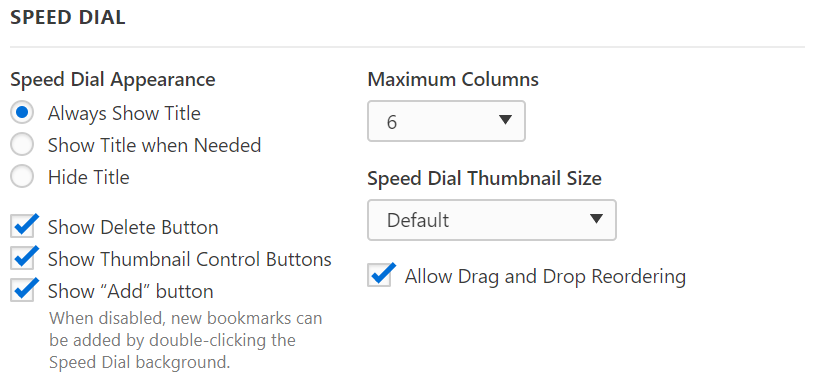
Falls Sie es vorziehen, auf Ihre Lesezeichen über andere Optionen des Browsers zuzugreifen und die Schnellwahl nicht verwenden möchten, können Sie die Einstellungen für Homepage, New Tab Page und Autostart so ändern, dass die Schnellwahl „deaktiviert“ wird.
So ändern Sie die Homepage:
- Gehen Sie zur allgemeinen > Startseite der Einstellungen>.
- Legen Sie eine bestimmte Website als Startseite fest.
Gehen Sie wie folgt vor, um die Seite „Neuer Tab“ zu ändern:
- Wechseln Sie zur Registerkarte „Einstellungen“ auf der Seite „ > Neuer > Tab“.
- Wählen Sie anstelle von Startseite entweder:
- Homepage
- Leere Seite oder
- Spezifische Seite.
Falls Sie den Browser auch so eingestellt haben, dass er mit der Startseite geöffnet wird, und dies ändern möchten:
- Gehen Sie zu Einstellungen > Allgemeiner > Start mit;
- Wählen Sie anstelle von Startseite entweder:
- Letzte Sitzung,
- Homepage
- Bestimmte Seiten.