iOS 上的标签页
This post is also available in:
![]() English
English ![]() 日本語
日本語 ![]() Français
Français ![]() Español
Español ![]() Deutsch
Deutsch ![]() Српски
Српски ![]() Português
Português ![]() Български
Български
在 Vivaldi 的移动版本中管理所有标签页就像在桌面上一样简单高效。
标签切换器
要在标签切换器中查看您的标签页,请点击右下角的![]() 标签切换器按钮。 “标签切换器”按钮中的数字表示您打开了多少个标签页。
标签切换器按钮。 “标签切换器”按钮中的数字表示您打开了多少个标签页。
向右/向左滑动可查看“隐身标签页”、“已同步标签页”和“最近关闭的标签页”。
活动标签页将在标签缩略图周围显示边框。 点击缩略图以切换到所选标签页。
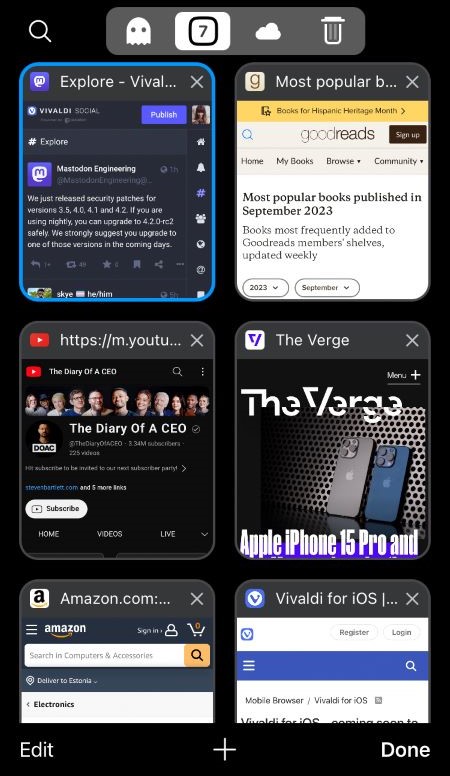
标签栏
iOS 版的 Vivaldi 与桌面浏览器一样带一个标签栏。 要启用/禁用标签栏:
- 转到
 Vivaldi 菜单 > 设置 > 标签 < 标签样式。
Vivaldi 菜单 > 设置 > 标签 < 标签样式。 - 点击 显示标签栏。
打开标签页
选项 1
- 打开地址栏右侧的
 Vivaldi 菜单。
Vivaldi 菜单。 - 选择 “新建标签页”。
选项 2
- 打开标签切换器。
- 点击屏幕底部的
 按钮。
按钮。
选项 3
- 在查看网页或快速拨号时,长按标签切换器按钮,直到弹出菜单。
- 选择 “新建标签页 ”或 “隐身模式打开”。
选项 4
在标签栏上,点击 右侧的![]() “新建标签页” 按钮。
“新建标签页” 按钮。
选项 5
当 Vivaldi 未打开时:
- 长按主屏幕或应用程序启动器上的应用程序按钮,直到弹出菜单。
- 选择“ 新建搜索”或 “隐身搜索”。
在新标签页中打开
要在网站、 书签 / 快速拨号、 阅读列表 项或新标签页中的 历史记录 条目中打开链接:
- 长按链接
- From the context menu select:
- 在新标签页中打开,或
- 在新建后台标签页中打开,或者
- 隐身模式打开。
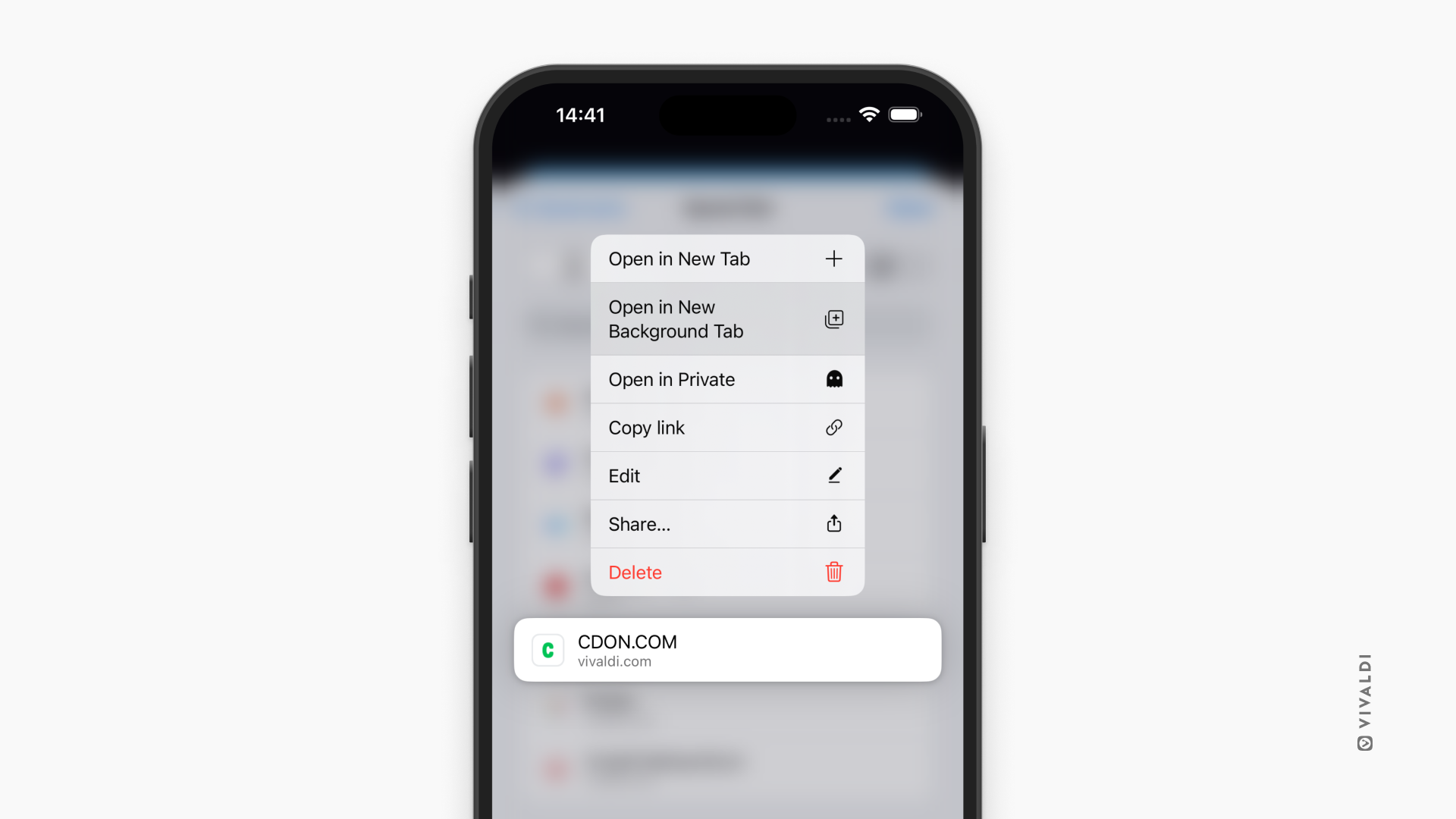
重新加载标签页
要重新加载您在活动标签页中打开的网页,请使用以下选项之一:
- 点击地址栏上的
 重新加载 按钮。
重新加载 按钮。 - 滚动到顶部并向下拖动页面。 当您看到
 重新加载图标时,松开手指以重新加载页面。
重新加载图标时,松开手指以重新加载页面。 - 打开 Vivaldi 菜单并选择
 重新加载。
重新加载。 - 点击 地址栏 并在键盘上点击 Go 。
切换标签页
选项 1
用手指在地址栏或底部工具栏上左右滑动,以转到下一个或上一个标签页。
选项 2
- 打开标签切换器。
- 点击要打开的标签缩略图。
选项 3
如果您已从 ![]() Vivaldi 菜单 > 设置 > 标签 > 标签样式 启用了标签栏,请通过点击标签栏上的标签来切换。
Vivaldi 菜单 > 设置 > 标签 > 标签样式 启用了标签栏,请通过点击标签栏上的标签来切换。
固定标签页
您可以通过固定最重要的标签页以在标签切换器中轻松访问它们。
要固定标签页:
- 打开标签切换器。
- 长按标签缩略图。
- 选择 “固定标签页”。
固定的标签页将显示在标签切换器的屏幕底部附近,它们将是标签栏上左起的第一个标签页。
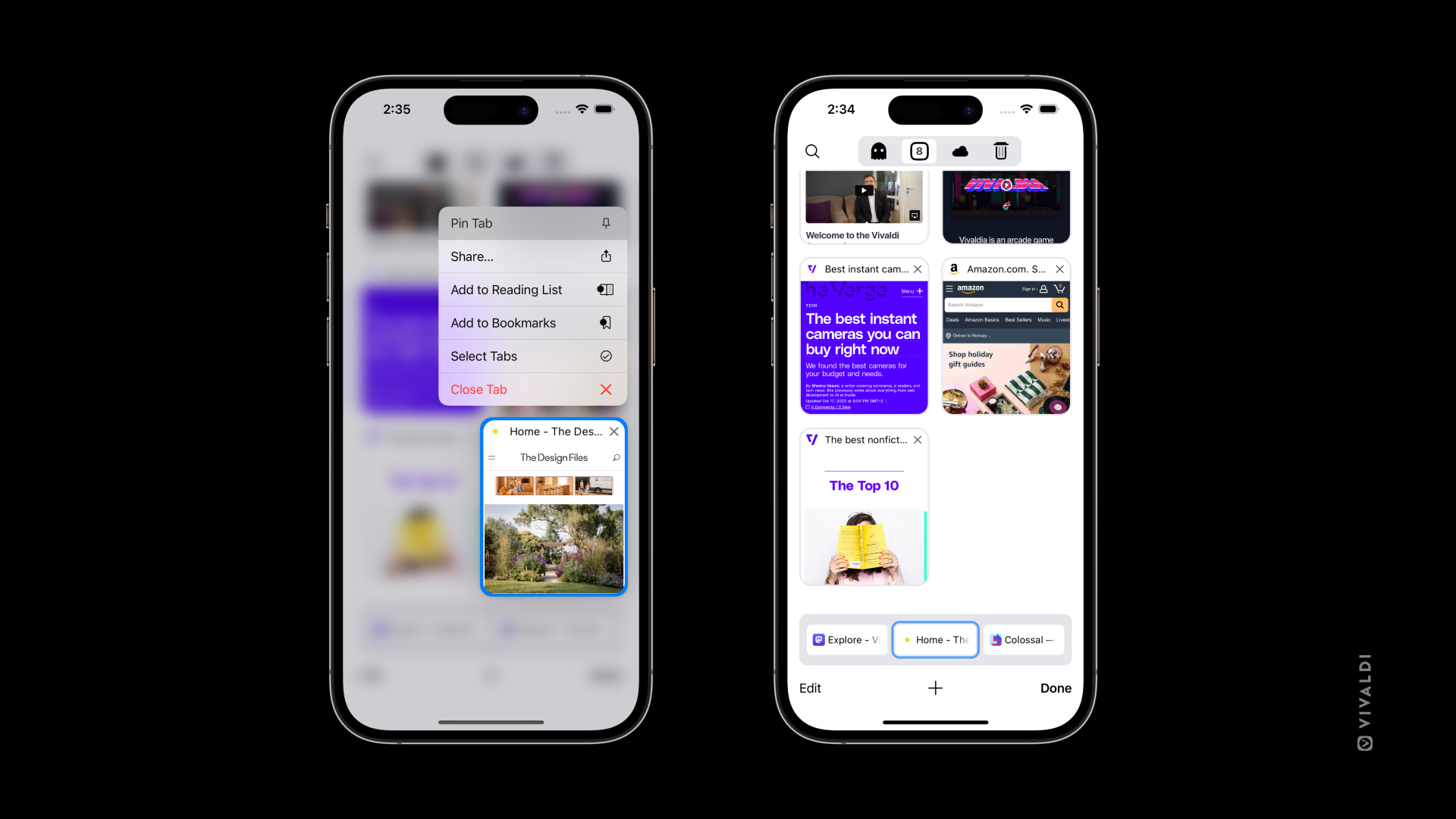
关闭标签页
选项 1
在标签栏上,点击 要关闭的标签上的![]() “关闭 ”按钮。
“关闭 ”按钮。
要同时为后台标签页显示 ![]() Close 按钮:
Close 按钮:
- 转到 设置 > 标签页 > 标签样式。
- 启用 后台标签页上显示 X 按钮。
选项 2
- 打开标签切换器。
- 点击 您要关闭的标签缩略图右上角的
 “关闭 ”按钮。
“关闭 ”按钮。
选项 3
- 在查看网页或快速拨号时,长按标签切换器按钮,直到弹出菜单。
- 选择 “关闭标签页”。
关闭所有标签页
- 打开标签切换器。
- 点击左下角的 编辑 。
- 选择 “关闭所有标签页”。
关闭最后一个标签页后,您可以选择打开新的“起始页”标签页或将“标签切换器”留空。 要切换设置:
- 转到 设置>标签页>标签行为。
- 打开或关闭 关闭最后一个标签页后打开新标签页 。
非活动标签页
如果您倾向于打开越来越多的新标签页,但几乎从未关闭过其中任何一个,那么最终您最终会得到如此多的标签页,以至于一个接一个地关闭它们需要一段时间。 此外,打开大量标签页可能会开始影响性能和电池寿命。
在 iOS 版 Vivaldi 中,不活动的标签页将被移动到标签切换器中的不活动标签页部分。 在那里,您可以查看标签页 – 要么保留它们,要么一个接一个地关闭它们,要么一次关闭所有标签页。
默认情况下,如果您在过去 21 天内未使用过标签页,则该标签页将设置为不活动状态,但您可以自己选择将标签页移动到“不活动标签页”文件夹的时间间隔。
要更改标签页被视为不活动状态的时间,请执行以下操作:
- 转到“设置”>标签页>“不活动标签页”。
- 选择标签页应在多少天后移动到“不活动标签页”文件夹:
- 永不移动,
- 7天后,
- 14天后,
- 21天后。
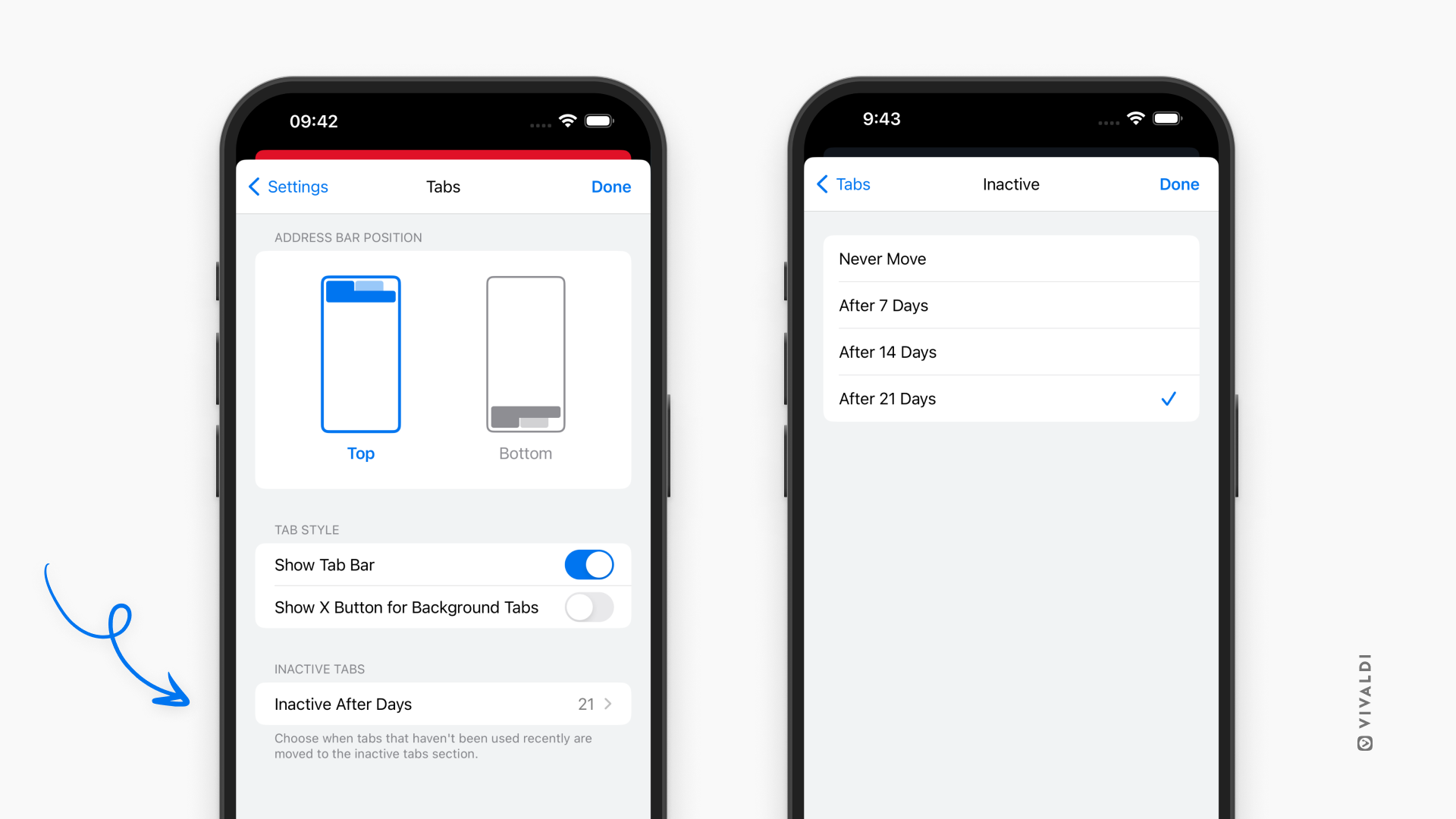
最近关闭的标签页
要在活动标签页中打开最近关闭的标签页,请执行以下操作:
 打开 Vivaldi 菜单并选择“最近关闭的标签页”。
打开 Vivaldi 菜单并选择“最近关闭的标签页”。- 点击您要重新打开的链接。
要在新标签页中打开最近关闭的标签页,请执行以下操作:
- 打开标签切换器。
- 导航到
 “ 已关闭的标签页 ”选项卡。
“ 已关闭的标签页 ”选项卡。 - 点击您要重新打开的链接。
对标签页重新排序
要更改标签切换器中打开标签页的顺序:
- 长按要移动的标签。
- 将标签页拖放到其新位置。
在标签栏上,长按标签并向左或右拖动标签页。
同步标签页
标签切换器中的第三个标签 – 远程会话 – 将列出您在其他设备上打开的所有标签页,这些标签页已使用同一 Vivaldi 帐户同步。
当您从“同步标签页”中打开标签页时,该标签页将在本地打开,并与其他标签页一起列出。
要了解有关同步远程会话的更多信息,请查看我们关于“在移动设备上同步”和“在桌面上同步”的帮助页面。
隐身标签页
当您使用隐身标签页浏览时,Vivaldi 将最大限度地减少手机上本地存储的内容,以使得您在关闭所有隐身浏览标签页后,您曾经浏览的内容几乎不留下任何痕迹。
打开隐身标签页
选项 1
- 打开地址栏右侧的
 Vivaldi 菜单。
Vivaldi 菜单。 - 选择 “新建隐身标签页”。
选项 2
- 打开标签切换器。
- 滑动到隐身标签页。
- 点击底部工具栏中间的 + 按钮。
选项 3
- 在查看网页或快速拨号时,长按标签切换器按钮,直到弹出菜单。
- 选择 “在隐身模式下打开”。
关闭隐身标签页
- 打开标签切换器。
- 点击标签缩略图右上角的 关闭 按钮。
在标签栏上,点击 要关闭的标签上的![]() “关闭 ”按钮。
“关闭 ”按钮。
关闭所有隐身标签页
选项 1
- 打开标签切换器。
- 滑动到隐身标签页。
- 点击左下角的 编辑 。
- 选择 “关闭所有标签页”。