Reading list on Android
This post is also available in:
![]() 日本語
日本語 ![]() Русский
Русский ![]() Français
Français ![]() Español
Español ![]() Deutsch
Deutsch ![]() Српски
Српски ![]() Українська
Українська ![]() Português
Português ![]() Български
Български ![]() 简体中文
简体中文
Reading List allows you to add web pages to a list to keep for later. It prevents endless tabs from accumulating on your Tab Bar/Tab Switcher and Bookmarks being filled with entries you only need once.
Though, there are similar services out there, Vivaldi’s Reading List doesn’t require an external app nor do you need to sign up for an account. Also, you can keep your lists in sync on all Vivaldis on all your devices.
Add pages to the Reading List
To add an open web page to the Reading List.
Option 1
Go to the ![]() Vivaldi menu > Add Page To > Reading List.
Vivaldi menu > Add Page To > Reading List.
Option 2
- Go to the
 Vivaldi menu > Reading List.
Vivaldi menu > Reading List. - Tap on the 3 dot menu in the top right corner.
- Select Add current page.
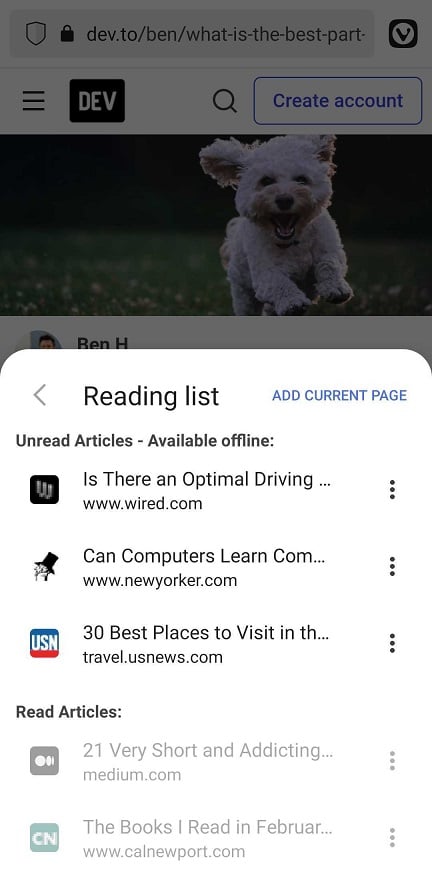
To add a link on a page to the Reading List:
- Long press on the link to open the context menu.
- Select Add to Reading List.
To add a web page from another app to the Reading List:
- In the app, tap on the Share button.
- Tap on the Vivaldi logo with Add to Reading List” written below it.
If you don’t see it, tap on Vivaldi Browser, which should open a sub-menu with Add to Reading List as one of the options.
View and manage articles on the list
To open an article from the Reading List:
- Open the
 Vivaldi menu and select Reading List.
Vivaldi menu and select Reading List. - Select an article you’d like to read.
- Tap on the entry to open the article in a new tab.
Opened articles will be marked as read automatically and moved to the Read Articles section.
To open an article from the Reading List in a Private Tab:
- Open the
 Vivaldi menu and select Reading List.
Vivaldi menu and select Reading List. - Long press on the article you’d like to read.
- In the top right corner of the Reading List, tap on the
 menu button.
menu button. - Select Open in private tab.
Mark articles as read
To mark an article read without opening it:
- Open the
 Vivaldi menu and select Reading List.
Vivaldi menu and select Reading List. - In the Unread Articles section, select an article you’d like to mark as read.
- Tap on the menu button on the right side of the title.
- Select Mark as read.
Remove articles from Reading List
You can remove both unread and read articles from the Reading List. To do that:
- Open the
 Vivaldi menu and select Reading List.
Vivaldi menu and select Reading List. - On the right side of the page title, tap on the
 menu button.
menu button. - Select Delete.
Alternatively, long press on a saved entry and tap on the  Trash button above the list of entries.
Trash button above the list of entries.
To remove multiple articles at once:
- Open the
 Vivaldi menu and select Reading List.
Vivaldi menu and select Reading List. - Long press on one of the articles you want to remove. A check mark should appear before the page title.
- Tap on the other list entries you want to remove.
- Tap on the
 Trash button above the list of entries.
Trash button above the list of entries.
Sync Reading List
Saved pages in your Reading List can be synced with Vivaldi on your other devices. (Currently available only on desktop.)
To sync your reading list:
- Go to the
 Vivaldi menu > Settings > Sync.
Vivaldi menu > Settings > Sync. - Log in to your Vivaldi account.
- Sync either all data or make sure Reading List is enabled, when syncing only selected data.
Lists from different devices will be merged when synced.