Notes on Android
This post is also available in:
![]() 日本語
日本語 ![]() Русский
Русский ![]() Français
Français ![]() Español
Español ![]() Deutsch
Deutsch ![]() Nederlands
Nederlands ![]() Српски
Српски ![]() Українська
Українська ![]() Polski
Polski ![]() Български
Български ![]() 简体中文
简体中文
Use Notes to quickly add checklists, agenda items or facilitate a research project without the disruption of switching apps.
Viewing Notes
To view and manage your Notes:
- Open
 Panels from the left side of the bottom toolbar;
Panels from the left side of the bottom toolbar; - Swipe left to
 Notes (between History and Downloads) or tap on the
Notes (between History and Downloads) or tap on the  Notes icon.
Notes icon. - Tap on a note to view the full note.
Creating a new note
To create a new note:
- Tap on the
 Add Note button in the bottom right corner;
Add Note button in the bottom right corner; - Enter the note text. The note will be saved automatically;
- When you’re finished, tap on the Back button in the top left corner to return to the list of notes.
To discard the new note, tap on ![]() Delete in the top right corner.
Delete in the top right corner.
Creating a new Note from a web page
To make a note of something you found on a web page:
- Select the text you want to turn into a note;
- In the menu that appears, choose Copy to Note.
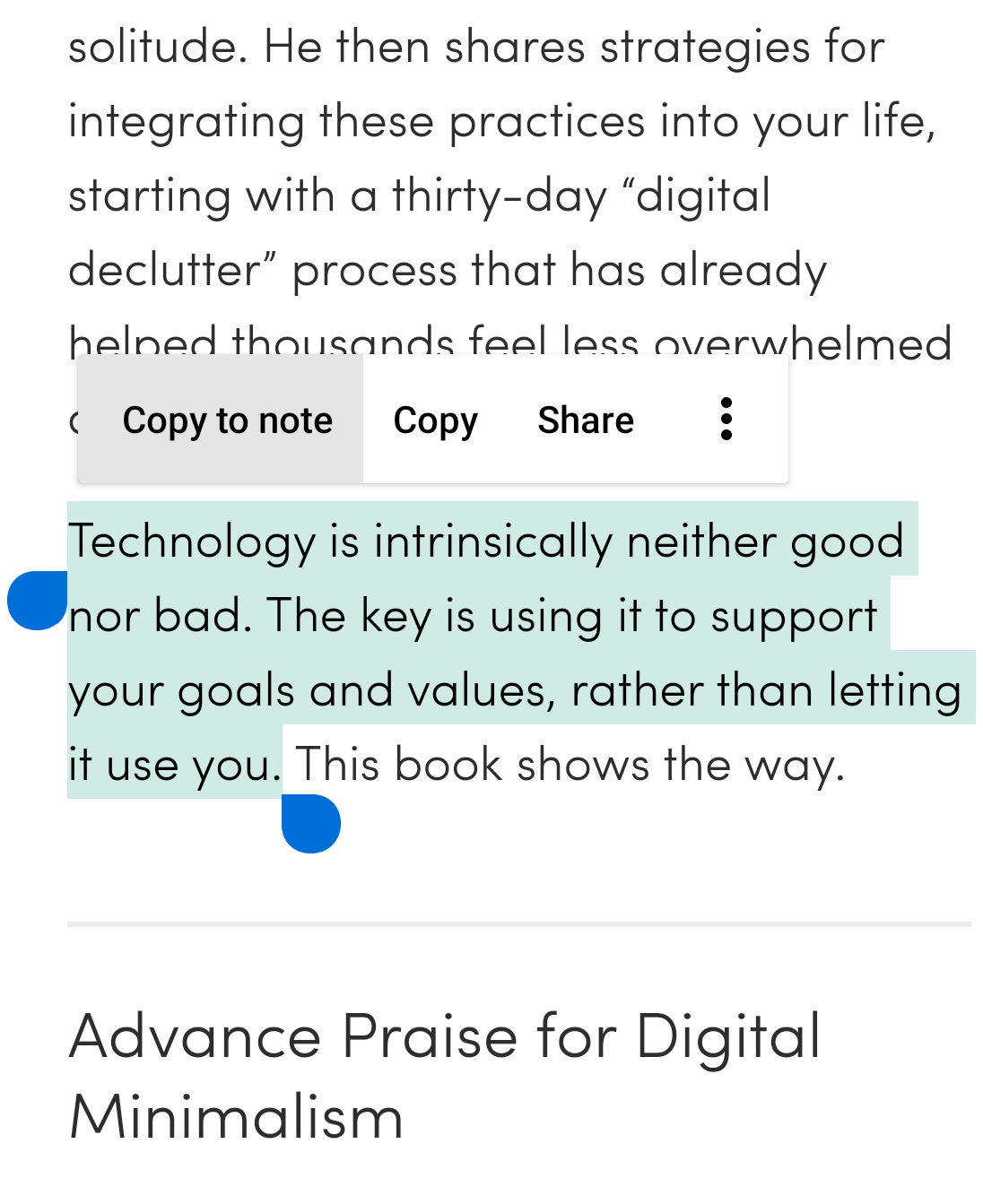
The note will be added to the folder you viewed last.
Append to note
To add more content to an existing note:
- Select the text you want to add to a note.
- In the menu that appears, tap on the 3-dot menu for additional options.
- Select Append to note.
- Select the note you want to add the new text to.
- To finish, tap on the checkmark, that turned blue on note selection, in the top right corner.
Creating a new Notes folder
To create a new folder for your Notes:
- Select the note or notes you want to group under a folder and tap on the
 Move button.
Move button. - Tap on New Folder.
- Give the folder a name and choose a parent folder.
- Tap on the Back button in the top left corner to create the folder and exit the dialogue.
Editing Notes
To edit a note:
- Tap on the note you wish to edit.
- Make the changes. They’ll be saved automatically.
- When you’re finished, tap on the Back button in the top left corner to return to the list of notes.
Moving notes
To move a note to a different folder:
- Long press on the note(s) you wish to relocate.
- Tap the
 Move button, to select an existing folder or create a new one.
Move button, to select an existing folder or create a new one.
Deleting Notes
To delete a note, open the note and tap on ![]() Delete in the top right corner.
Delete in the top right corner.
To delete multiple notes at once:
- Long press on the first note and then tap on the other notes you wish to delete.
- Tap on
 Delete in the top right corner.
Delete in the top right corner.