Leseliste auf Android
This post is also available in:
![]() English
English ![]() 日本語
日本語 ![]() Русский
Русский ![]() Français
Français ![]() Español
Español ![]() Српски
Српски ![]() Українська
Українська ![]() Português
Português ![]() Български
Български ![]() 简体中文
简体中文
Mit der Leseliste können Sie Webseiten zu einer Liste hinzufügen, die Sie für später aufbewahren möchten. Es verhindert, dass sich endlose Tabs auf Ihrer Tab-Leiste / Tab-Switcher ansammeln und Lesezeichen mit Einträgen gefüllt werden, die Sie nur einmal benötigen.
Obwohl es ähnliche Dienste gibt, benötigt Vivaldis Leseliste weder eine externe App, noch müssen Sie sich für ein Konto anmelden. Außerdem können Sie Ihre Listen auf allen Vivaldis auf allen Ihren Geräten synchronisieren.
Hinzufügen von Seiten zur Leseliste
So fügen Sie der Leseliste eine geöffnete Webseite hinzu:
- Öffnen Sie das
 Vivaldi-Menü und wählen Sie Leseliste.
Vivaldi-Menü und wählen Sie Leseliste. - Tippen Sie auf Aktuelle Seite hinzufügen.
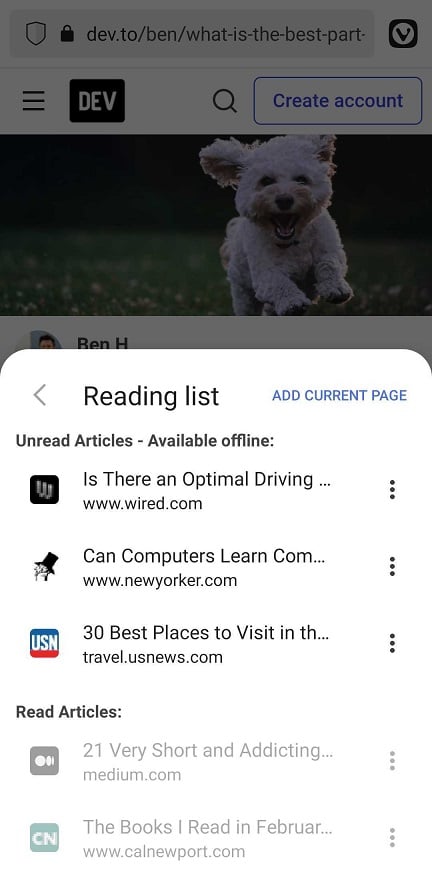
So fügen Sie einen Link auf einer Seite zur Leseliste hinzu:
- Drücken Sie lange auf den Link, um das Kontextmenü zu öffnen.
- Wählen Sie Zur Leseliste hinzufügen aus.
So fügen Sie der Leseliste eine Webseite aus einer anderen App hinzu:
- Tippen Sie in der App auf die Schaltfläche Teilen .
- Tippen Sie auf das Vivaldi-Logo mit der Aufschrift „Zur Leseliste hinzufügen„.
Wenn Sie es nicht sehen, tippen Sie auf Vivaldi Browser, um ein Untermenü mit Zur Leseliste hinzufügen als eine der Optionen zu öffnen.
Anzeigen und Verwalten von Artikeln in der Liste
So öffnen Sie einen Artikel aus der Leseliste:
- Öffnen Sie das
 Vivaldi-Menü und wählen Sie Leseliste.
Vivaldi-Menü und wählen Sie Leseliste. - Wählen Sie einen Artikel aus, den Sie lesen möchten.
- Tippen Sie auf den Eintrag, um den Artikel in einem neuen Tab zu öffnen.
Geöffnete Artikel werden automatisch als gelesen markiert und in den Abschnitt „Gelesene Artikel“ verschoben.
Gehen Sie wie folgt vor, um einen Artikel aus der Leseliste in einem privaten Tab zu öffnen:
- Öffnen Sie das
 Vivaldi-Menü und wählen Sie Leseliste.
Vivaldi-Menü und wählen Sie Leseliste. - Drücken Sie lange auf den Artikel, den Sie lesen möchten.
- Tippen Sie in der oberen rechten Ecke der Leseliste auf die
 Menüschaltfläche.
Menüschaltfläche. - Wählen Sie Auf privaten Tab öffnen aus.
Artikel als gelesen markieren
So markieren Sie einen gelesenen Artikel, ohne ihn zu öffnen:
- Öffnen Sie das
 Vivaldi-Menü und wählen Sie Leseliste.
Vivaldi-Menü und wählen Sie Leseliste. - Wählen Sie im Abschnitt „Ungelesene Artikel“ einen Artikel aus, den Sie als gelesen markieren möchten.
- Tippen Sie auf die Menüschaltfläche auf der rechten Seite des Titels.
- Wählen Sie Als gelesen markieren aus.
Artikel aus der Leseliste entfernen
Sie können sowohl ungelesene als auch gelesene Artikel aus der Leseliste entfernen. Gehen Sie dazu wie folgt vor:
- Öffnen Sie das
 Vivaldi-Menü und wählen Sie Leseliste.
Vivaldi-Menü und wählen Sie Leseliste. - Tippen Sie rechts neben dem Seitentitel auf die
 Menüschaltfläche.
Menüschaltfläche. - Wählen Sie Löschenaus.
Alternativ können Sie auch lange auf einen gespeicherten Eintrag drücken und auf die  Schaltfläche Papierkorb über der Liste der Einträge tippen.
Schaltfläche Papierkorb über der Liste der Einträge tippen.
Gehen Sie wie folgt vor, um mehrere Artikel gleichzeitig zu entfernen:
- Öffnen Sie das
 Vivaldi-Menü und wählen Sie Leseliste.
Vivaldi-Menü und wählen Sie Leseliste. - Drücken Sie lange auf einen der Artikel, die Sie entfernen möchten. Ein Häkchen sollte vor dem Seitentitel angezeigt werden.
- Tippen Sie auf die anderen Listeneinträge, die Sie entfernen möchten.
- Tippen Sie auf die
 Schaltfläche Papierkorb über der Liste der Einträge.
Schaltfläche Papierkorb über der Liste der Einträge.
Leseliste synchronisieren
Gespeicherte Seiten in Ihrer Leseliste können mit Vivaldi auf Ihren anderen Geräten synchronisiert werden. (Derzeit nur auf dem Desktop verfügbar.)
Gehen Sie wie folgt vor, um Ihre Leseliste zu synchronisieren:
- Gehen Sie zum
 Vivaldi-Menü > Einstellungen > Sync.
Vivaldi-Menü > Einstellungen > Sync. - Loggen Sie sich in Ihr Vivaldi-Konto ein.
- Synchronisieren Sie entweder alle Daten oder stellen Sie sicher, dass die Leseliste aktiviert ist, wenn Sie nur ausgewählte Daten synchronisieren.
Listen von verschiedenen Geräten werden bei der Synchronisierung zusammengeführt.