Mode Split View et Slide Over sur l’iPad
Cet article est aussi disponible sur :
![]() English
English ![]() 日本語
日本語 ![]() Deutsch
Deutsch ![]() Српски
Српски ![]() Polski
Polski ![]() Български
Български ![]() 简体中文
简体中文
Sur l’écran plus grand de l’iPad, vous pouvez profiter davantage de l’expérience de bureau en disposant en mosaïque deux fenêtres Vivaldi ou une fenêtre Vivaldi avec une autre application côte à côte. De plus, vous pouvez ouvrir Vivaldi en mode Slide Over pour une vérification rapide de l’application, tout en faisant autre chose sur votre iPad.
Split View avec Vivaldi
Ouvrir de nouvelles fenêtres
Il existe plusieurs façons d’ouvrir une nouvelle fenêtre Vivaldi en mode partagé sur un iPad.
Option 1
- Ouvrez le menu
 Vivaldi.
Vivaldi. - Sélectionnez Nouvelle fenêtre.
La nouvelle fenêtre créera une vue partagée avec la fenêtre que vous aviez déjà ouverte.
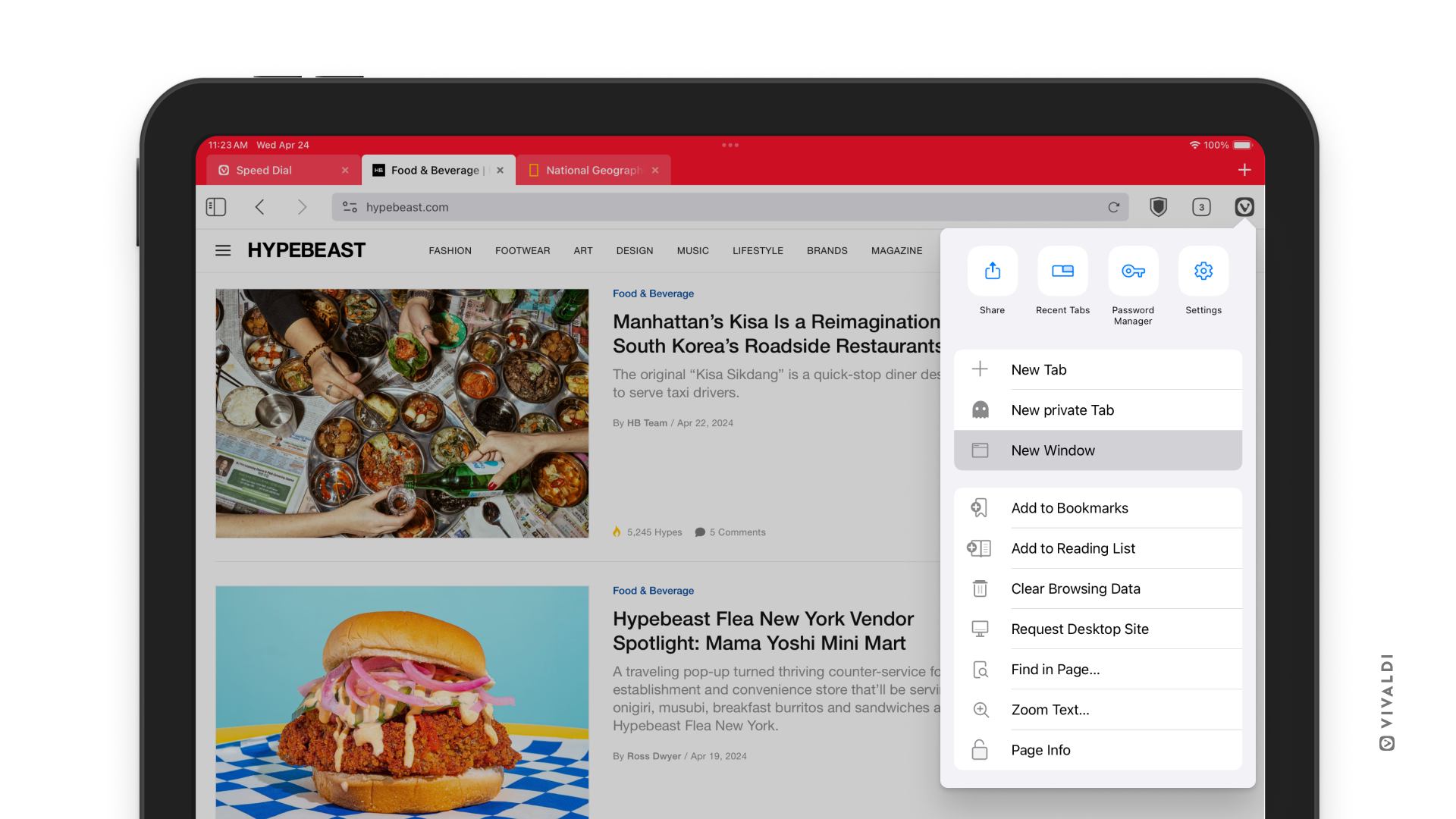
Option 2
- Si Vivaldi est épinglé au dock, balayez vers le haut depuis le bas de l’écran pour afficher le dock.
- Appuyez longuement sur l’icône de Vivaldi sur le dock.
- Faites-le glisser vers la gauche ou la droite de l’écran pour créer une vue partagée.
Option 3
- Appuyez longuement sur un lien sur une page Web.
- Sélectionnez Ouvrir dans une nouvelle fenêtre.
Option 4
- Appuyez sur le bouton Multitâche en haut de l’écran.
- En bas, là où les autres fenêtres Vivaldi ouvertes sont affichées, appuyez sur le bouton
 Nouvelle fenêtre.
Nouvelle fenêtre.
Redimensionner les fenêtres
Pour agrandir une fenêtre par rapport à l’autre :
- Appuyez et maintenez votre doigt sur la ligne entre les deux fenêtres.
- Faites glisser votre doigt vers chaque côté pour redimensionner les fenêtres en mosaïque.
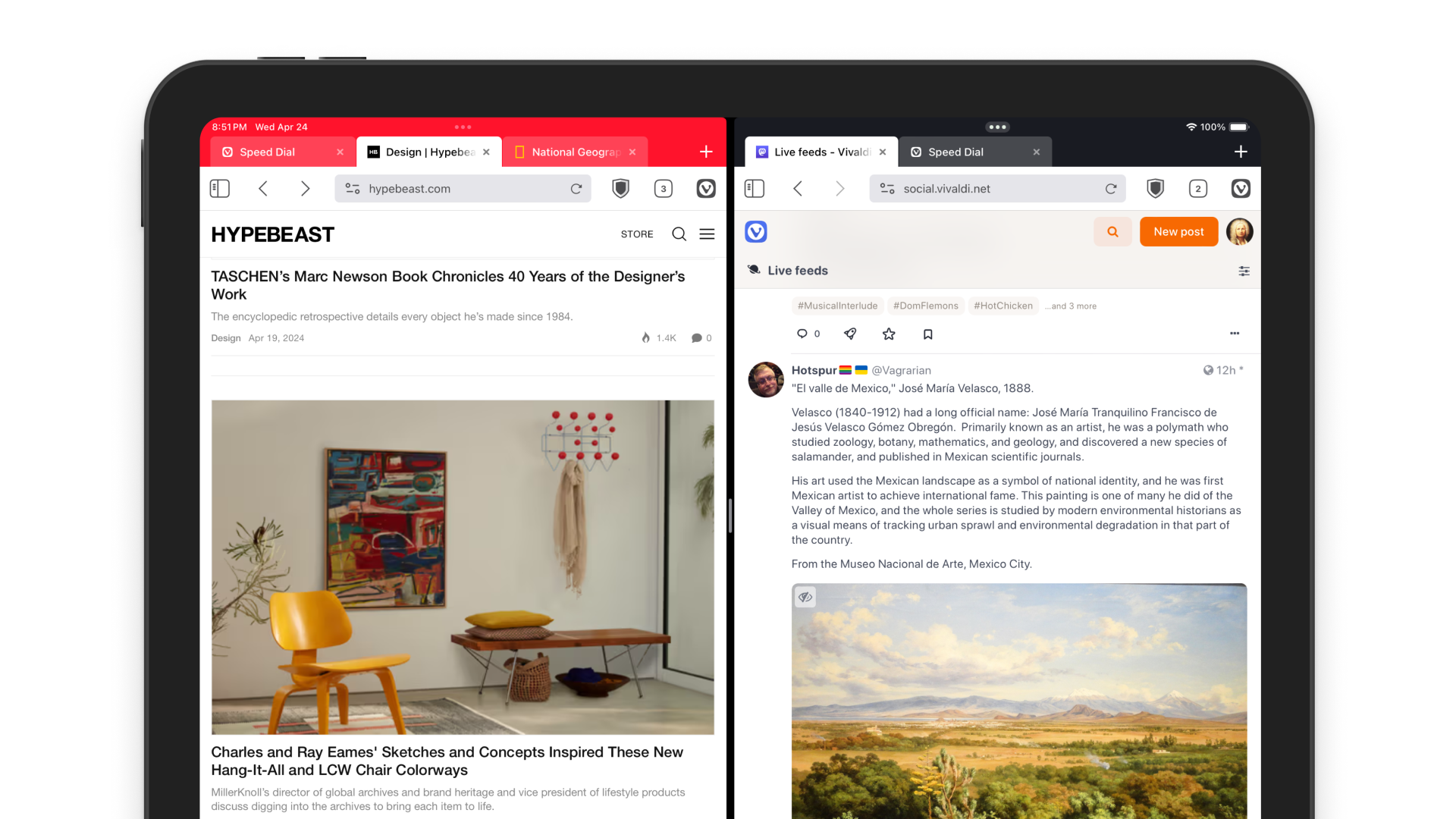
Voir toutes les fenêtres Vivaldi ouvertes
Pour afficher toutes les fenêtres, procédez comme suit :
- Appuyez sur le bouton multitâche en haut de l’écran. Toutes les fenêtres apparaîtront en bas de l’écran. Appuyez sur l’un d’entre eux pour le mettre au point.
- Ouvrez le sélecteur d’applications de l’iPad pour afficher toutes les fenêtres de Vivaldi ainsi que d’autres applications.
Déplacer des onglets vers d’autres fenêtres
Il n’est pas possible de déplacer des onglets d’une fenêtre Vivaldi à une autre, mais vous pouvez ouvrir un doublon.
- Ouvrez le sélecteur d’onglets dans la fenêtre à partir de laquelle vous souhaitez déplacer l’onglet.
- Appuyez longuement sur l’onglet que vous souhaitez déplacer d’une fenêtre à l’autre et faites-le glisser.
- Déposez l’onglet dans la barre d’onglets pour l’ouvrir dans la deuxième fenêtre.
Fermer des fenêtres
Pour fermer une fenêtre Vivaldi :
- Balayez depuis le bas de l’écran pour ouvrir le sélecteur d’applications.
- Localisez la fenêtre Vivaldi que vous souhaitez fermer.
- Faites-la glisser hors de l’écran.
Mode Slide Over
Ouvrez Vivaldi en mode Slide Over
Pour ouvrir Vivaldi dans une fenêtre plus petite au-dessus d’une autre application ou d’une fenêtre Vivaldi :
- Ouvrez Vivaldi.
- Appuyez sur le bouton multitâche en haut de l’écran.
- Sélectionnez le mode Slide Over.
- Sélectionnez l’application sur laquelle vous souhaitez ouvrir Vivaldi.
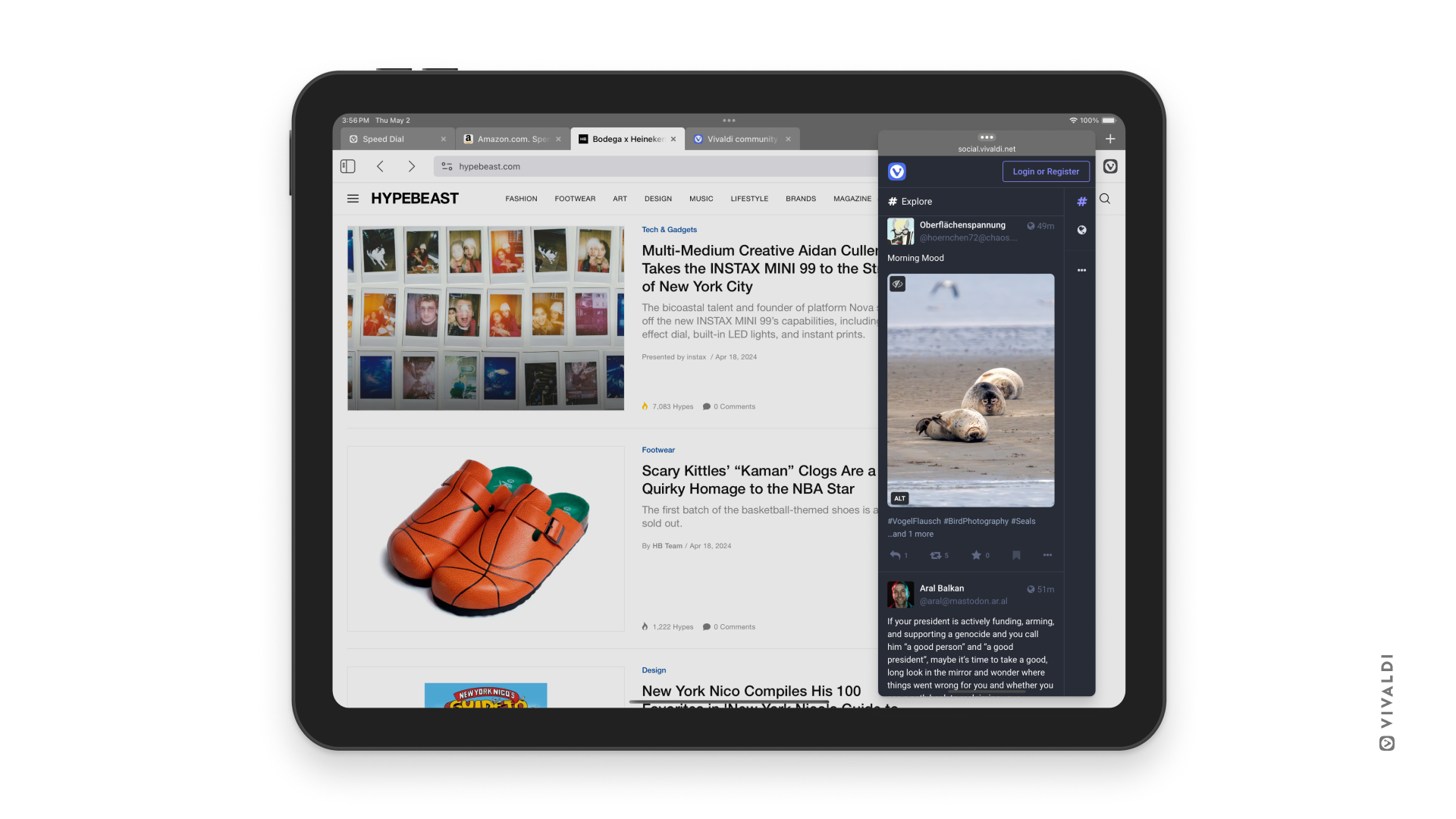
Revenir au plein écran
Pour rouvrir Vivaldi en mode Slide Over en mode plein écran :
- Appuyez sur le bouton multitâche en haut de la fenêtre coulissante.
- Sélectionnez l’option plein écran.
Fermer le mode Slide Over
Pour fermer une fenêtre coulissante :
- Balayez depuis le bas de l’écran pour ouvrir le sélecteur d’applications.
- Balayez jusqu’à la vue qui affiche toutes les applications ouvertes en mode Slide Over.
- Localisez la fenêtre Vivaldi que vous souhaitez fermer.
- Faites-la glisser hors de l’écran.
Vous trouverez plus d’informations sur le multitâche sur les iPads sur les pages d’assistance d’Apple.