Tab Stacks in Vivaldi on iOS
This post is also available in:
![]() 日本語
日本語 ![]() Français
Français ![]() Español
Español ![]() Српски
Српски ![]() Български
Български ![]() 简体中文
简体中文
Create Tab Stacks
To create a Tab Stacks from open Tabs:
- Open the Tab Switcher.
- Tap Edit > Select Tabs in the bottom left corner.
- Tap on all the tabs you want to add to the stack.
- Tap Add to… > Add Tabs to New Stack.
- Give the stack a name and select a color.
- Tap Create Stack.
If you already have some stacks, you can also choose to add the selected tabs to one of the existing stacks instead of creating a new one.
To create a new Tab Stack from the Tab Bar:
- Have the tab you want to include in the stack open as the active tab.
- Long-press on it on the Tab Bar.
- Select Add Tab to (New) Stack.
- Give the stack a name and select a color.
- Tap Create stack.
- Add more tabs to the stack following the instructions in the next section.
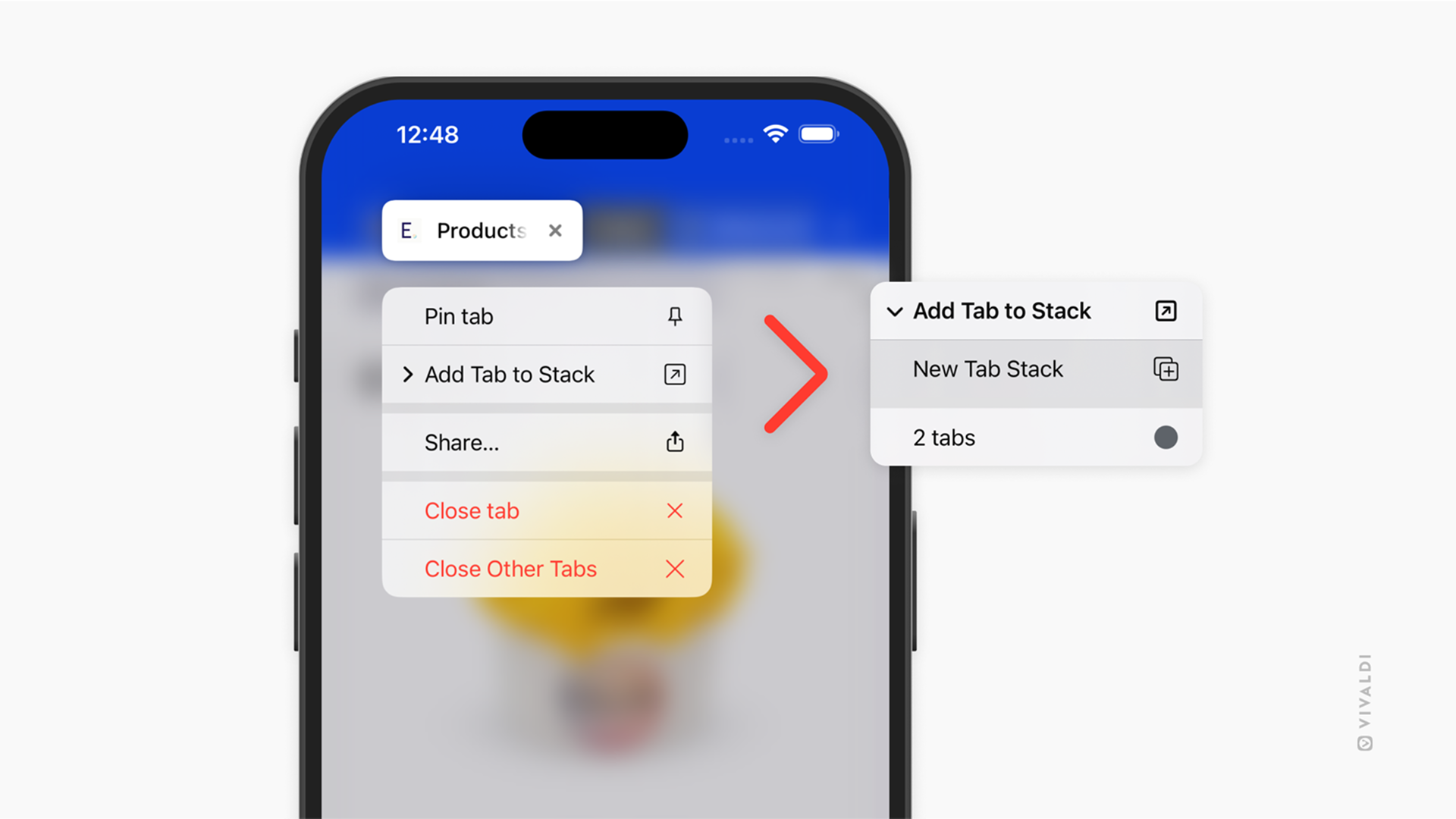
To create a new Tab Stack from a link on a page:
- Long-press on a link on a web page.
- Select Open in New Tab Stack from the context menu.
- Add more tabs to the stack following the instructions in the next section.
Add tabs to a stack
To add more tabs to a Tab Stack:
Option 1
- Open the Tab Switcher.
- Long-press on a tab.
- Select Add Tab to Stack.
- Tap on the stack you want to add the tab to.
Option 2
- Open the Tab Switcher.
- Tap on the stack to view the tabs in it.
- Tap on the + at the bottom of the screen to open a new tab.
- Go to the web page you want to view.
Option 3
- Long-press on a tab on the Tab Bar.
- Select Add Tab to Stack from the context menu.
- Tap on the stack you want to add the tab to.
Option 4
- Long-press on a tab on the Tab Bar.
- Drag the tab over a stack.
- Release your finger to add the tab to the stack.
Option 5
- Long-press on a link on a web page.
- Select Add Tab to Stack from the context menu.
- Tap on the stack you want to add the tab to.
View and switch tabs
You can see your stacked tabs on the Tab Bar and in the Tab Switcher.
On the Tab Bar, stacked tabs are distinguishable by the border (in the stack’s color) surrounding the tabs in the group. Tapping the stack name will expand/collapse the stack.
To switch tabs, simply tap on the tab you want to view.
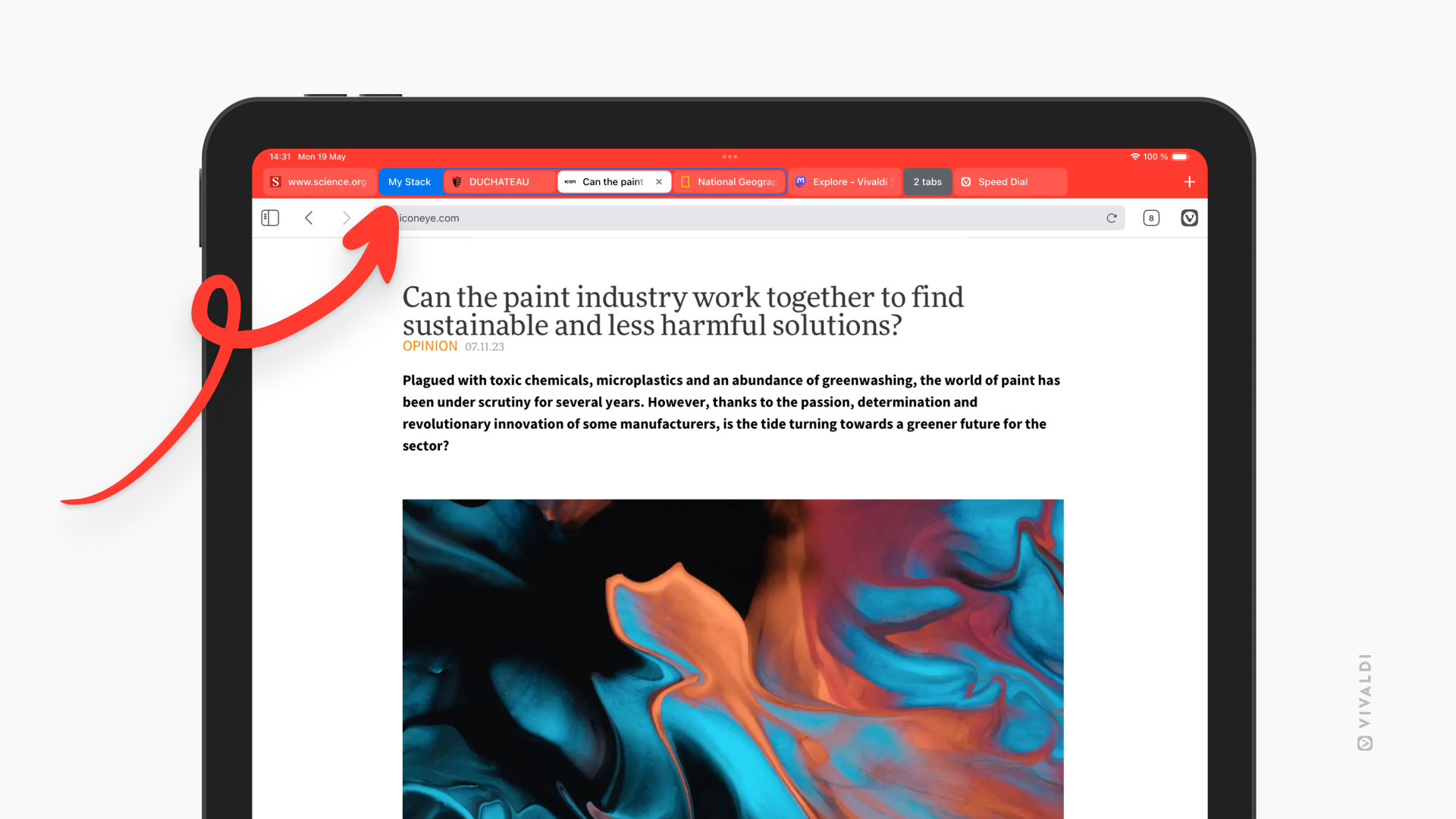
To view and switch tabs in Tab Stacks from the Tab Switcher:
- Open the Tab Switcher.
- Tap on the stack, which can be distinguished by the colorful circle and a stack name, as well as by previews of max 4 tabs in the stack.
- Tap on the tab you want to view.
Tab Stacks pane in the Tab Switcher
To get an overview and manage your grouped tabs in a clean view separate from regular, unstacked tabs, head over to the Stacked Tabs pane.
To view all your Tab Stacks:
- Open the Tab Switcher.
- Swipe to the Stacked Tabs pane or tap on its icon on the menu bar at the bottom of the screen.
In the Tab Stacks pane, you can find and open one of the stacked tabs, edit your grouped tabs, and delete them.
Rename Tab Stacks
To give the stack a different name from the Tab Bar:
- Long press on the current stack name.
If the stack doesn’t have a name, long press on the text saying how many tabs are in the stack. - Select Rename Stack.
- Update the name.
- Tap Done.
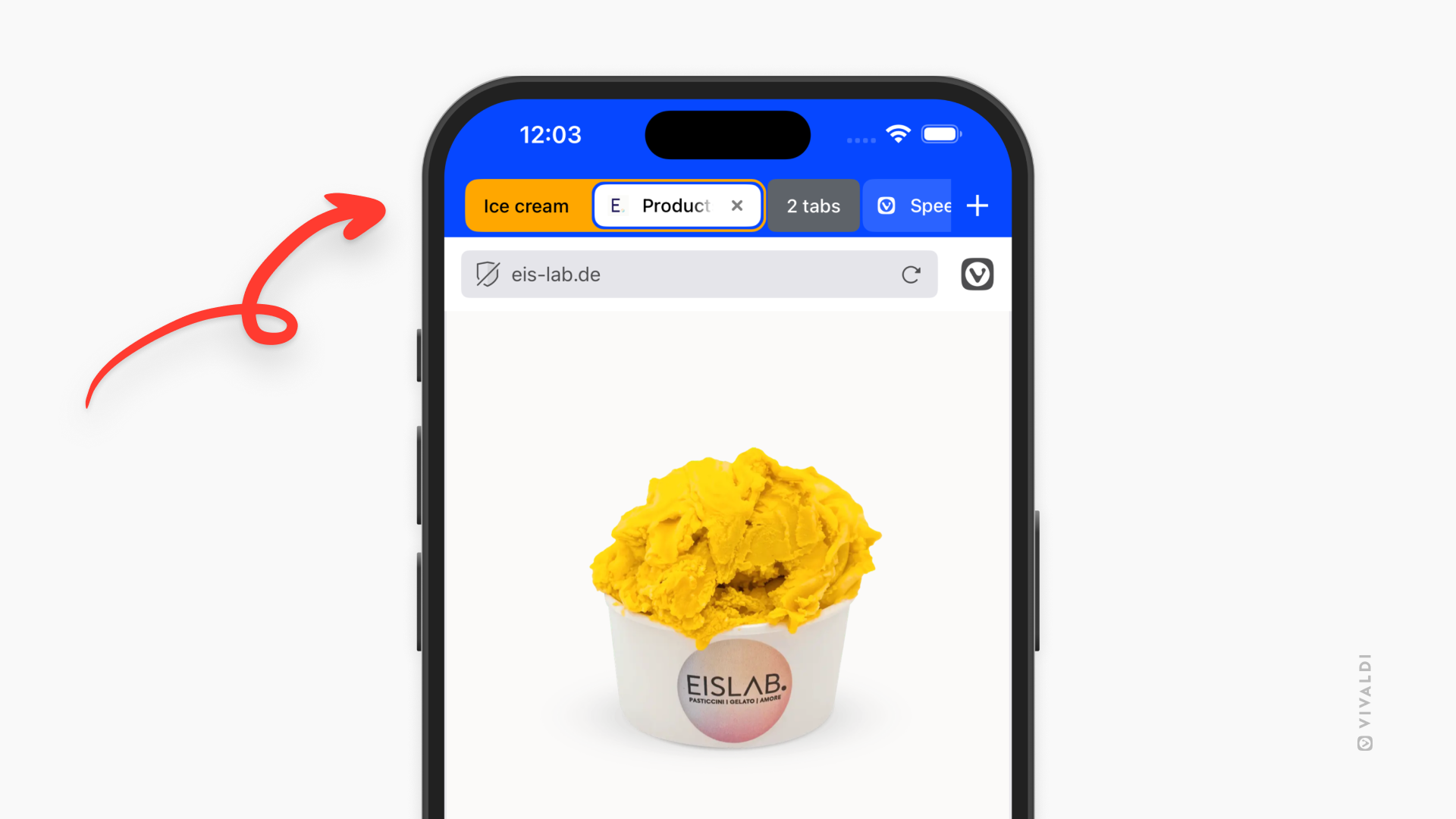
To give the stack a different name from the Tab Switcher:
- Open the Tab Switcher.
- Open the stack you want to rename.
- Tap on the 3 dot menu in the top right corner and select Rename Stack.
- Update the name.
- Tap Done.
Change Tab Stacks’ colors
To choose a new color for the stack from the Tab Bar:
- Long press on the current stack name.
If the stack doesn’t have a name, long press on the text saying how many tabs are in the stack. - Select Rename Stack.
- Pick a new color.
- Tap Done.
To choose a new color for the stack from the Tab Switcher:
- Open the Tab Switcher.
- Open the stack you want to rename.
- Tap on the 3 dot menu in the top right corner and select Rename Stack.
- Pick a new color.
- Tap Done.
Reorder tabs in a stack
To change the order of the stacked tabs from the Tab Bar.
- Long-press on the tab you want to move.
- Drag the tab to a new location on the Tab Bar.
- Release your finger to finish the move.
To change the order of the stacked tabs from the Tab Switcher.
- Open the Tab Switcher.
- Open the stack you want to reorder.
- Long-press on the tab you want to move.
- Drag the tab to a new location in the stack.
- Release your finger to finish the move.
Remove tabs from a stack
To remove a tab from a stack from the Tab Bar.
- Long-press on the tab you want to move.
- Drag the tab to a new location outside the stack on the Tab Bar.
- Release your finger to finish the move.
To remove a tab from a stack from the Tab Switcher.
- Open the Tab Switcher.
- Open the stack you want to remove a tab from.
- Long-press on the tab you want to move.
- Select Move to Tab Stack > Remove From Group.
Close Tab Stack
To close all tabs in the stack and delete the stack:
Option 1
- Open the Tab Switcher.
- Tap on the Close button in the top right corner of the tab stack’s thumbnail.
Option 2
- Open the Tab Switcher.
- Long-press on the stack you want to delete.
- Select Delete Stack from the context menu.
Option 3
- On the Tab Bar, long-press on the stack you want to delete.
- Select Delete Stack from the context menu.