マウスジェスチャー
This post is also available in:
![]() English
English ![]() Русский
Русский ![]() Français
Français ![]() Español
Español ![]() Deutsch
Deutsch ![]() Nederlands
Nederlands ![]() Српски
Српски ![]() Українська
Українська ![]() Português
Português ![]() Български
Български ![]() 简体中文
简体中文
マウスジェスチャーを使用すると、ナビゲーションを高速化し、マウスをすばやく動かすことで便利なアクションを実行できます。 既存のジェスチャーを編集、またはオリジナルのジェスチャーを追加して、あなたのブラウジングスタイルにマッチさせることができます。 以下よりマウスジェスチャーの詳細をご説明します。
ジェスチャーの有効化
- 設定 > マウス に移動する。
- ジェスチャーを有効にするボックスをオンにします。
ジェスチャーの実行
- マウスの右ボタンをクリックして押したままにします(または Alt キーを押したままにします)。
- マウスを移動してアクションを実行します。
トラックパッドやタッチパッドなどの力デバイスでもジェスチャーを実行することが可能です。 これらのデバイスでジェスチャーを有効にするには、設定内の ALT キーと合わせてジェスチャーを実行する のボックスをオンにします。
デフォルトのジェスチャー
デフォルトのジェスチャーは、設定 > マウス > ジェスチャーの割り当て より確認が可能です。
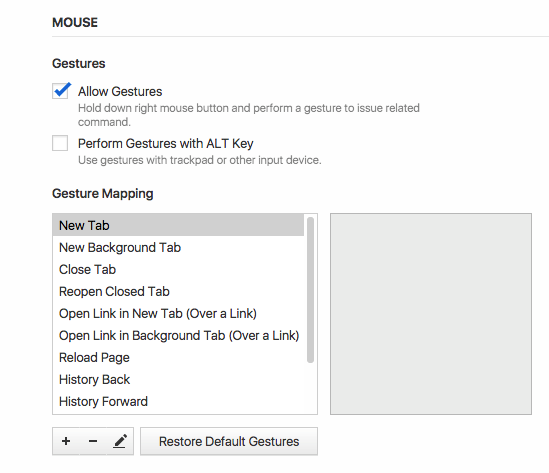
オリジナルジェスチャーの作成
- 設定 > マウス > ジェスチャーの割り当て へ進みます。
 新しいジェスチャー ボタンをクリックします。
新しいジェスチャー ボタンをクリックします。- ドロップダウンメニューからコマンドを選択するか、名前でコマンドを検索します。
- 次へをクリック
- ハイライト表示されたエリアに、新しいジェスチャーを描画します。
- ジェスチャーを保存をクリックします。
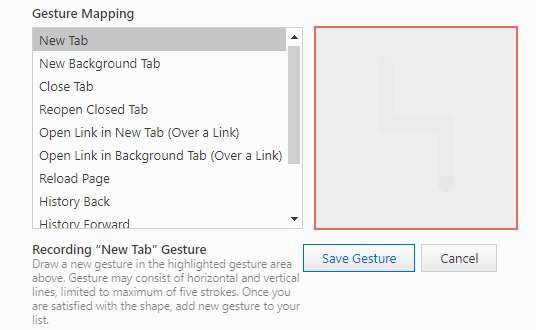
ジェスチャーの編集
- 設定 > マウス > ジェスチャーの割り当て へ進みます。
- 編集したいジェスチャーを選択します。
 ジェスチャー編集 ボタンをクリックします。
ジェスチャー編集 ボタンをクリックします。- 新しいジェスチャーを描き、ジェスチャーを保存 をクリックします。
ジェスチャー感度
- 設定 > マウス > ジェスチャー感度 へ移動します。
- スライダーを動かして、ジェスチャーとして認識される最小のストローク長を調節します。
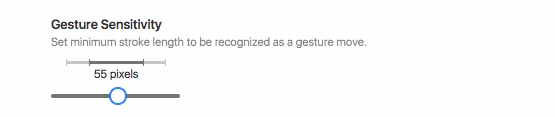
ロッカージェスチャー
ロッカージェスチャーを使用すると、履歴内をすばやく前後に移動できます。
- 設定 > マウス > ロッカージェスチャー に移動します。
- ロッカージェスチャーを有効にする チェックボックスをオンにします。
- 履歴に戻るには、右マウスボタンをクリックし、すぐに左ボタンをクリックします。
- 履歴を進めるには、左マウスボタンをクリックし、すぐに右マウスボタンをクリックします。
Was this helpful?
Thanks for your feedback!