Додавање и управљање догађајима календара
This post is also available in:
![]() English
English ![]() 日本語
日本語 ![]() Français
Français ![]() Español
Español ![]() Deutsch
Deutsch ![]() Português
Português ![]() Български
Български ![]() 简体中文
简体中文
Додавање догађаја
За додавање новог догађаја у Vivaldi календару:
- Отворите уређивач догађаја на један од следећих начина:
- У главном приказу календара, кликните на
 Нови догађај у горњем левом углу картице.
Нови догађај у горњем левом углу картице. - У главном приказу календара или у панелу календара, кликните било где у календару, на пример, на временски интервал када се догађај дешава.
Ако користите тастатуру за навигацију у календару, притисните Enter. - У главном приказу календара или у панелу календара, кликните и превуците да бисте прво поставили време и дужину догађаја. Након отпуштања дугмета миша, отвориће се уређивач догађаја.
- Отворите брзе команде и куцајте „нови догађај календара“.
- Истакните неки текст на веб страници и у контекстном менију десним кликом изаберите Додај као догађај календара.
- У главном приказу календара, кликните на
- У уређивачу догађаја можете додати следеће информације догађајима:
 Наслов, опис и белешке о догађају.
Наслов, опис и белешке о догађају.
 Време почетка и завршетка и опције за претварање догађаја у целодневни догађај и промену временске зоне за догађај.
Време почетка и завршетка и опције за претварање догађаја у целодневни догађај и промену временске зоне за догађај. Опција за претварање догађаја у задатак.
Опција за претварање догађаја у задатак. Локација догађаја.
Локација догађаја. Учинити да се догађај понавља у одабраним интервалима.
Учинити да се догађај понавља у одабраним интервалима. Веза до додатних информација о догађају;
Веза до додатних информација о догађају; Подесити аларме претраживача да вас обавештавају о догађају у време и/или пре догађаја.
Подесити аларме претраживача да вас обавештавају о догађају у време и/или пре догађаја. Позвати учеснике на догађај.
Позвати учеснике на догађај.
Позивнице се шаљу путем е-поште и за то морате подесити налог е-поште у прегледачу. Променити ком календару догађај припада.
Променити ком календару догађај припада.
- Када завршите са попуњавањем информација о догађају, кликните на Готово или притисните Enter.
Режим уређивања
У Подешавања > Календар > Уређивање календара > Режим уређивања можете да изаберете да ли да догађаје уређујете унутар приказа календара (уграђено) са информацијама о догађајима подељеним на картице, али са свим околним догађајима видљивим или у искачућем дијалогу са свим информацијама о новом догађају видљивим истовремено, али са околним догађајима сакривеним искачућим дијалогом.
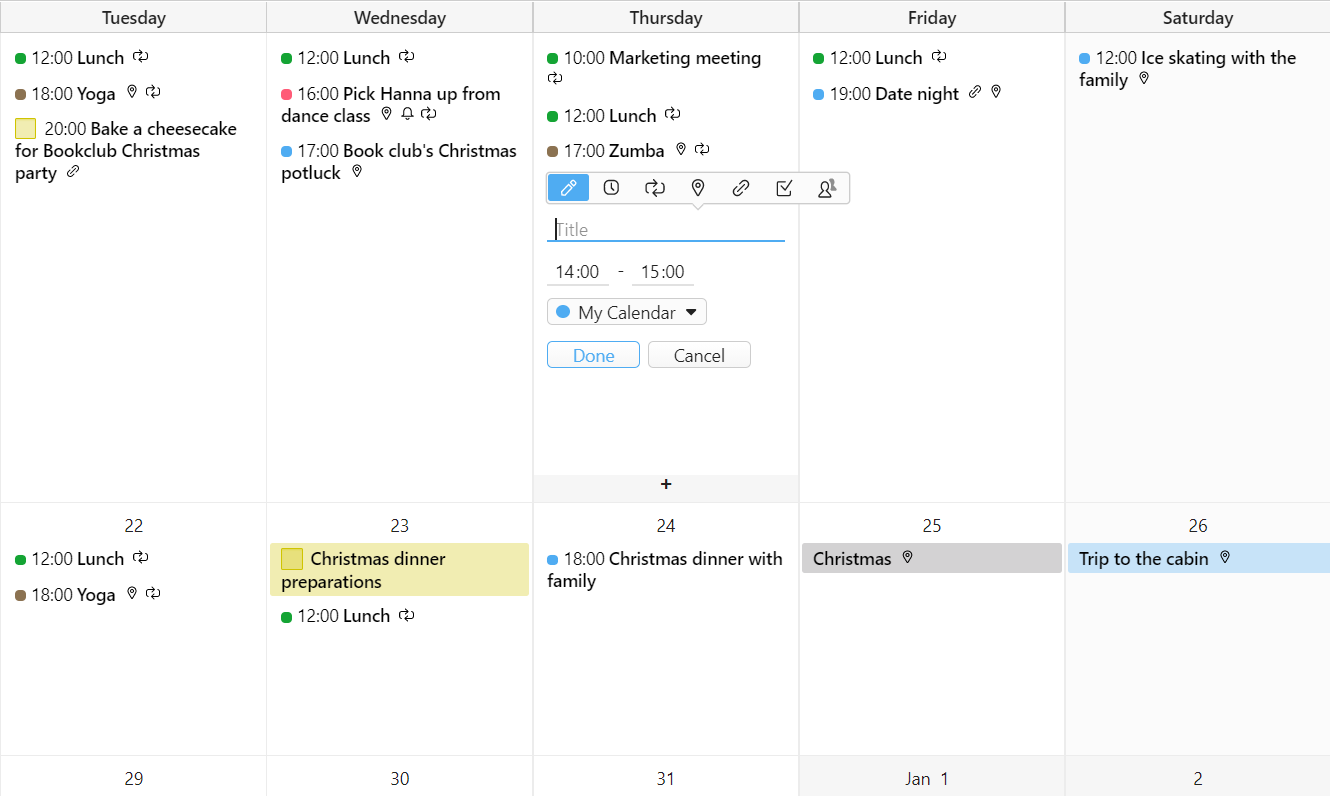
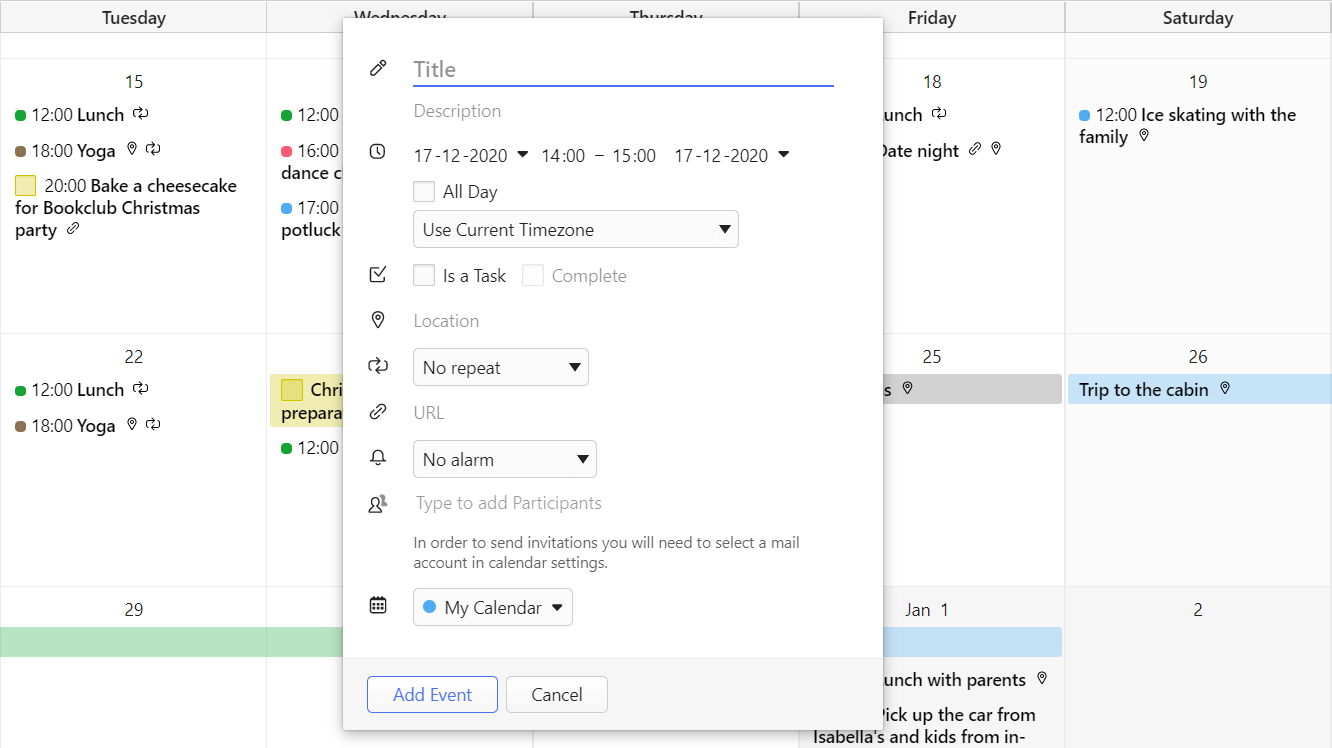
За додатне опције прилагођавања проверите подешавања календара.
Уређивање догађаја
За уређивање догађаја:
- Пронађите догађај у свом календару.
- Кликните на догађај да би се отворио уређивач догађаја.
Ако користите тастатуру за навигацију у календару, притисните Enter. - Извршите промене.
- Кликните на Готово или притисните Enter.
У подешавањима календара такође можете подесити клик изван уређивача догађаја за чување свих промена које сте направили.
Предлошци догађаја
Ако често додајете исти догађај, али се он не дешава редовно, што значи да не можете да подесите понављање за њега, можете користити предлошке догађаја.
За креирање предлошка:
- Идите у Подешавања > Календар > Предлошци догађаја.
- Испод листе постојећих предложака, кликните на
 Додај предложак.
Додај предложак. - Попуните детаље догађаја.
- Кликните на Сачувај.
Алтернативно, можете креирати предложак у уређивачу догађаја > Предлошци > Креирај предложак догађаја.
За уређивање предлошка догађаја:
- Идите у Подешавања > Календар > Предлошци догађаја.
- Изаберите предложак који желите да уредите.
- Кликните на Уреди.
- Извршите промене.
- Кликните на Сачувај.
За брисање предлошка догађаја:
- Идите у Подешавања > Календар > Предлошци догађаја.
- Изаберите предложак који желите да избришете.
- Испод листе постојећих предложака, кликните на
 Избриши предложак.
Избриши предложак.
Дељење догађаја
Прво се уверите да сте подесили налог поште за календар у Подешавања > Календар > Интеграција календара > Налог поште за календар, који ће се користити за слање е-порука са позивницом за догађаје.
Да бисте позвали учеснике на догађај, у уређивачу догађаја:
- Додајте
 учесницима адресе е-поште позваних.
учесницима адресе е-поште позваних. - Кликните на Готово или притисните Enter да бисте сачували догађај.
- Одаберите да ли желите да пошаљете е-пошту учесницима о догађају. Такође је могуће укључити поруку у е-пошту.
- Ако одаберете да пошаљете поруку учесницима, позвани ће добити е-пошту у којој могу прихватити или одбити позивницу.
- Ако одлуче да поделе свој статус присуства са вама, добићете е-пошту са одговором. У поруци е-поште кликните на Ажурирај догађај у календару да би се ажурирао статус учесника.
У Подешавања > Календар > Интеграција календара > Слање е-порука са позивницом, можете одабрати да ли да се:
- Увек шаље порука учесницима.
- Никада не шаље порука учесницима.
- Или да вас пита сваки пут.
Отварање веза из догађаја
Веб везе у пољу за опис или URL адресу догађаја су видљиве у компактном и пуном приказу, где је приказано више од наслова догађаја. Сазнајте више о опцијама распореда догађаја овде. Везе ће се отворити у новој картици.
Када уређујете догађај, потребно је да копирате URL адресу у адресно поље.
Брисање догађаја
За брисање догађаја:
- Отворите догађај и кликните на Избриши на дну уређивача догађаја.
- Кликните десним тастером миша на догађај и изаберите Избриши догађај.
- Дођите до догађаја помоћу тастера са стрелицама на тастатури и притисните Delete.
За трајно брисање догађаја из отпада:
- Отворите главни приказ календара.
- У горњем десном углу кликните на
 Избрисани догађаји.
Избрисани догађаји. - На крају листе кликните на Обриши све.
Враћање избрисаног догађаја
Ако сте случајно избрисали догађај или само желите да вратите недавно избрисани догађај:
- Отворите главни приказ календара.
- У горњем десном углу кликните на
 Избрисани догађаји.
Избрисани догађаји. - Кликните на догађај који желите да вратите.
За враћање последњег избрисаног догађаја, кликните десним тастером миша на било који интервал у календару и изаберите Врати догађај из отпада.