Añadir y administrar eventos del calendario
This post is also available in:
![]() English
English ![]() 日本語
日本語 ![]() Français
Français ![]() Deutsch
Deutsch ![]() Српски
Српски ![]() Português
Português ![]() Български
Български ![]() 简体中文
简体中文
Añadir un evento
Para añadir un nuevo evento a Vivaldi Calendar:
- Abre el editor de eventos de una de las siguientes maneras:
- En la vista principal del Calendario, haga clic en
 Nuevo evento en la esquina superior izquierda de la pestaña.
Nuevo evento en la esquina superior izquierda de la pestaña. - En la vista Calendario principal o en el Panel Calendario, haga clic en cualquier parte del calendario, por ejemplo, en la franja horaria en la que se celebra el evento.
Si usas el teclado para navegar en el Calendario, presiona Entrar. - Escriba «Nuevo evento de calendario» en Comandos rápidos.
- Selecciona algo de texto en una página web y en el menú contextual del botón derecho elige Añadir como evento en el calendario.
- En la vista principal del Calendario, haga clic en
- El editor de eventos te permite añadir la siguiente información a los eventos:
 Título, descripción y notas sobre el evento.
Título, descripción y notas sobre el evento.
- Cuando hayas terminado de rellenar la información sobre el evento, haz clic en Listo o pulse Enter.
Modo de edición
En Opvionrd >Calendario > Ajustes del calendario > Modo de edición puedes seleccionar si quieres editar eventos dentro de la vista del calendario (incorporada) lo cual te mostrará la información del evento en distintas pestañas, con todo el resto de eventos visibles, o en un cuadro de diálogo emergente con toda la información sobre el nuevo evento visible simultáneamente, pero con el resto de eventos ocultos.
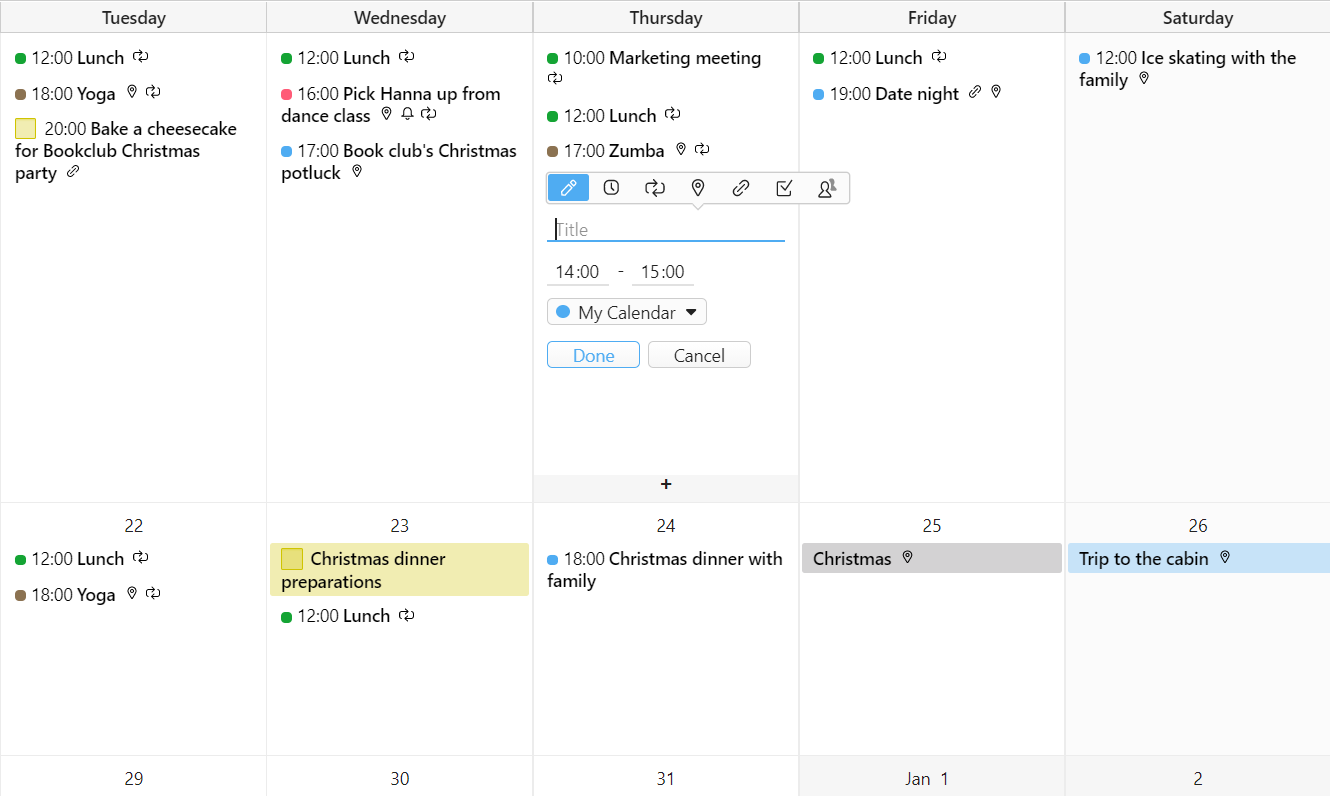
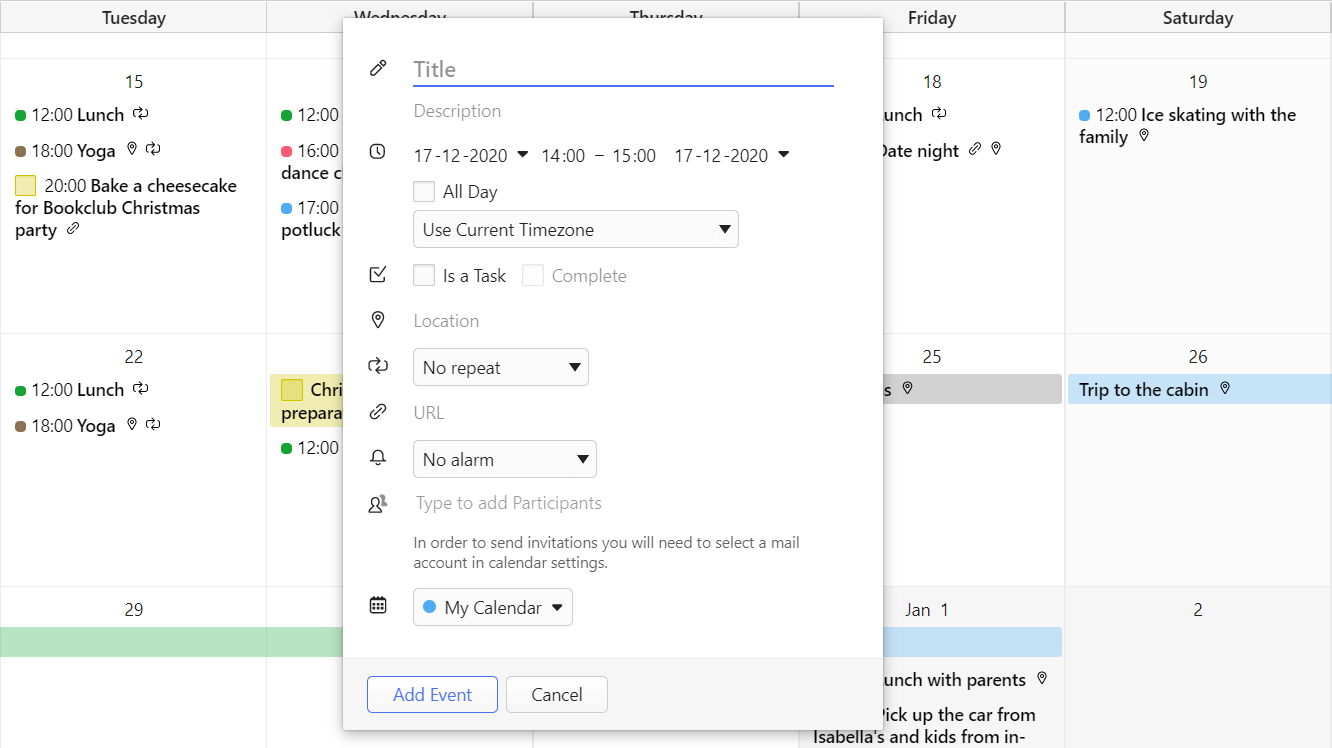
Para obtener opciones de personalización adicionales, consulte Configuración del calendario.
Editar un evento
Para editar un evento:
- Encuentra el evento en tu calendario.
- Haz clic en él para abrir el editor de eventos.
Si usas el teclado para navegar en el Calendario, presiona Entrar. - Realiza los cambios.
- Haz clic en Listo o pulsa Enter.
En Configuración del calendario, también puede configurar hacer clic fuera del editor de eventos para guardar los cambios realizados.
Compartir un evento
Primero, asegúrese de haber establecido una cuenta de correo para Calendario en Configuración Calendario > > Calendario Integración > Cuenta de correo calendario, que se utilizará para enviar correos electrónicos de invitación a eventos.
Para invitar a los participantes a un evento, en el editor de eventos:
- Agregue las direcciones de correo electrónico de los invitados a los
 Participantes.
Participantes. - Haz clic en Listo o pulse Enter para guardar el evento.
- Elija si desea enviar a los participantes un correo electrónico sobre el evento. También es posible incluir un mensaje en el correo electrónico.
- Si elige enviar un mensaje a los participantes, el invitado recibirá un correo electrónico, donde pueden aceptar o rechazar la invitación.
- Si deciden compartir su respuesta contigo, recibirás un correo electrónico. Para actualizar el estado del participante, haz clic en Actualizar evento en el calendario en el mensaje del correo electrónico.
En Configuración Calendario > Calendario > integración Enviar mensaje de correo electrónico de invitación>, puede elegir si desea:
- Envía siempre un mensaje a los participantes.
- Nunca envíes un mensaje a los participantes.
- O pregúntate cada vez.
Enlaces abiertos desde eventos
Los vínculos web en el campo de descripción o URL del evento son visibles en las pantallas Compact y Full, donde se muestra más de un título del evento. Obtén más información sobre las opciones de diseño de eventos aquí. Los enlaces se abrirán en una nueva pestaña.
Cuando edites el evento, debes copiar la URL en el campo Dirección.
Eliminar un evento
Para eliminar un evento:
- Abre el evento y haz clic en Eliminar en la parte inferior del editor de eventos;
- Haz clic con el botón derecho en un evento y selecciona Eliminar evento.
- Navega hasta el evento con las teclas de flecha del teclado y presiona Eliminar.
Para eliminar permanentemente los eventos no deseados:
- Abra la vista principal calendario.
- Haga clic en
 Eventos desechados en la esquina superior derecha de la pestaña.
Eventos desechados en la esquina superior derecha de la pestaña. - Haga clic en Borrar todo al final de la lista.
Restaurar un evento eliminado
Si has eliminado accidentalmente un evento o quieres restaurar un evento que hayas eliminado recientemente:
- Abra la vista principal calendario.
- Haga clic en
 Eventos desechados en la esquina superior derecha de la pestaña.
Eventos desechados en la esquina superior derecha de la pestaña. - Haz clic en el evento que quieras restaurar.
Para restaurar el evento eliminado más recientemente, haz clic con el botón derecho en cualquiera de los intervalos de tiempo del calendario y selecciona Restaurar evento de la papelera.