Ajouter et créer des événements d’agenda
Cet article est aussi disponible sur :
![]() English
English ![]() 日本語
日本語 ![]() Español
Español ![]() Deutsch
Deutsch ![]() Српски
Српски ![]() Português
Português ![]() Български
Български ![]() 简体中文
简体中文
Ajouter un événement
Pour ajouter un événement dans VIvaldi Agenda :
- Ouvrez l’éditeur d’événements en utilisant une des méthodes ci-dessous :
- Dans la vue principale de l’agenda, cliquez sur le bouton
 Nouvel événement situé en haut à gauche.
Nouvel événement situé en haut à gauche. - Dans la vue principale de l’agenda ou dans le panneau d’agenda, cliquez n’importe où dans l’agenda, par exemple sur le créneau horaire pendant lequel l’événement se déroule. Si vous utilisez votre clavier pour naviguer dans l’agenda, appuyez sur Entrée.
- Dans la vue principale du calendrier ou dans le panneau Calendrier, cliquez et faites glisser pour définir d’abord l’heure et la durée de l’événement. Après avoir relâché le bouton de la souris, l’éditeur d’événements s’ouvrira.
- Saisissez « Ajouter un événement » dans les commandes rapides.
- Sélectionnez du texte sur une page Web et sélectionnez Ajouter en tant qu’événement d’agenda dans le menu contextuel accessible via clic droit.
- Faites un clic droit sur un message dans la liste des courriels ou sur le message ouvert lui-même, sélectionnez Ajouter à l’agenda, et choisissez d’ajouter le message en tant qu’événement, tâche ou invitation.
- Dans la vue principale de l’agenda, cliquez sur le bouton
- Dans l’éditeur d’événement, vous pouvez renseigner les informations suivantes :
 Titre, description et notes sur l’événement.
Titre, description et notes sur l’événement.
 Heure de début et de fin et options pour convertir l’événement en un événement sur une journée complète et modifier le fuseau horaire de l’événement.
Heure de début et de fin et options pour convertir l’événement en un événement sur une journée complète et modifier le fuseau horaire de l’événement. Option permettant de convertir l’événement en tâche.
Option permettant de convertir l’événement en tâche. Lieu de l’événement.
Lieu de l’événement. Choix de la récurrence de l’événement.
Choix de la récurrence de l’événement. Lien vers une information supplémentaire concernant l’événément.
Lien vers une information supplémentaire concernant l’événément. Paramétrage de la notification de l’événement par le navigateur au moment et ou/avant l’événement.
Paramétrage de la notification de l’événement par le navigateur au moment et ou/avant l’événement. Inviter des participant à l’événement.
Inviter des participant à l’événement.
Les invitations sont envoyées par courriel, et pour cela, vous devez configurer un compte de courrier dans le courrielleur. Modifiez l’agenda auquel l’événement appartient.
Modifiez l’agenda auquel l’événement appartient.
- Lorsque vous avez terminé la saisie des informations de l’événement, cliquez sur Enregistrer ou appuyez sur Entrée.
Mode édition
Dans Réglages > Agenda > Modification de l’agenda > Modification de l’évènement, vous pouvez choisir si vous souhaitez modifier les événements à l’intérieur de la vue d’agenda (en ligne) avec des informations sur les événements divisés en onglets, mais tous les événements environnants visibles, ou dans une boîte de dialogue contextuelle avec toutes les informations sur le nouvel événement visibles simultanément, mais les événements environnants masqués par la boîte de dialogue contextuelle.
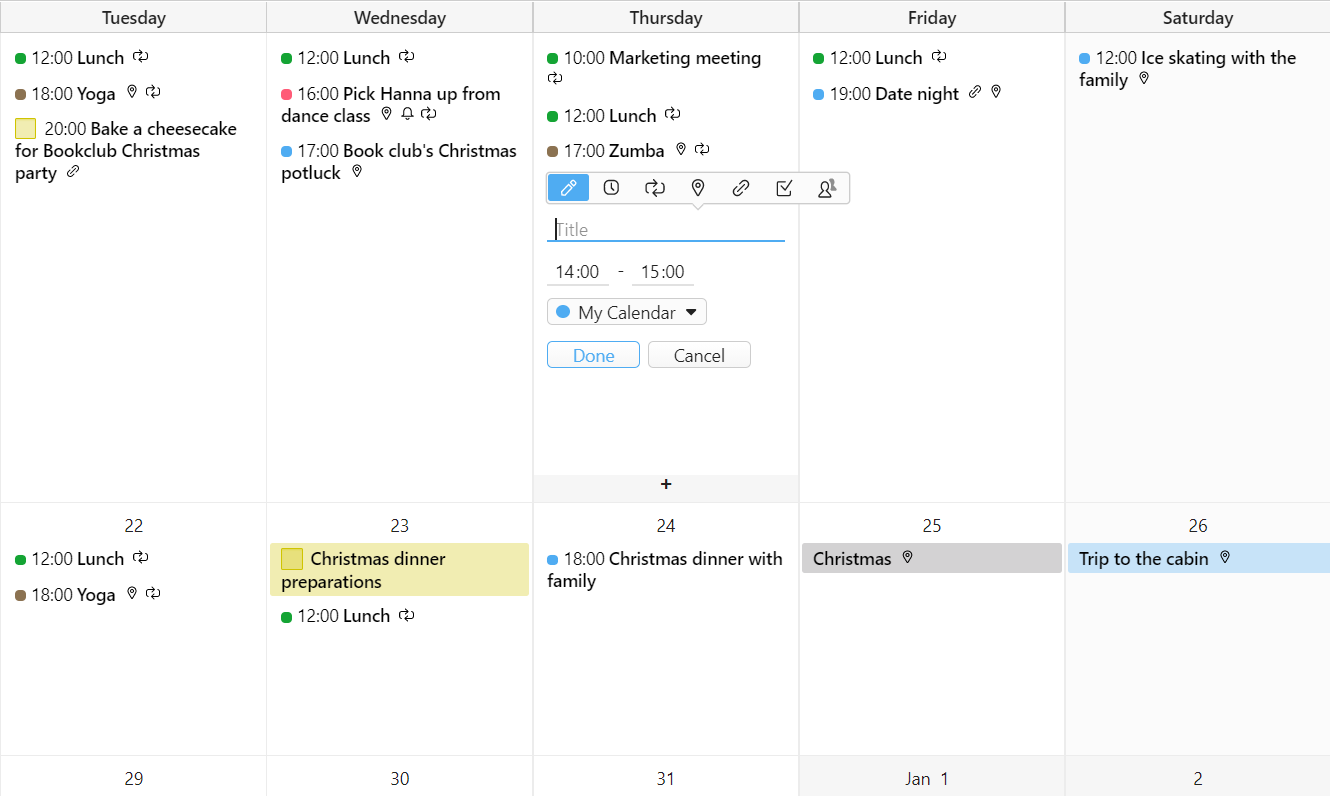
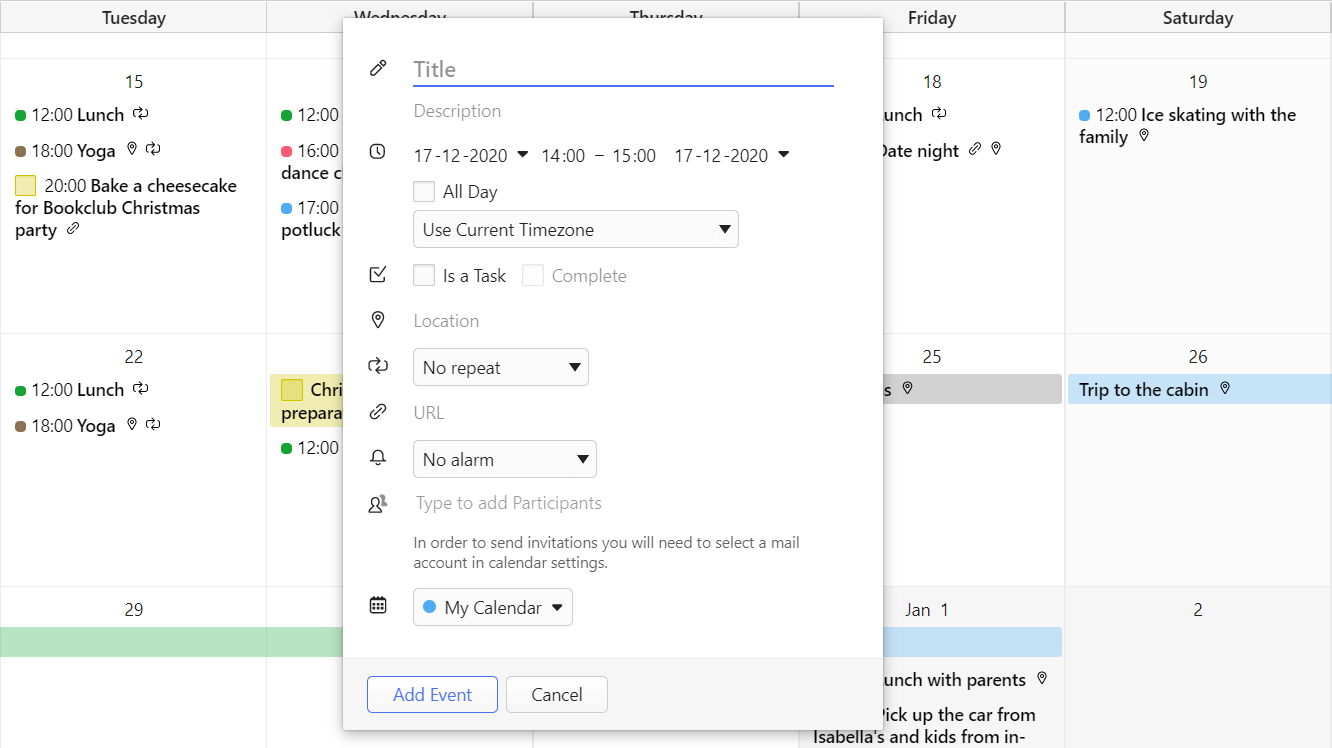
Jetez un coup d’œil sur les paramètres d’agenda pour plus d’options de paramétrage.
Édition d’un événement
Pour modifier un événement :
- Trouvez l’événement dans votre agenda.
- Cliquez dessus pour ouvrir l’éditeur d’événements.
Si vous utilisez le clavier pour naviguer, appuyez sur Entrée. - Apportez vos modifications.
- Cliquez sur Enregistrer ou appuyez sur la touche Entrée.
Dans Paramètres d’affichage de l’agenda, vous pouvez également définir le fait de cliquer en dehors de l’éditeur d’événements pour enregistrer les modifications que vous avez apportées.
Modèles d’événements
Si vous ajoutez fréquemment le même événement, mais qu’il ne se produit pas régulièrement, ce qui signifie que vous ne pouvez pas définir la récurrence de celui-ci, vous pouvez utiliser des modèles d’événement à la place.
Pour créer un modèle :
- Allez dans Réglages > Agenda >Modèles d’événements.
- Cliquez sur
 Ajouter un modèle sous la liste des modèles existants.
Ajouter un modèle sous la liste des modèles existants. - Remplissez les détails de l’événement.
- Appuyez sur Enregistrer.
Vous pouvez également créer un modèle à partir de l’éditeur d’événements > Modèles > Créer un modèle d’événement.
Pour modifier un modèle d’événement :
- Allez dans Réglages > Agenda >Modèles d’événements.
- Sélectionnez le modèle que vous souhaitez modifier.
- Cliquez sur Modifier.
- Effectuer les modifications
- Appuyez sur Enregistrer.
Pour supprimer un modèle d’événement :
- Allez dans Paramètres > Agenda > Modèles d’événements.
- Sélectionnez le modèle que vous souhaitez supprimer.
- Cliquez sur le bouton
 Supprimer le modèle sous la liste des modèles existants.
Supprimer le modèle sous la liste des modèles existants.
Partage d’un événement
Tout d’abord, assurez-vous d’avoir défini un compte de messagerie pour l’agenda dans Paramètres > Agenda > Intégration de l’agenda > Compte mail de l’agenda qui sera utilisé pour envoyer des courriels d’invitation à un événement.
Pour inviter des participants à un événement, depuis l’éditeur d’événement :
- Ajoutez les adresses mail des invités aux
 participants.
participants. - Cliquez sur Enregistrer ou appuyez sur la touche Entrée pour sauvegarder vos modifications.
- Choisissez si vous souhaitez envoyer aux participants un courriel concernant l’événement. Il est également possible d’inclure un message dans le courriel.
- Si vous choisissez d’envoyer un message aux participants, les invités recevront alors un courriels leur invitant accepter ou décliner l’invitation.
- S’ils choisissent de partager statut de leur participation avec vous, vous recevrez un e-mail de réponse. Dans le message de l’e-mail, cliquez sur Mettre à jour l’événement dans l’agenda pour mettre à jour le statut des participants.
Dans Paramètres > Agenda > Intégration de l’agenda > Envoyer tous les messages d’invitation, vous pouvez choisir parmi :
- Toujours envoyer les messages aux participants.
- N’envoyez jamais de message aux participants.
- Ou vous demander à chaque fois.
Ouvrir les liens depuis les événements
Les liens Web dans le champ description ou URL de l’événement sont visibles dans les affichages compact et complet, où plus d’un titre de l’événement est affiché. En savoir plus sur l’affichage des événements ici. Les liens s’ouvriront dans un nouvel onglet.
Lorsque vous éditez un événement, vous pouvez avoir besoin de copier l’URL dans le champ d’adresses.
Supprimer un événement
Pour supprimer un événement :
- Ouvrez l’événement et cliquez sur Supprimer situé en bas de l’éditeur d’événement ;
- Faites un clic droit sur l’événement et sélectionnez Supprimez l’événement.
- Naviguez sur l’agenda en utilisant les touches fléchées de votre clavier, puis cliquez sur Suppr.
Pour supprimer définitivement les événements mis à la corbeille :
- Ouvrez la vue d’agenda principale.
- Cliquez sur le bouton
 Événements supprimés situé en haut à droite.
Événements supprimés situé en haut à droite. - Cliquez sur Tout effacer à la fin de la liste.
Restaurer un événement supprimé
Si vous avez supprimé un événement par accident et que vous voulez restaurer un événement récemment supprimé :
- Ouvrez la vue d’agenda principale.
- Cliquez sur le bouton
 Événements supprimés situé en haut à droite.
Événements supprimés situé en haut à droite. - Cliquez sur l’événement que vous voulez restaurer.
Pour restaurer le dernier événement supprimé, faites un clic droit sur un des créneaux horaires du calendrier et sélectionnez Restaurer un événement placé en corbeille.