Hinzufügen und Verwalten von Kalenderereignissen
This post is also available in:
![]() English
English ![]() 日本語
日本語 ![]() Français
Français ![]() Español
Español ![]() Српски
Српски ![]() Português
Português ![]() Български
Български ![]() 简体中文
简体中文
Hinzufügen eines Ereignisses
So fügen Sie dem Vivaldi-Kalender ein neues Ereignis hinzu:
- Öffnen Sie den Ereigniseditor auf eine der folgenden Arten:
- Klicken Sie in der Hauptansicht des Kalenders in der oberen linken Ecke des tab auf
 Neues Ereignis.
Neues Ereignis. - Klicken Sie in der Hauptansicht des Kalenders oder im Kalenderfenster auf eine beliebige Stelle im Kalender, z. B. auf das Zeitfenster, in dem das Ereignis stattfindet.
Wenn Sie Ihre Tastatur verwenden, um im Kalender zu navigieren, drücken Sie die Eingabetaste. - Geben Sie „Neues Kalenderereignis“ in die Schnellbefehle ein.
- Markieren Sie Text auf einer Webseite und wählen Sie im Kontextmenü die Option Als Kalenderereignis hinzufügen aus.
- Klicken Sie in der Hauptansicht des Kalenders in der oberen linken Ecke des tab auf
- In the event editor you can add the following information to events:
 Title, description and notes about the event.
Title, description and notes about the event.
 Start- und Endzeit und Optionen zum Konvertieren des Ereignisses in ein ganztägiges Ereignis und zum Ändern der Zeitzone für das Ereignis.
Start- und Endzeit und Optionen zum Konvertieren des Ereignisses in ein ganztägiges Ereignis und zum Ändern der Zeitzone für das Ereignis. Option zum Konvertieren des Ereignisses in eine Aufgabe.
Option zum Konvertieren des Ereignisses in eine Aufgabe. Ort der Veranstaltung.
Ort der Veranstaltung. Lassen Sie das Ereignis in ausgewählten Intervallen wiederholen.
Lassen Sie das Ereignis in ausgewählten Intervallen wiederholen. Link zu weiteren Informationen über die Veranstaltung.
Link zu weiteren Informationen über die Veranstaltung. Stellen Sie Browser-Benachrichtigungen ein, die Sie zum Zeitpunkt des Ereignisses und/oder davor über das Ereignis informieren.
Stellen Sie Browser-Benachrichtigungen ein, die Sie zum Zeitpunkt des Ereignisses und/oder davor über das Ereignis informieren. Laden Sie die Teilnehmer zur Veranstaltung ein.
Laden Sie die Teilnehmer zur Veranstaltung ein.
Einladungen werden per E-Mail verschickt und dafür müssen Sie ein E-Mail-Konto im E-Mail-Client eingerichtet haben. Ändern Sie, zu welchem Kalender der Termin gehört.
Ändern Sie, zu welchem Kalender der Termin gehört.
- Wenn Sie mit dem Ausfüllen der Informationen zum Ereignis fertig sind, klicken Sie auf “ Fertig“ oder drücken Sie die Eingabetaste.
Bearbeitungsmodus
In Einstellungen > Kalender > Kalenderanzeige > Bearbeitungsmodus Sie können auswählen, ob Sie Ereignisse in der Kalenderansicht (inline) mit Ereignisinformationen bearbeiten möchten, die in Registerkarten unterteilt sind, aber alle umgebenden Ereignisse sichtbar sind, oder in einem Popup-Dialog, in dem alle Informationen über das neue Ereignis gleichzeitig sichtbar sind, aber die umgebenden Ereignisse durch den Popup-Dialog ausgeblendet werden.
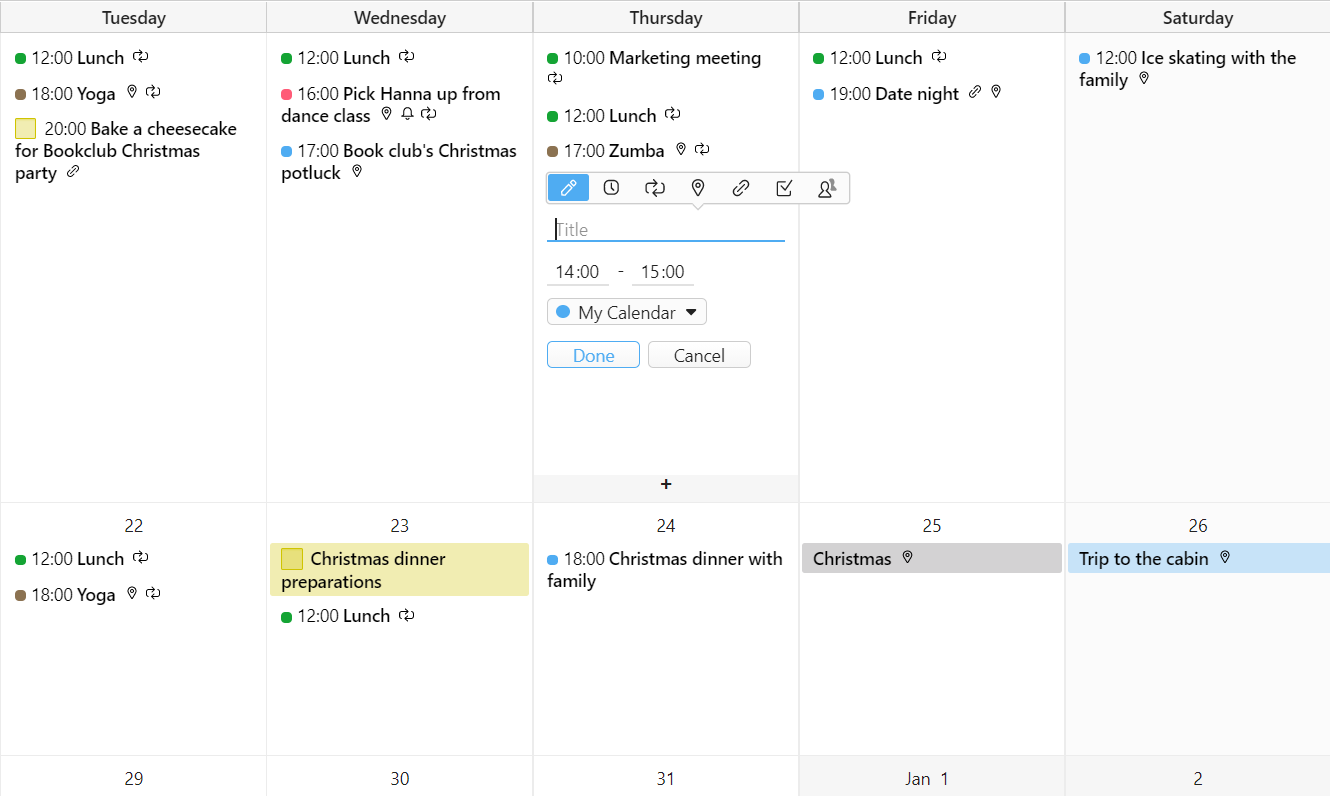
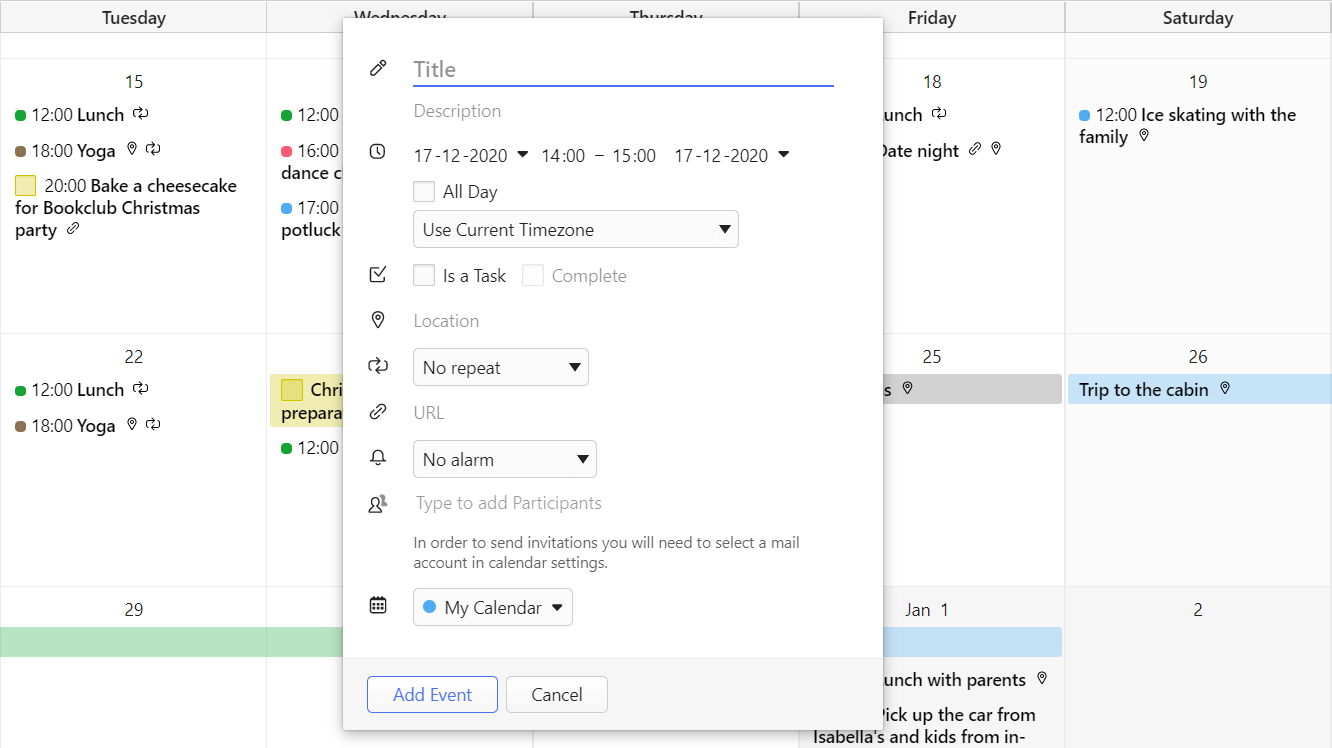
Weitere Anpassungsoptionen finden Sie unter Kalendereinstellungen.
Bearbeiten eines Ereignisses
So bearbeiten Sie ein Ereignis:
- Suchen Sie das Ereignis in Ihrem Kalender.
- Klicken Sie darauf, um den Ereigniseditor zu öffnen.
Wenn Sie Ihre Tastatur verwenden, um im Kalender zu navigieren, drücken Sie die Eingabetaste. - Führen Sie die Änderungen durch.
- Klicken Sie auf Fertig oder drücken Sie die Eingabetaste.
In den Kalendereinstellungen können Sie auch festlegen, dass Sie außerhalb des Ereigniseditors klicken, um die von Ihnen vorgenommenen Änderungen zu speichern.
Ereignis-Vorlagen
Wenn Sie häufig dasselbe Ereignis hinzufügen, es aber nicht regelmäßig auftritt, d. h. Sie können keine Wiederholung festlegen, können Sie stattdessen Ereignisvorlagen verwenden.
So erstellen Sie eine Vorlage:
- Wechseln Sie zu Einstellungen > Kalenderereignisvorlagen>.
 Klicken Sie auf Vorlage hinzufügen unterhalb der Liste der vorhandenen Vorlagen.
Klicken Sie auf Vorlage hinzufügen unterhalb der Liste der vorhandenen Vorlagen.- Füllen Sie die Veranstaltungsdetails aus.
- Klicken Sie auf Speichern.
Alternativ können Sie eine Vorlage über den Event-Editor > Vorlagen > Create New Event Template erstellen.
So bearbeiten Sie eine Ereignisvorlage:
- Wechseln Sie zu Einstellungen > Kalenderereignisvorlagen>.
- Wählen Sie die Vorlage aus, die Sie bearbeiten möchten.
- Klicken Sie auf Bearbeiten.
- Nehmen Sie die Änderungen vor
- Klicken Sie auf Speichern.
So löschen Sie eine Ereignisvorlage:
- Wechseln Sie zu Einstellungen > Kalenderereignisvorlagen>.
- Wählen Sie die Vorlage aus, die Sie löschen möchten.
- Klicken Sie auf
 Vorlage löschen unterhalb der Liste der vorhandenen Vorlagen.
Vorlage löschen unterhalb der Liste der vorhandenen Vorlagen.
Freigeben einer Veranstaltung
Stellen Sie zunächst sicher, dass Sie ein E-Mail-Konto für Kalender in Einstellungen > Kalender Integration > Kalender-E-Mail-Konto >eingerichtet haben, das zum Senden von Einladungs-E-Mails verwendet wird.
Um Teilnehmer zu einer Veranstaltung einzuladen, gehen Sie im Ereigniseditor wie folgt vor:
- Fügen Sie die E-Mail-Adressen der eingeladenen Personen zu Teilnehmer hinzu
 .
. - Klicken Sie auf “ Fertig“ oder drücken Sie die Eingabetaste , um das Ereignis zu speichern.
- Wählen Sie aus, ob Sie den Teilnehmern eine E-Mail über die Veranstaltung senden möchten. Es ist auch möglich, eine Nachricht in die E-Mail einzufügen.
- Wenn Sie sich dafür entscheiden, eine Nachricht an die Teilnehmer zu senden, erhält der Eingeladene eine E-Mail, in der er die Einladung annehmen oder ablehnen kann.
- Wenn sie sich dafür entscheiden, ihren Anwesenheitsstatus mit Ihnen zu teilen, erhalten Sie eine Antwort-E-Mail. Klicken Sie in der E-Mail-Nachricht auf Ereignis im Kalender aktualisieren, um den Status des Teilnehmers zu aktualisieren.
Unter Einstellungen > Kalender > Kalenderintegration > Einladung E-Mail senden können Sie auswählen, ob:
- Senden Sie immer eine Nachricht an die Teilnehmer.
- Senden Sie niemals eine Nachricht an die Teilnehmer.
- Oder fragen Sie jedes Mal.
Links von Veranstaltungen öffnen
Weblinks im Beschreibungs- oder URL-Feld des Ereignisses sind in den Anzeigen „Kompakt“ und „Vollständig“ sichtbar, in denen mehr als ein Titel des Ereignisses angezeigt wird. Weitere Informationen zu den Optionen für das Layout von Veranstaltungen finden Sie hier. Die Links werden in einem neuen Tab geöffnet.
Wenn Sie das Ereignis bearbeiten, müssen Sie die URL in das Feld Adresse kopieren.
Löschen eines Ereignisses
So löschen Sie ein Ereignis:
- Öffnen Sie das Ereignis und klicken Sie unten im Ereigniseditor auf Löschen .
- Klicken Sie mit der rechten Maustaste auf ein Ereignis und wählen Sie Ereignis löschen aus.
- Navigieren Sie mit den Pfeiltasten Ihrer Tastatur zum Ereignis und drücken Sie die Entf-Taste.
Gehen Sie wie folgt vor, um gelöschte Ereignisse dauerhaft zu löschen:
- Öffnen Sie die Hauptansicht des Kalenders.
- Klicken Sie in der oberen rechten Ecke des Tabs auf
 „Gelöschte Ereignisse„.
„Gelöschte Ereignisse„. - Klicken Sie am Ende der Liste auf Alle löschen .
Wiederherstellen eines gelöschten Ereignisses
Wenn Sie versehentlich ein Ereignis gelöscht haben oder nur ein kürzlich gelöschtes Ereignis wiederherstellen möchten, gehen Sie wie folgt vor:
- Öffnen Sie die Hauptansicht des Kalenders.
- Klicken Sie in der oberen rechten Ecke des Tabs auf
 „Gelöschte Ereignisse„.
„Gelöschte Ereignisse„. - Klicken Sie auf das Ereignis, das Sie wiederherstellen möchten.
Um das zuletzt gelöschte Ereignis wiederherzustellen, klicken Sie mit der rechten Maustaste auf einen der Zeitfenster im Kalender und wählen Sie Ereignis aus Papierkorb wiederherstellen aus.