Kalender-Einstellungen
This post is also available in:
![]() English
English ![]() 日本語
日本語 ![]() Français
Français ![]() Español
Español ![]() Српски
Српски ![]() Български
Български ![]() 简体中文
简体中文
In den Einstellungen > Kalender können Sie Ihre Kalenderkonten und deren Kalender verwalten. Darüber hinaus können Sie verschiedene Einstellungen für die Kalenderoberfläche und für die Verwaltung von Ereignissen vornehmen.
Kalenderanzeige
Symbole für Ereigniseigenschaften anzeigen
Wenn Sie die Option Symbole für Ereigniseigenschaften anzeigen aktivieren, können Sie sehen, ob die Ereignisinformationen einen Link und einen Ort enthalten, ob es sich um ein wiederkehrendes Ereignis handelt und ob es sich um eine Aufgabe handelt oder nicht.
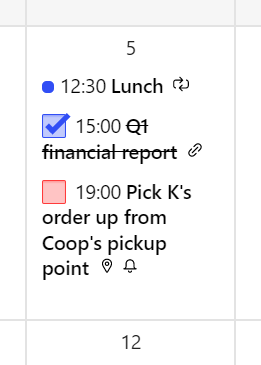
Wochennummer anzeigen
In Einstellungen > Kalender > Kalenderanzeige können Sie die Sichtbarkeit von Wochennummern ein- und ausschalten.
In der Ansicht „Tag“, „Woche“, „Mehrwöchige“, „Monat“ und „Agenda“ werden die Wochennummern oben auf der Seite neben dem aktuell angezeigten Datumsbereich angezeigt. In der Monats- und Jahresansicht werden die Wochennummern vor den Wochenzeilen angezeigt.
Um zu entscheiden, mit welchem Tag die Woche beginnt, gehen Sie zu Einstellungen > Allgemeine > Sprache > Bevorzugtes Datums- und Uhrzeitformat.
Ereignisansichten
Es gibt 3 verschiedene Ansichtsoptionen im Vivaldi-Kalender. Sie können in Einstellungen, > Kalender, Kalenderanzeige, > Ereignisansicht oder in der oberen rechten Ecke des Tab Kalender > geändert werdentab.
- Vollständig – Zeigt die Uhrzeit, den Titel, die Beschreibung, den Ort und den Link des Ereignisses an.
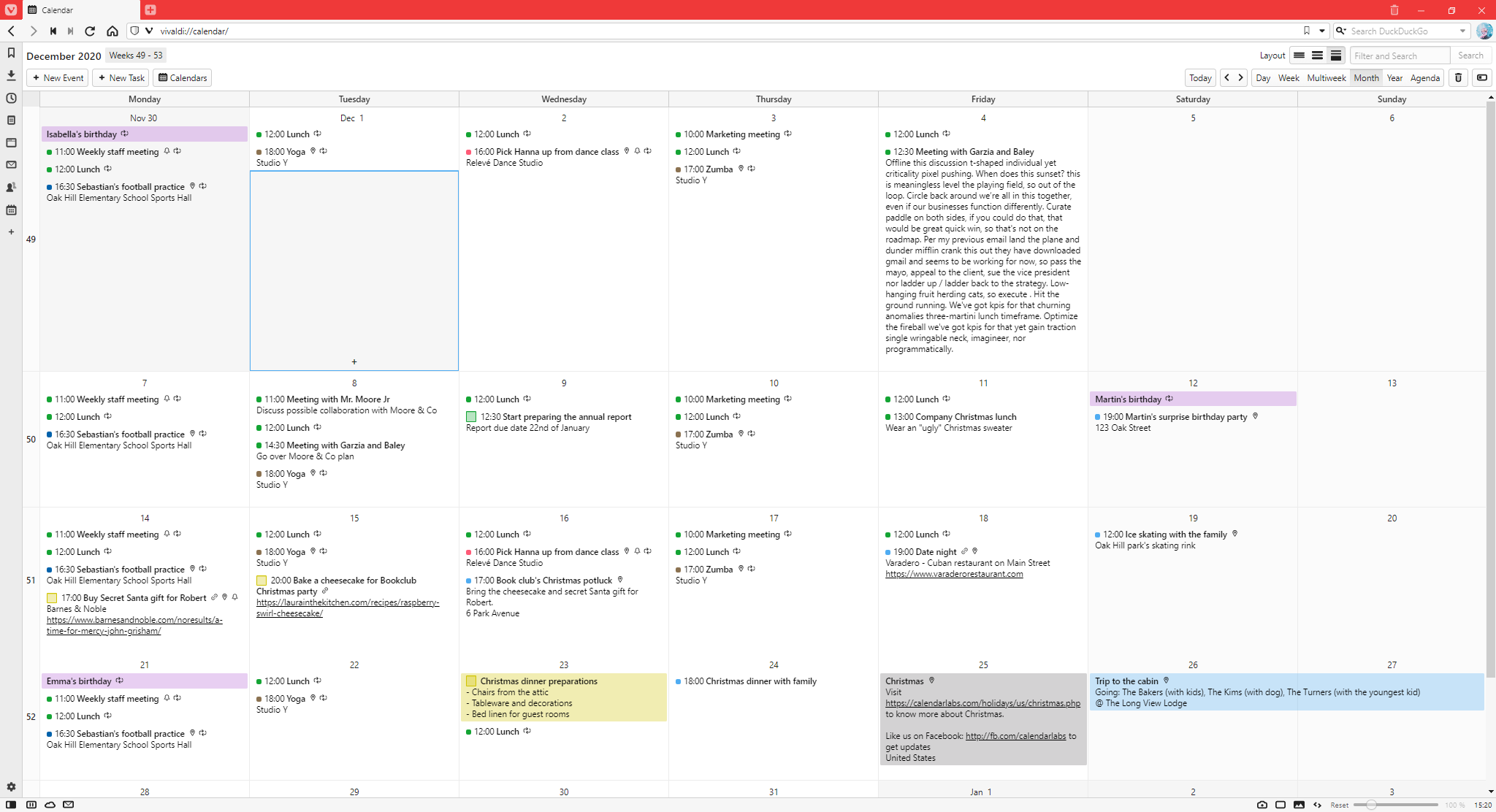
- Kompakt – Zeigt das gleiche wie oben, aber wenn die Beschreibung oder die Link-Informationen zu lang sind, wird nur eine begrenzte Menge dieser Informationen angezeigt.
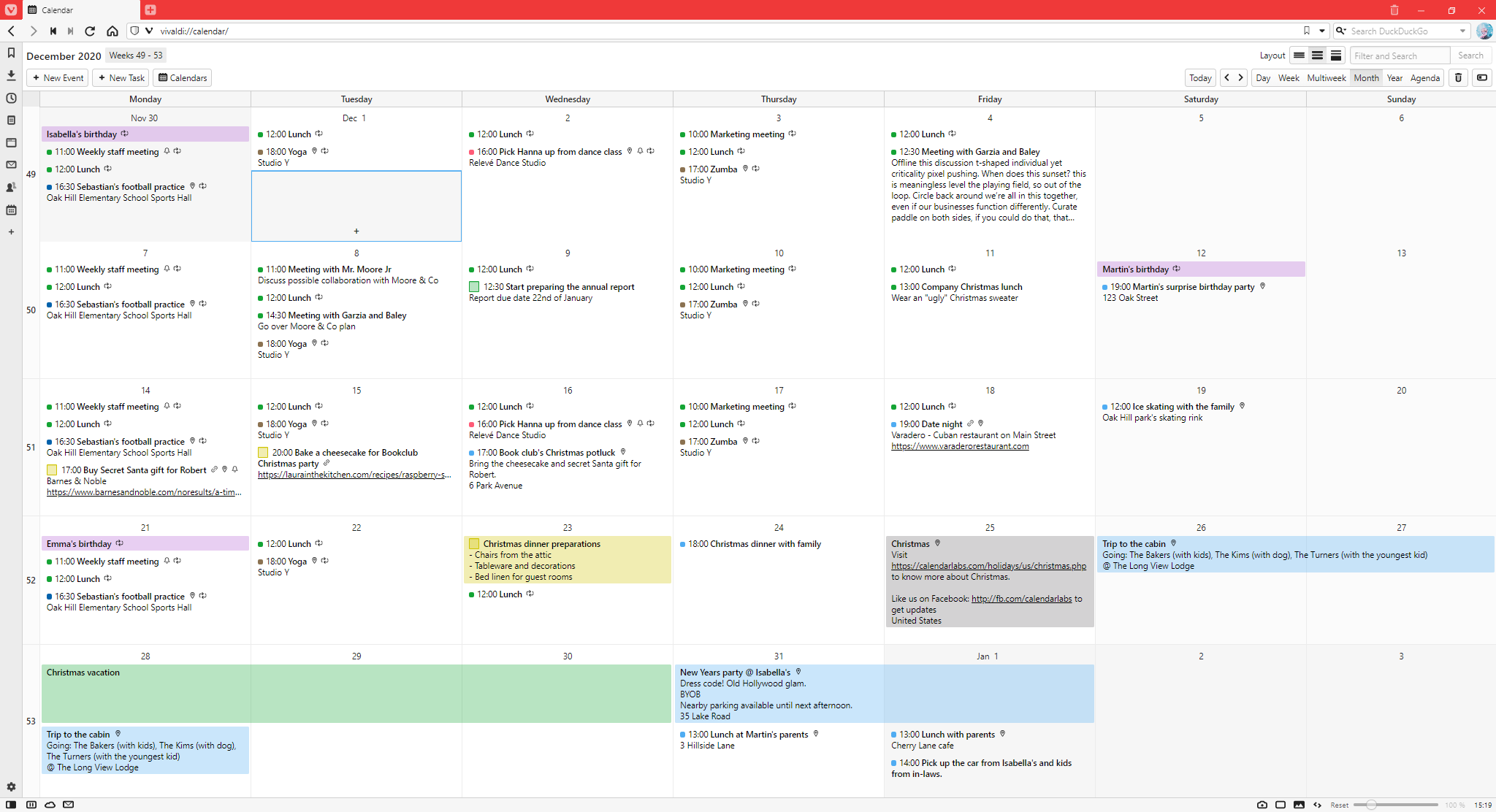
- Minimal – Es werden nur die Uhrzeit und der Titel des Ereignisses angezeigt.
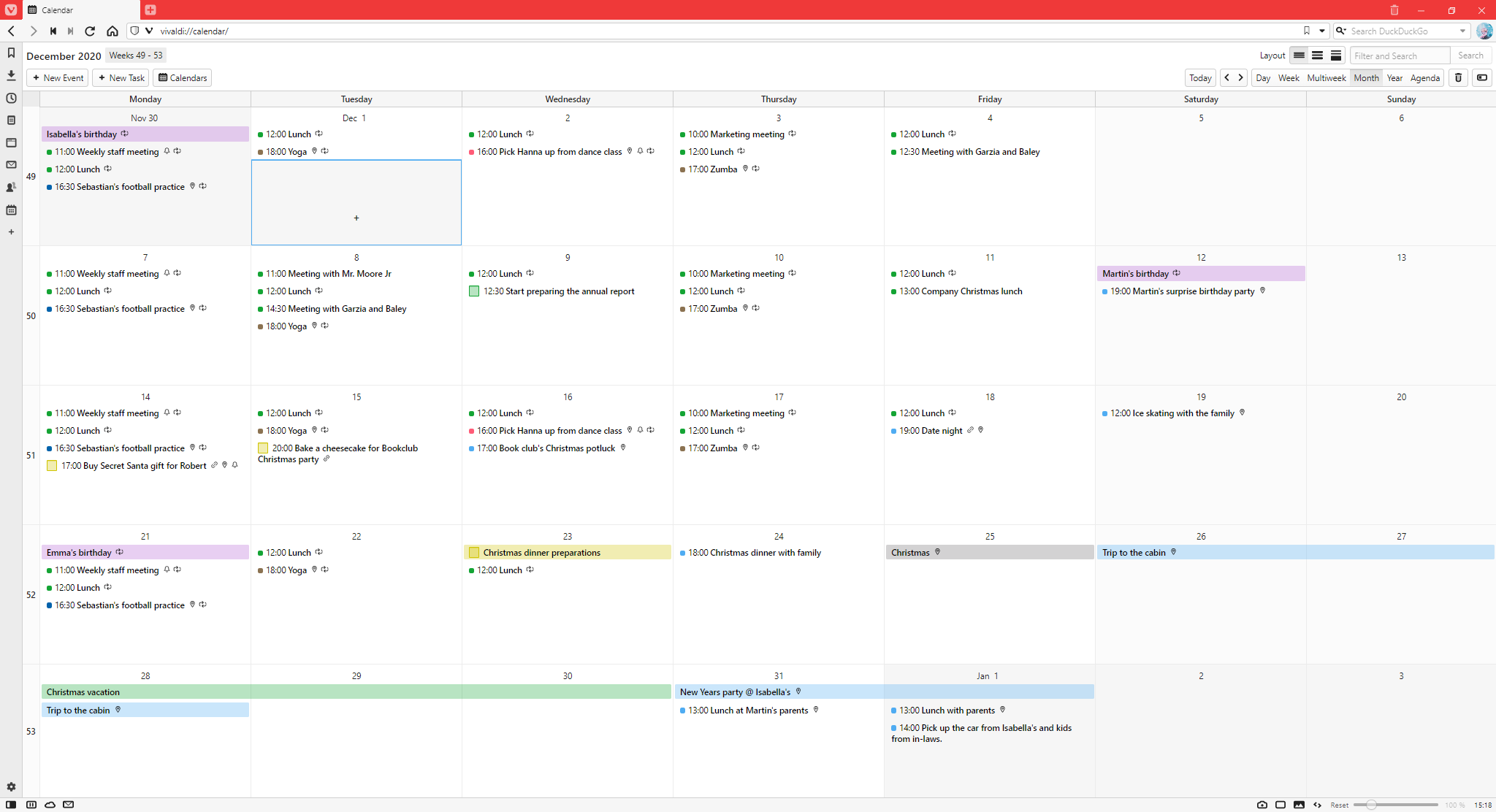
Tageseinstellungen
Für die Tages- und Wochenansicht können Sie die Kernstunden Ihres Tages an Ihre Routine anpassen. Legen Sie die Start- und Endzeit des Tages unter Einstellungen > Kalender > Kalenderanzeige > Tageseinstellungen fest. Darüber hinaus können Sie entscheiden, ob die Zeitfenster außerhalb Ihrer Kernzeiten im Kalender angezeigt werden sollen oder nicht, indem Sie die Option „Ausblenden außerhalb der Tageszeiten“ aktivieren oder deaktivieren.
Zeitliche Abstufungen
In der Tages- und Wochenansicht können Sie jedes Zeitfenster in kleinere Schritte unterteilen. Sie können zwischen 15 Minuten, 30 Minuten und 1 Stunde in Einstellungen > Kalender > Kalender Anzeige > Zeitschritte wählen.
Sie können auch wählen, ob die Trennlinien zwischen diesen kleineren Zeitfenstern sichtbar sein sollen (wie auf dem Screenshot unten) oder nicht, indem Sie die Einstellung für Nur 1 Stunde Rasterlinien anzeigen ein- oder ausschalten.
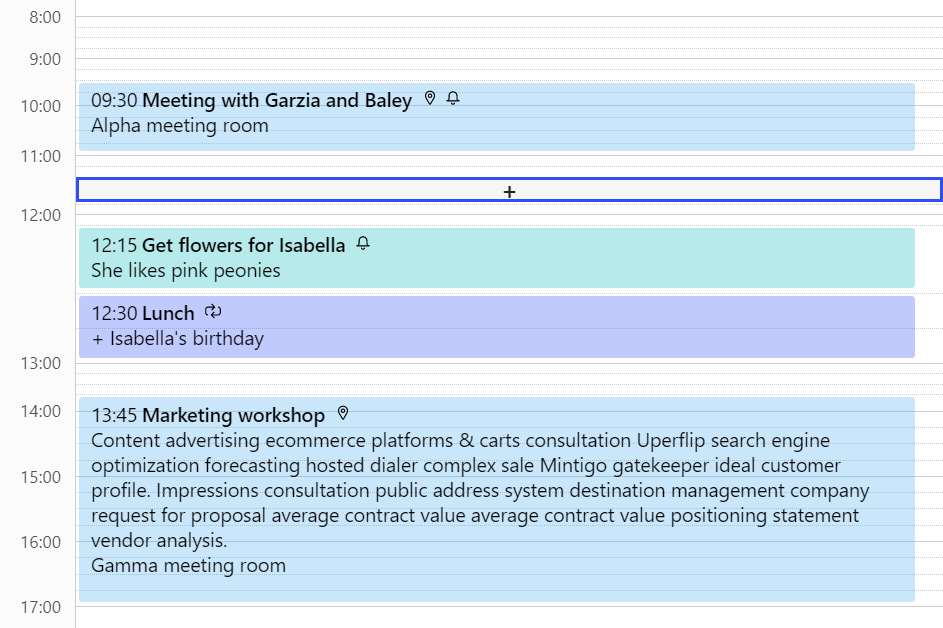
Darüber hinaus können Sie beim Navigieren im Kalender mit Ihrer Tastatur entscheiden, ob Sie sich auf jedes 15- oder 30-Minuten-Zeitfenster konzentrieren möchten (wie im Screenshot oben) oder nur auf die volle Stunde. Schalten Sie die Einstellung 1-Stunden-Schritte für die Tastaturnavigation verwenden nach Ihren Wünschen ein oder aus.
Standardaktion für das Klicken auf Zeitfenster
Beim Navigieren im Kalender kann ein einziger Klick auf ein Zeitfenster entweder den ausgewählten Zeitraum fokussieren oder den Ereigniseditor öffnen. Sie können wählen, welche Sie bevorzugen in Einstellungen > Kalender > Anzeige > Klicken Sie auf Zeitfenster sollte. Wenn Sie einen Zeitraum ausgewählt haben, doppelklicken Sie auf das Zeitfenster, um mit der Erstellung eines neuen Ereignisses zu beginnen.
Standardaktion für das Klicken außerhalb des Ereignisses
Normalerweise klickst du auf “ Fertig “ oder „Abbrechen/Löschen „, wenn du mit dem Bearbeiten eines Ereignisses fertig bist, aber du kannst auch einfach außerhalb des Ereigniseditors klicken. Sie können entscheiden, was passiert, wenn Sie das tun, in Einstellungen > Kalenderanzeige > > klicken Sie auf Außerhalb des Ereignisses sollte. Sie können die vorgenommenen Änderungen entweder verwerfen oder speichern.
Kalenderbearbeitung
Bearbeitungsmodus
In Vivaldi Kalender können Sie Ereignisse entweder inline, d.h. in der Kalenderansicht selbst, oder in einem Popup-Dialog erstellen und bearbeiten. Wählen Sie die gewünschte Option im Bearbeitungsmodus „Einstellungen > Kalender > Kalendereinstellungen>“ aus.
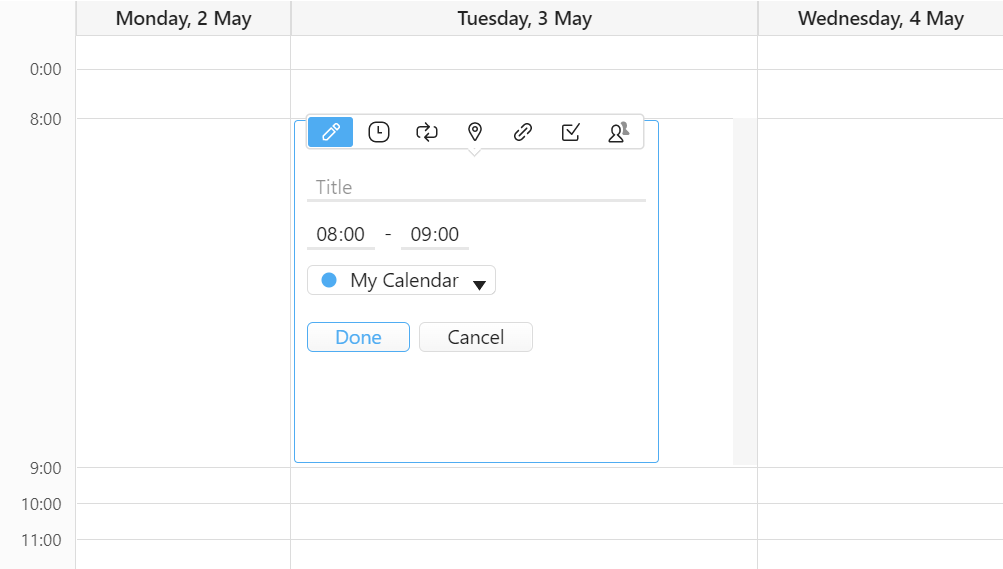
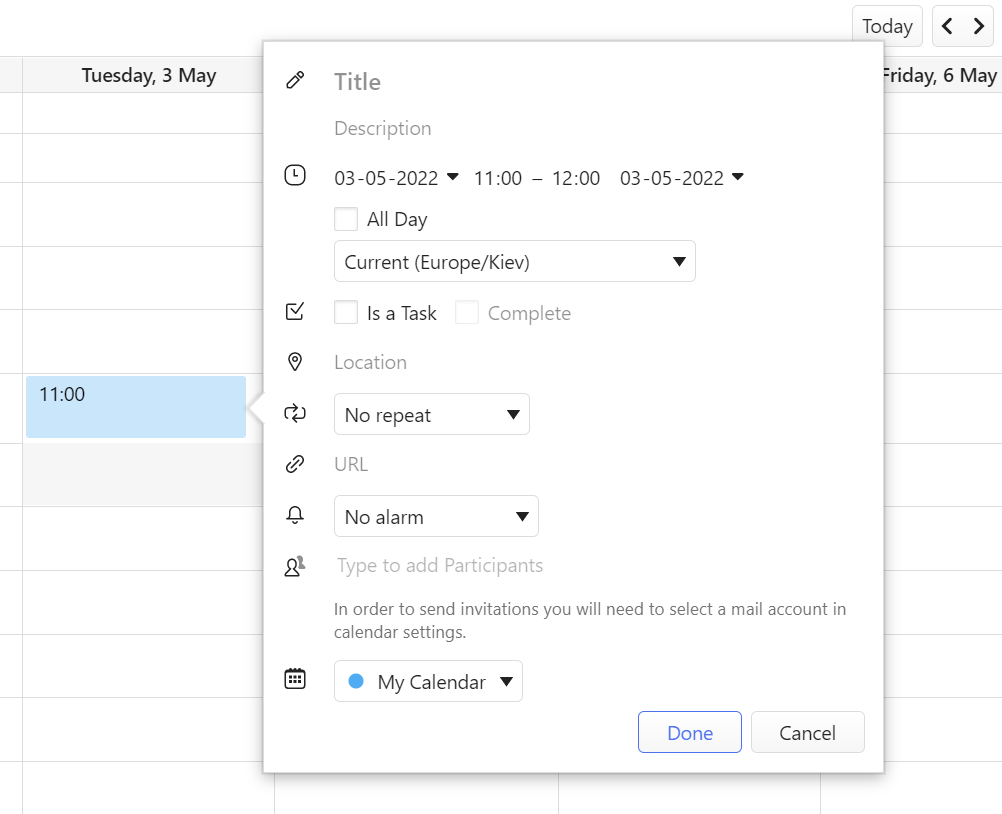
Standardmäßige Ereignisdauer
Wenn die meisten Ihrer Ereignisse die gleiche Länge haben, können Sie einige Klicks sparen, wenn Sie die Standardlänge des Ereignisses entsprechend festlegen. Gehen Sie zu Einstellungen > Kalender Kalender > Bearbeiten > Standarddauer des Ereignisses, um die Länge zwischen keiner Dauer (Start- und Endzeit des Ereignisses sind gleich) und 8 Stunden auszuwählen.
Standardmäßige Ereigniserinnerung
Um automatisch eine Erinnerung für alle Ereignisse zu der von Ihnen gewählten Zeit festzulegen, gehen Sie zu Einstellungen > Kalender Kalender > Bearbeiten > Standard-Terminerinnerung und wählen Sie, wie viele Minuten, Stunden oder Tage vor der Startzeit des Ereignisses Sie eine Erinnerung erhalten möchten. Standardmäßig sind Erinnerungen deaktiviert. Unabhängig von Ihrer Standardeinstellung können Sie die Erinnerungszeit pro Ereignis ändern, wenn Sie ein neues Ereignis erstellen oder ein vorhandenes bearbeiten.
Endzeit des Ereignisses „Automatisch anpassen“
Wenn Sie die Startzeit eines Ereignisses ändern, ändert sich standardmäßig auch die Endzeit, um die Dauer des Ereignisses gleich zu halten. In den Einstellungen > Kalender Kalender > bearbeiten > Automatische Anpassung der Endzeit können Sie es auf Nie ändern, wenn Sie es vorziehen, die Endzeit des Ereignisses gleich zu halten, auch wenn Sie die Startzeit ändern. Sie können auch die Endzeit für alle Ereignisse ändern, erwarten Sie ganztägige Ereignisse.
Autofokus Nächstes Datum/Uhrzeit
Wenn Sie die Start- und Endzeit eines Ereignisses durch Eingabe bearbeiten, wird das nächste Datum/die nächste Uhrzeit fokussiert, sobald Sie mit der Eingabe des vollständigen Datums/der Uhrzeit fertig sind. Wenn Ihnen dieses Verhalten nicht gefällt, können Sie diese Einstellung in Einstellungen > Kalender Kalender > bearbeiten > Autofokus Nächstes Datum/Uhrzeit deaktivieren. Auf diese Weise können Sie das Datum in einem Rutsch eingeben, z. B. 04-05-2022, aber Sie müssen den Fokus manuell auf das Zeitfeld verschieben, z. B. 09:00.
Kalender-Benachrichtigungen
Sie können Benachrichtigungen für die Ereignisse in Ihrem Kalender festlegen, die hauptsächlich für Ereigniserinnerungen verwendet werden.
Benachrichtigungsstil
Unter Einstellungen > Kalender Kalender > Benachrichtigungsstil > können Sie festlegen, wie die Benachrichtigung angezeigt wird. Sie können wählen zwischen:
- Systembenachrichtigung.
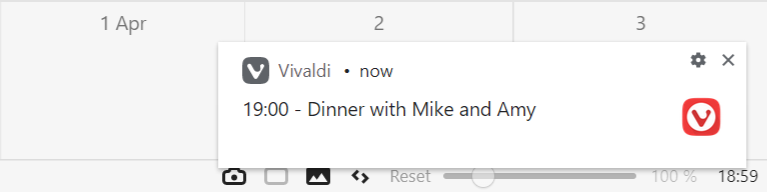
- Ein Popup-Dialogfeld im Browser.
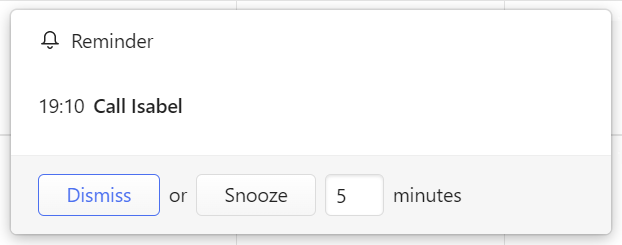
- Ein schmelzender Browsereffekt, gefolgt von einem Popup-Dialog.
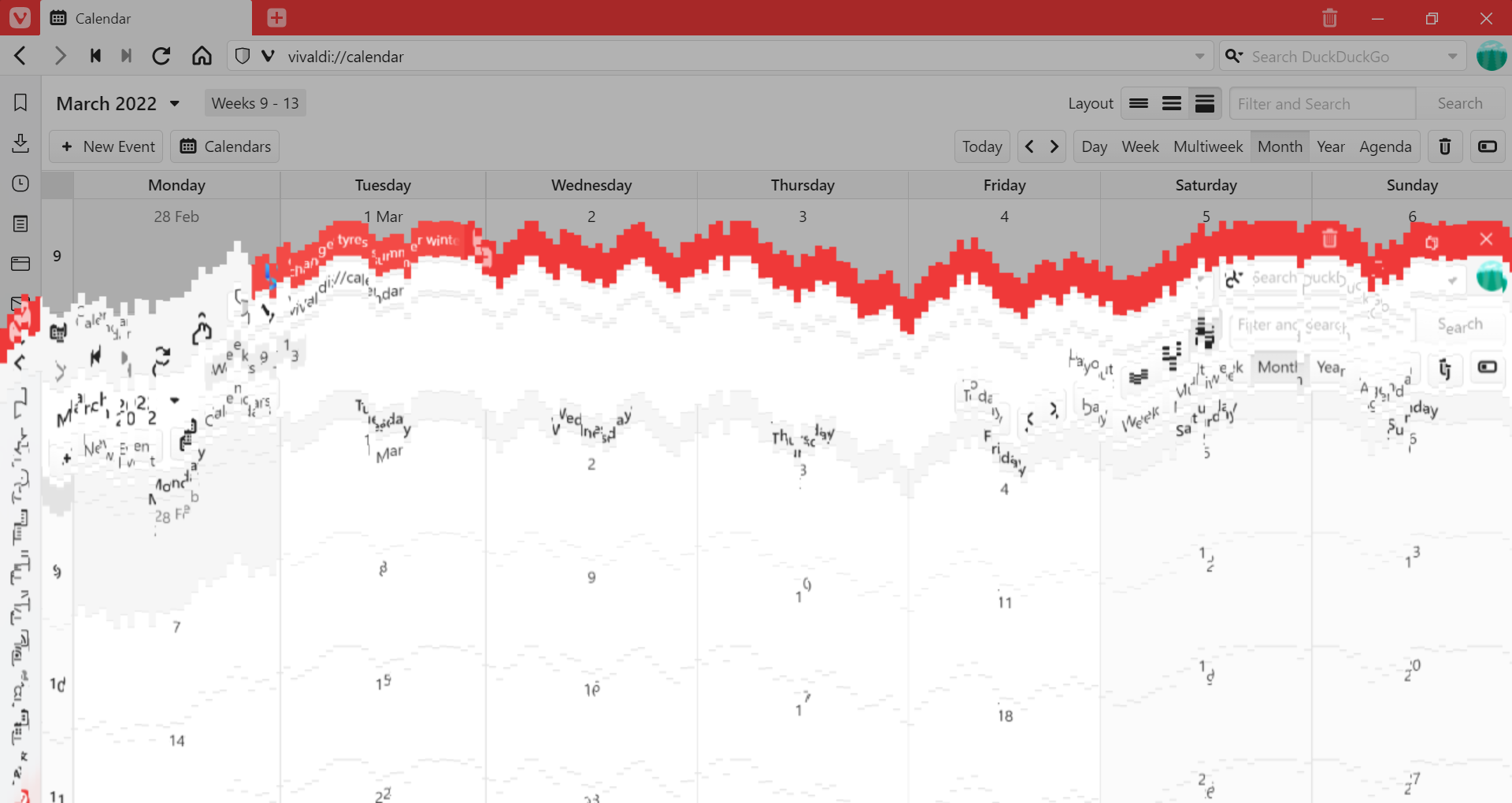
- Ein brennender Browsereffekt, gefolgt von einem Popup-Dialog.
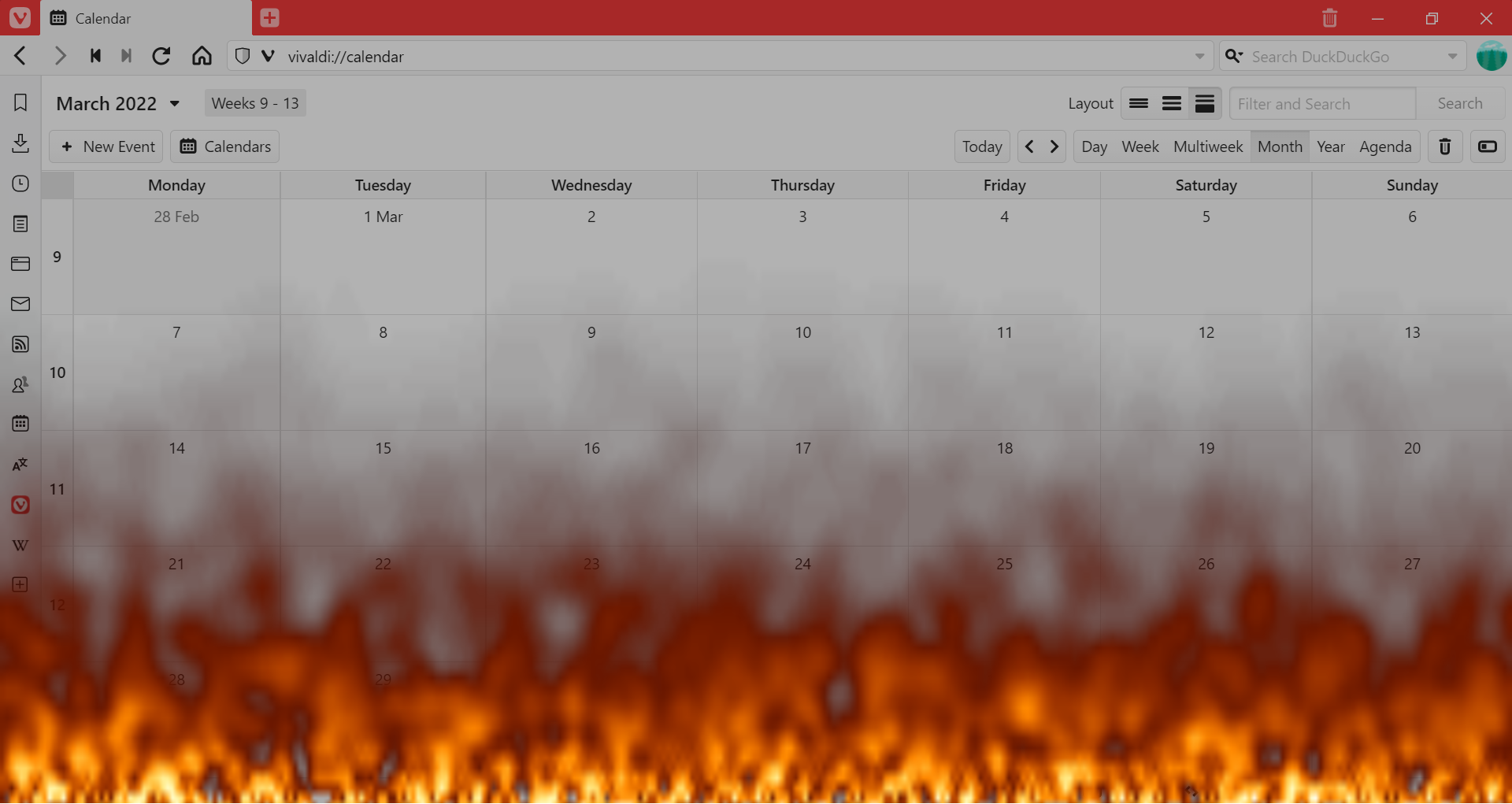
Benachrichtigungston
Benachrichtigungen können von einem Ton begleitet werden. Sie können zwischen 3 verschiedenen Sounds wählen (Ding, Rooster, Tada) oder Sounds deaktivieren lassen.
Kalender-Integration
Kalender-E-Mail-Konto
Um Termine freizugeben, muss der Kalender mit einem E-Mail-Konto verknüpft sein. Wählen Sie das E-Mail-Konto unter Einstellungen > Kalender Kalender Integration > Kalender > E-Mail-Konto aus.
Informationen zum Hinzufügen eines neuen E-Mail-Kontos finden Sie auf der Hilfeseite zum Hinzufügen und Verwalten von E-Mail-Konten.
Einladungs-E-Mail-Nachricht senden
Wenn Sie die E-Mail-Adressen der Teilnehmer zur Veranstaltung hinzufügen, können Sie direkt nach dem Speichern der Veranstaltung eine Einladungs-E-Mail an die Teilnehmer senden. Unter Einstellungen > Kalender > Kalenderintegration > Einladung senden E-Mail senden können Sie wählen, ob:
- Fragen Sie jedes Mal,
- immer Nachrichten senden, oder
- Senden Sie niemals Nachrichten.
Wenn Sie eine Nachricht senden möchten, können Sie der E-Mail eine Notiz hinzufügen.
ICS-Dateien
Wenn Sie eine Kalenderdatei mit der Erweiterung .ics heruntergeladen haben oder jemand mit Ihnen geteilt hat, können Sie sie ganz einfach zu Ihrem Vivaldi-Kalender hinzufügen. Aktivieren Sie einfach ICS-Dateien in Vivaldi öffnen in Einstellungen > Kalender > Kalenderintegration für Vivaldi, um die richtigen Aktionen auszuführen.
Vivaldi-Kalender deaktivieren
Falls Sie nicht vorhaben, Vivaldi Mail, Kalender oder Feeds zu verwenden, können Sie die Funktionen unter Einstellungen > Allgemeine > Produktivitätsfunktionen > deaktivieren und das Häkchen bei „E-Mail, Kalender und Feeds aktivieren“ entfernen.