E-Mail, Kalender und Feeds in einem separaten Benutzerprofil verwenden
This post is also available in:
![]() English
English ![]() 日本語
日本語 ![]() Français
Français ![]() Српски
Српски ![]() Українська
Українська ![]() Português
Português ![]() Български
Български ![]() 简体中文
简体中文
Wenn Sie Vivaldi Mail, Kalender und Feeds getrennt von Ihrem Hauptbrowser verwenden möchten, empfehlen wir Ihnen, Ihre E-Mail- und Kalenderkonten in einem neuen Benutzerprofil einzurichten. Alternativ können Sie auch eine zweite Vivaldi-Version als Standalone-Version installieren.
Hinzufügen eines neuen Profils
- Klicken Sie auf die Schaltfläche Profil in der oberen rechten Ecke des Browserfensters und wählen Sie Personen verwalten.
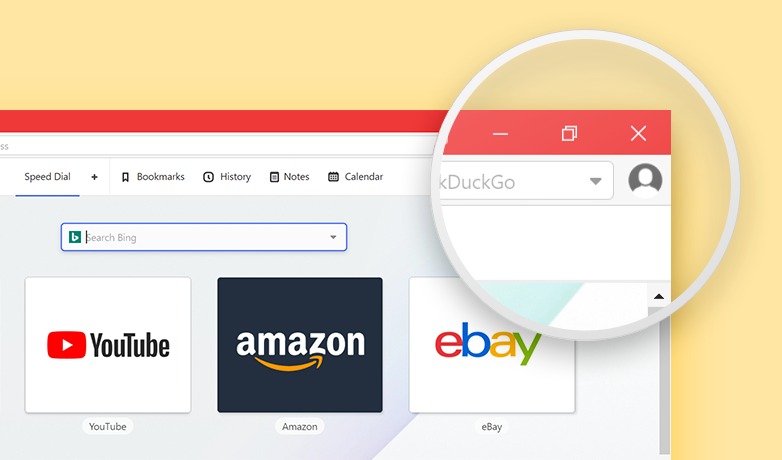
Alternativ gehen Sie zu Einstellungen > Adressleiste > Profilverwaltung und klicken Sie auf Personen verwalten. - Klicken Sie unten im Popup-Menü auf Person hinzufügen .
- Wählen Sie einen Namen für das neue Profil, wählen Sie einen Avatar aus oder laden Sie ihn hoch und entscheiden Sie, ob Sie eine Desktop-Verknüpfung für das Profil wünschen oder nicht.
- Klicken Sie auf Person hinzufügen.
Sobald Sie das neue Profil erstellt haben, können Sie es jederzeit über das Profilmenü von Vivaldi öffnen. Sie können das zweite Profil auch über die Desktopverknüpfung öffnen, wenn Sie eine erstellt haben. Unter Windows können Sie die Profilschaltfläche auch an die Taskleiste anheften, während das zweite Profil geöffnet ist.
Richten Sie Ihre Konten ein
Um Vivaldi Kalender zu verwenden, stellen Sie sicher, dass Sie Mail, Kalender und Feeds in den Einstellungen > Allgemeine > Produktivitätsfunktionen aktiviert haben. Wählen Sie bei einer völlig neuen Installation oder in einem neuen Benutzerprofil die Option “ Vollständig geladen“ im Begrüßungsablauf aus.
Gehen Sie zu Einstellungen>, E-Mail und Einstellungskalender>, um Ihre Konten einzurichten. Eine detaillierte Anleitung finden Sie auf den folgenden Hilfeseiten:
- Hinzufügen und Verwalten von E-Mail-Konten
- Hinzufügen und Verwalten von Kalenderkonten
- Feeds abonnieren
Links in einem anderen Profil öffnen
So öffnen Sie Links aus Ihrem E-Mail-Profil in Ihrem Hauptbrowserprofil:
Option 1
- Stellen Sie sicher, dass das andere Profil geöffnet ist.
- Klicken Sie mit der rechten Maustaste auf den Link im E-Mail-Profil.
- Wählen Sie Link öffnen als (Profilname).
Option 2
- Lassen Sie zwei Fenster so öffnen, dass beide sichtbar sind.
- Bewegen Sie den Mauszeiger über den Link.
- Klicken Sie und ziehen Sie den Mauszeiger nach unten.
- Verschieben Sie den Link beim Ziehen in das zweite Fenster, z. B. in das Adressfeld, über die
 Schaltfläche Neuen tab öffnen oder in ein Textfeld.
Schaltfläche Neuen tab öffnen oder in ein Textfeld. - Lassen Sie die Maustaste los, um den Link zu platzieren.
Kopieren von Inhalten von einem Profil in ein anderes
Leider ist es nicht möglich, Text auf einer Webseite hervorzuheben und die Funktionen “ Per E-Mail senden “ und “ Als Kalenderereignis speichern“ in allen Profilen zu verwenden.
Neben der klassischen Option zum Kopieren und Einfügen gibt es jedoch noch eine weitere Möglichkeit, Inhalte von einem Profil in ein anderes zu verschieben.
- Lassen Sie zwei Fenster so öffnen, dass beide sichtbar sind.
- Bewegen Sie den Mauszeiger über markierten Text, Link oder Bild.
- Klicken Sie und beginnen Sie mit dem Ziehen. ;
- Verschieben Sie den Inhalt beim Ziehen in das zweite Fenster, z. B. in den E-Mail-Verfasser oder die Kalenderbeschreibung.
Benutzerdefiniertes Symbol in der Taskleiste
Unter Windows erhält jedes Profil ein eigenes Taskleistensymbol, wenn es geöffnet ist. Um das Hauptbrowserprofil vom Mail-, Kalender- und Feedsprofil zu unterscheiden, können Sie der Schaltfläche in der Taskleiste ein benutzerdefiniertes Symbol zuweisen. Gehen Sie dazu wie folgt vor:
- Öffnen Sie das zweite Profil.
- Klicken Sie mit der rechten Maustaste auf die Schaltfläche der Taskleiste und wählen Sie An Taskleiste anheften.
- Klicken Sie erneut mit der rechten Maustaste auf die Schaltfläche der Taskleiste.
- Klicken Sie mit der rechten Maustaste auf Vivaldi (oben aus der Taskleiste lösen) und wählen Sie Eigenschaften.
- Klicken Sie auf der Tab Verknüpfung auf das Symbol Ändern.
- Suchen Sie nach Ihrem benutzerdefinierten Symbol (muss sich in einer Symboldatei (.ico) befinden) und klicken Sie auf Öffnen.
- Klicken Sie zuerst im Dialogfeld „Symbol ändern“ und ein zweites Mal im Dialogfeld „Eigenschaften“ auf „ OK“.
Leider unterstützen macOS und Linux keine separaten Profilschaltflächen im Dock / in der Taskleiste.