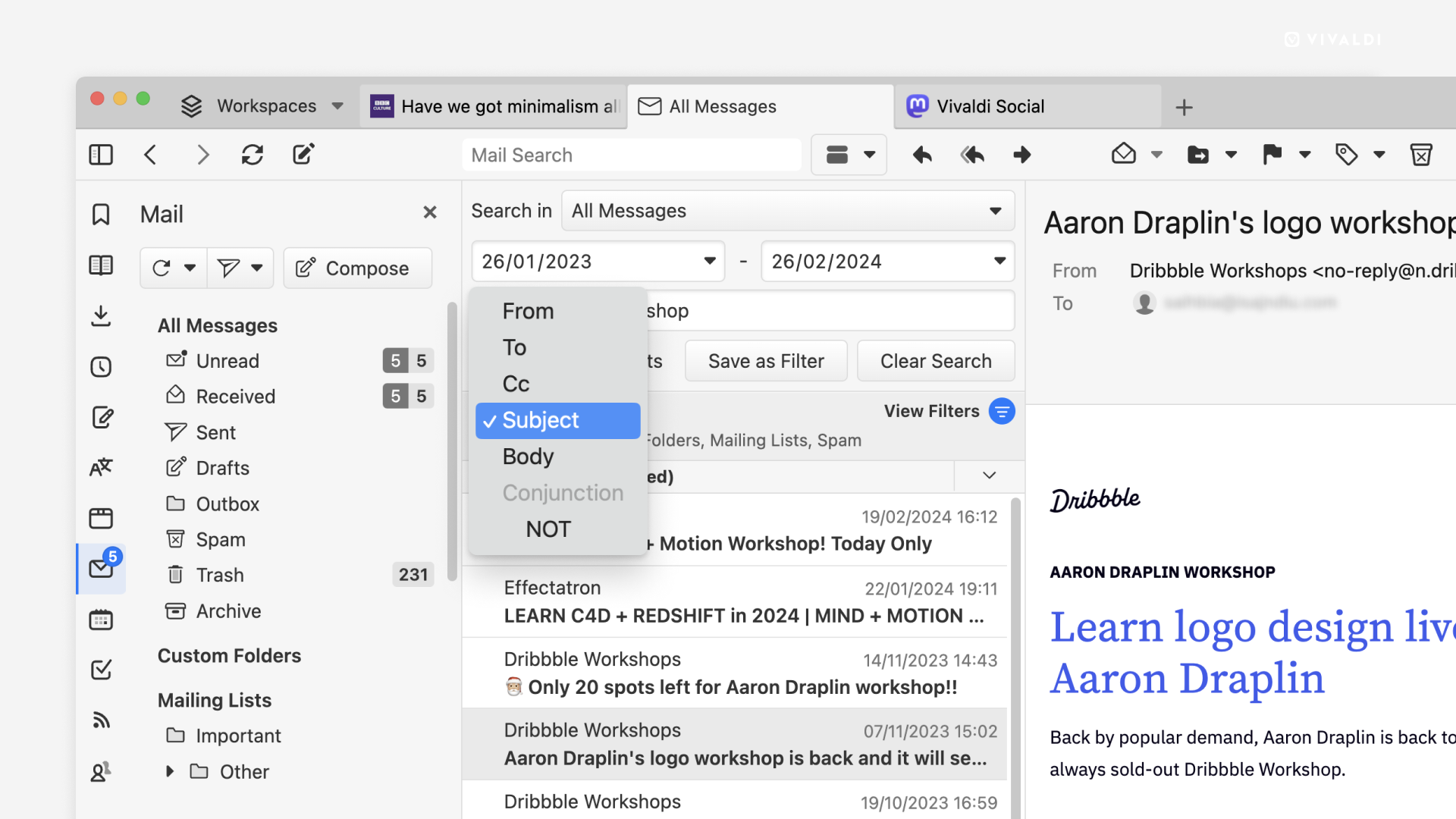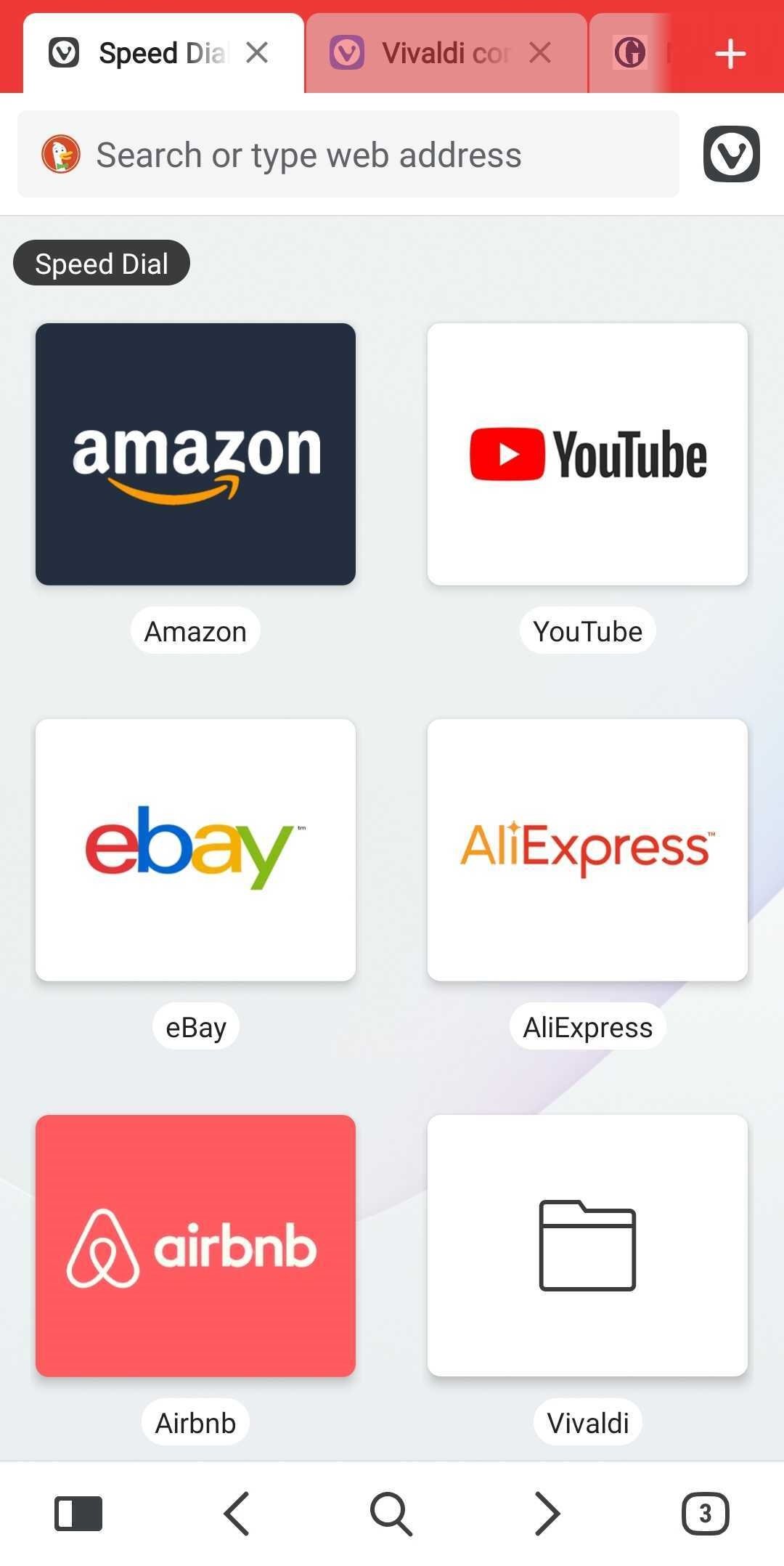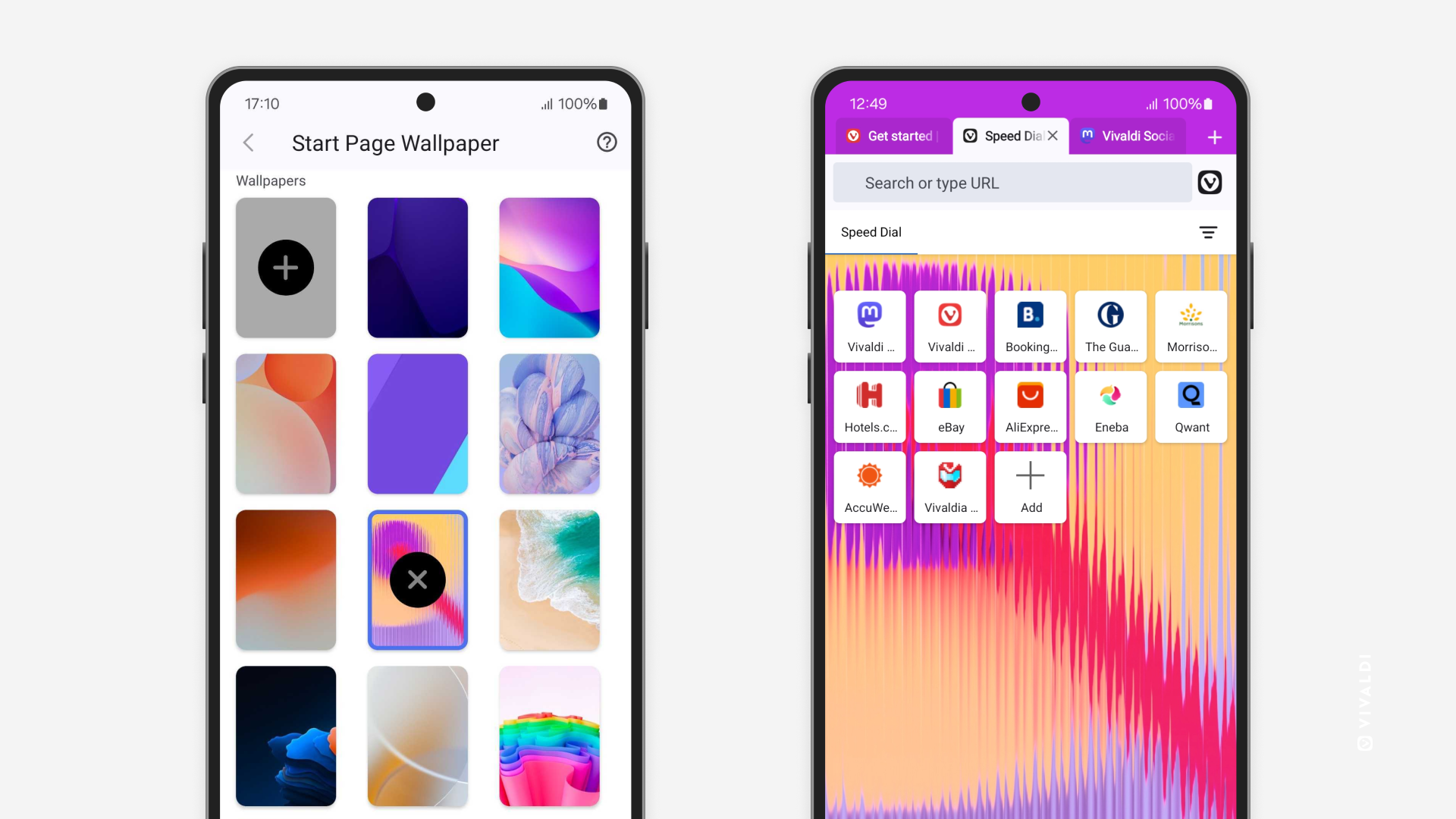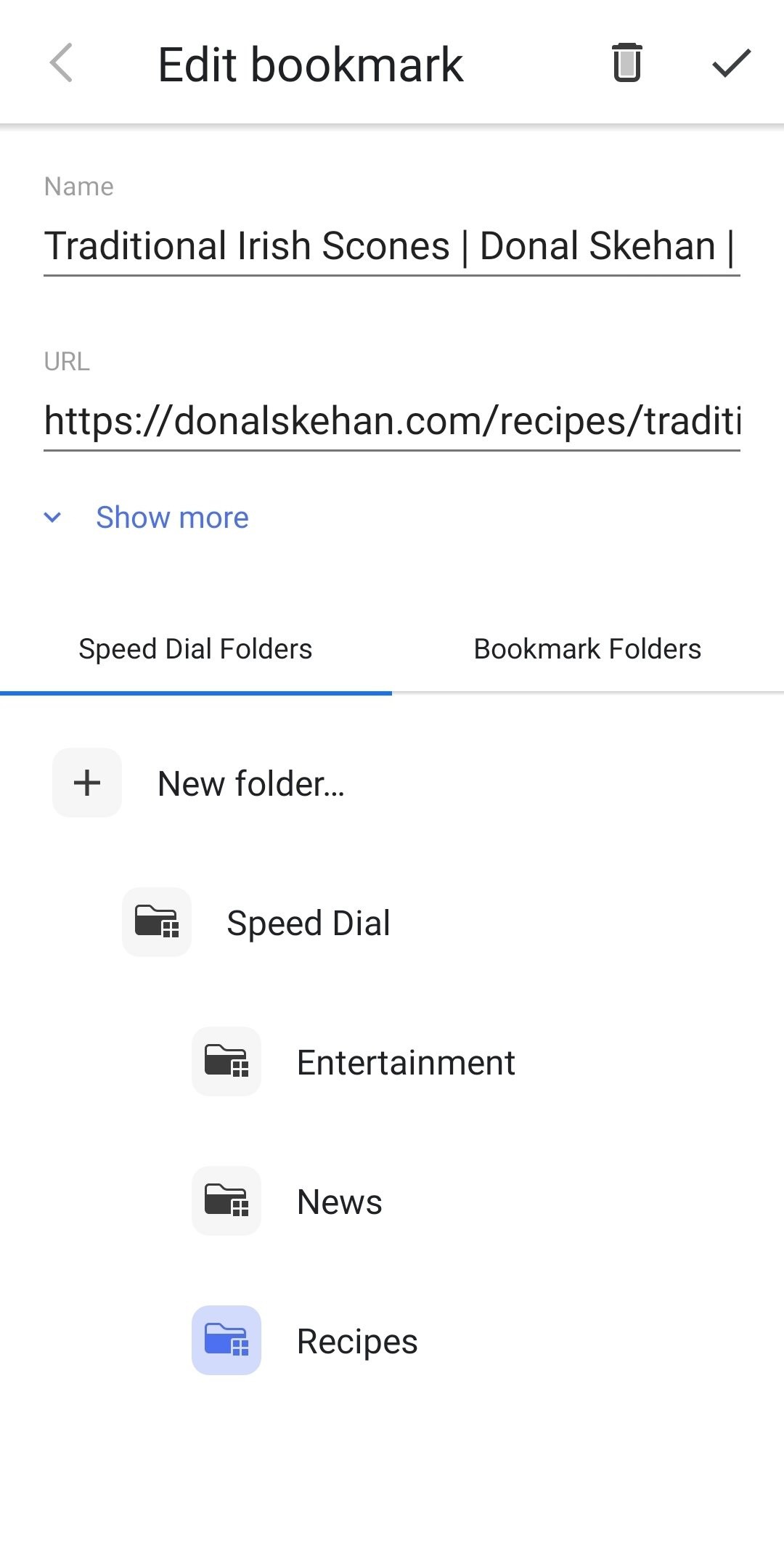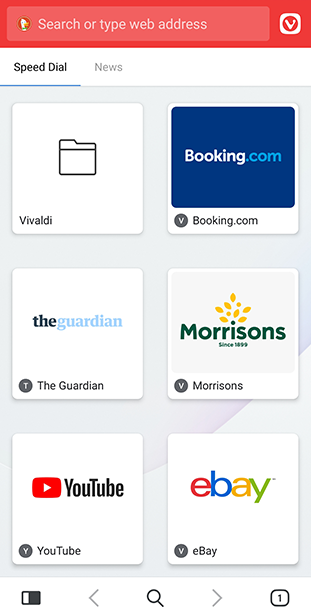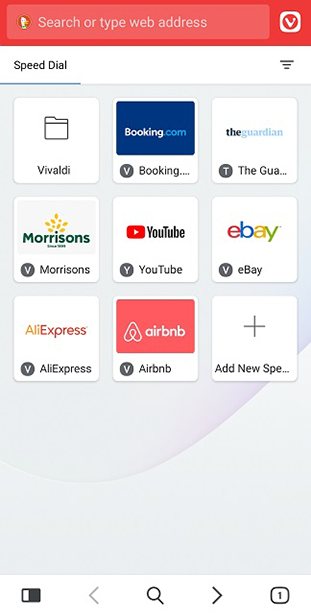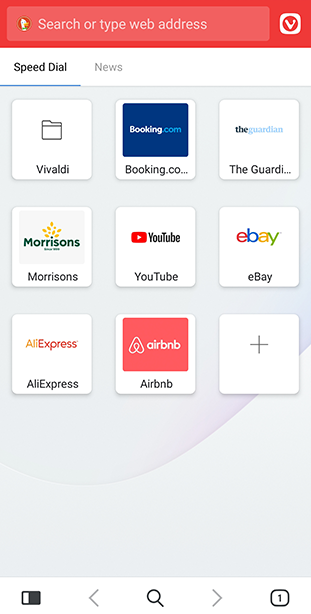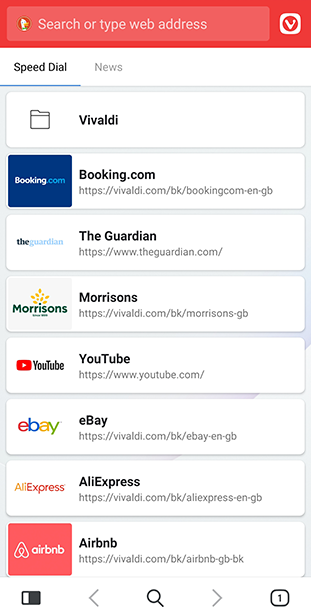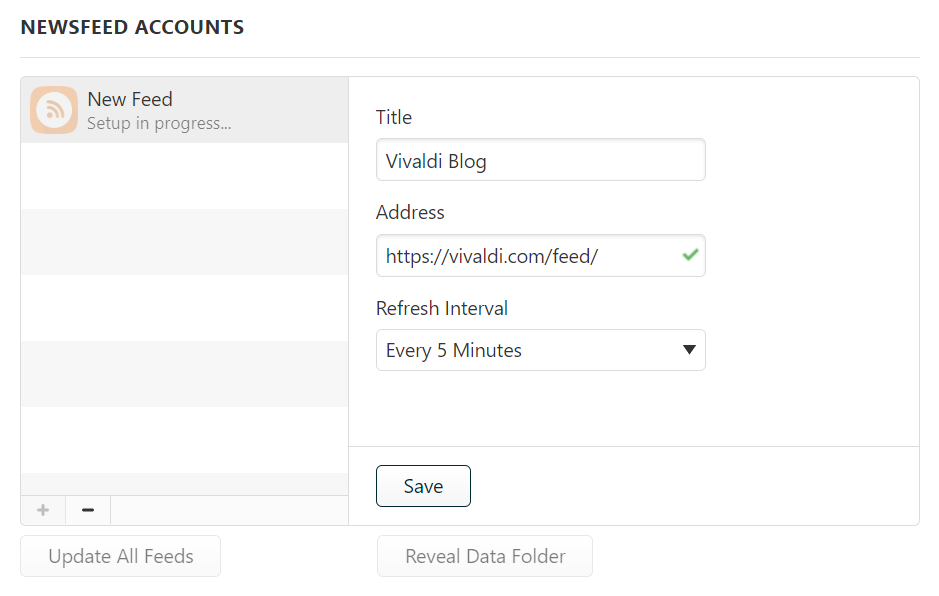什么是订阅(Feed)?
订阅源是从单个位置(源阅读器)以简单格式使用频繁更新的网页内容的好方法。 通过新闻源发布的内容类型包括新闻、博客、播客、论坛讨论等。 根据网站的不同,您可能会在订阅阅读器中看到完整内容,也可能只看到带有完整版本链接的片段。 订阅提要可以节省您手动检查每个网站的时间。 在 Vivaldi 浏览器中,订阅阅读器是电子邮件客户端的一部分,支持 RSS 和 Atom 新闻源格式以及 RSS 和 Atom 的 DC(Dublin Core)扩展。
启用订阅
若要使用订阅,请确保您已勾选“设置>常规>生产力功能”或“设置 > 订阅”中的“启用邮件、日历、订阅”。 在全新安装或新的用户配置文件中,在欢迎页中选择 “浏览器、邮件和日历” 选项。
订阅源
从网站
地址栏

当 Vivaldi 检测到该网站提供订阅时,您会在“地址”字段的右侧看到 “Feed”按钮。 要将新闻源订阅添加到 Vivaldi:
“Feed”按钮。 要将新闻源订阅添加到 Vivaldi:
- 点击地址栏上的
 订阅页面按钮;
订阅页面按钮;
- 单击源的名称;
- 预览订阅的帖子;
- 点击 关注订阅;
- 查看新闻源的标题和刷新间隔;
- 点击添加订阅。
一些网站同时提供 RSS 和 Atom 提要。 选择您喜欢的选项。
如果您在地址栏上没有看到该图标,但您确定该网站提供源,请转到“设置>订阅源>检测”,并确保已启用“检测网页中的源”。
页面上的 Feed 链接
大多数提供 Feed 的网站在其网站上的某处都有订阅链接。
- 找到源 (RSS) 订阅链接;
- 单击它可查看 Feed 预览;
- 单击预览页面顶部的 订阅 。
在 Vivaldi 设置中
要手动向 Vivaldi 添加 Feed,请执行以下操作:
- 转到设置>订阅;
- 点击 Feed 列表下方的
 添加 Feed;
添加 Feed;
- 插入 Feed 标题、URL 并选择 Vivaldi 检查新帖子的频率。
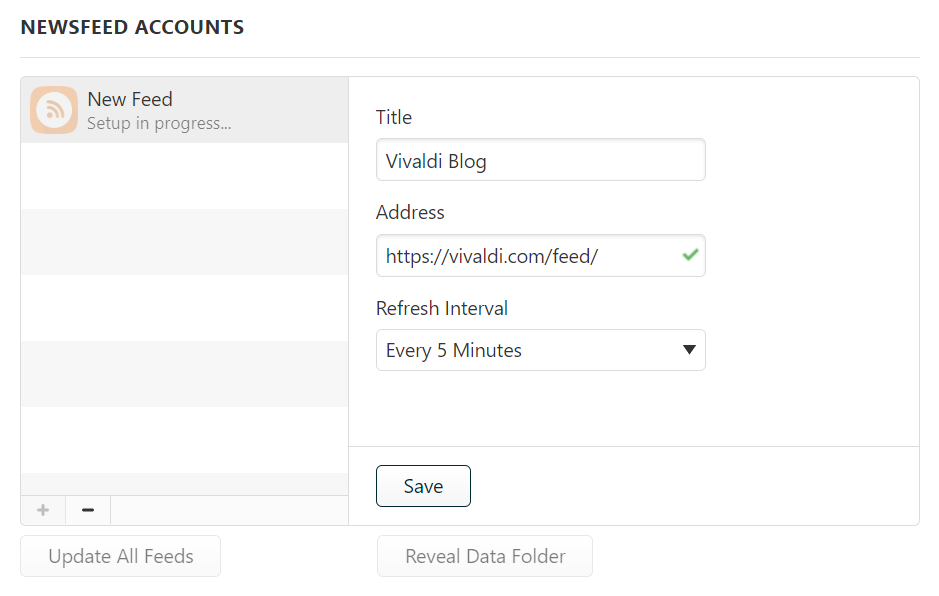
提示!
您可以通过在“地址”字段中一个接一个地粘贴 Feed URL 来一次添加多个 Feed。 将“标题”字段留空,以便可以使用 Feed 中的标题(否则所有 Feed 都将具有相同的标题)。
在“设置>源”中,您还可以决定是否要在有新源帖子时查看通知。
订阅 YouTube 提要
使用 Vivaldi Feed Reader 订阅 YouTube 提要是关注您最喜欢的内容创作者的好方法,无需 Google 帐户,甚至无需访问 YouTube 的网站。
YouTube 提要包含视频的详细信息,Vivaldi 会提取这些详细信息并将其嵌入到提要正文中。 以这种方式提供的 YouTube 视频使用 YouTube 的“nocookie”选项嵌入,这意味着除非您实际选择播放视频,否则 YouTube 不应设置任何跟踪 Cookie。如果 Vivaldi 选择以相同的方式提供 YouTube 视频的详细信息,他们还可以检测 YouTube 视频并将其嵌入到来自其他网站的提要中。 这样一来,YouTube 网站可能会看到您正在查看来自其他网站的 Feed,出于隐私原因,您可以选择将其停用。 您可以在“设置”>“提要”>“附件”>禁用“在附件中嵌入 YouTube 链接”中执行此操作。 禁用后,Vivaldi 可以使用普通的 Feed 链接来链接到视频。
读取源
要阅读提要帖子:
- 打开“源”面板或 “邮件”面板;
- 选择要查看的 Feed。 帖子列表将在新选项卡中打开;
- 点击帖子标题查看内容。
您可以将 标志 和 标签 添加到源邮件中,就像将它们添加到电子邮件中一样。 您可以:
- 从帖子上方的消息菜单中;
- 通过从帖子列表中的右键单击上下文菜单中选择“标志或标签”选项。
要从动态中删除帖子,请执行以下任一操作:
- 打开帖子,然后单击 消息工具栏中的
 “移至废纸篓 ”;
“移至废纸篓 ”;
- 右键单击帖子列表中的帖子,然后选择 移至废纸篓。
编辑源
要对 Feed 进行更改,请执行以下操作:
- 转到设置>订阅;
- 选择要更新的 Feed;
- 进行更改;
- 点击 保存。
您可以编辑标题、地址和更新频率。
如果您不想收到任何新的 Feed 消息,但又不想删除 Feed,请在新闻源帐户设置的刷新间隔下拉菜单中选择 从不 ,这将保留旧消息,但不会下载新消息。
在面板中重命名源
要快速重命名 Feed,请执行以下操作:
- 在“源”或“邮件”面板中找到源;
- 右键单击提要;
- 选择 重命名 ;
- 更新名称;
- 按 回车键。
分享订阅消息
要通过电子邮件轻松地与他人分享有趣的订阅消息,请执行以下操作:
- 打开邮件;
- 单击帖子上方消息菜单中的
 转发;
转发;
- 输入收件人的电子邮件,如果您愿意,可以添加说明文字;
- 点击 发送。
如果源所有者提供了必要的详细信息,您还可以通过回复源消息(如电子邮件)向源作者发送消息。
删除 Feed
要从电子邮件客户端中删除 Feed 及其帖子,请执行以下操作:
- 转到设置>订阅;
- 选择要移除的订阅;
- 点击订阅列表下方的
 删除订阅;
删除订阅;
- 通过单击弹出对话框中的 “删除 ”来确认您的决定。