快速拨号
This post is also available in:
![]() English
English ![]() 日本語
日本語 ![]() Русский
Русский ![]() Français
Français ![]() Español
Español ![]() Deutsch
Deutsch ![]() Nederlands
Nederlands ![]() Српски
Српски ![]() Українська
Українська ![]() Português
Português ![]() Português
Português ![]() Български
Български
Vivaldi 中的快速拨号允许您从起始页快速访问您喜爱的网站。 您可以自定义快速拨号中包含的 书签 ,或添加自定义快速拨号和文件夹来整理您的内容。
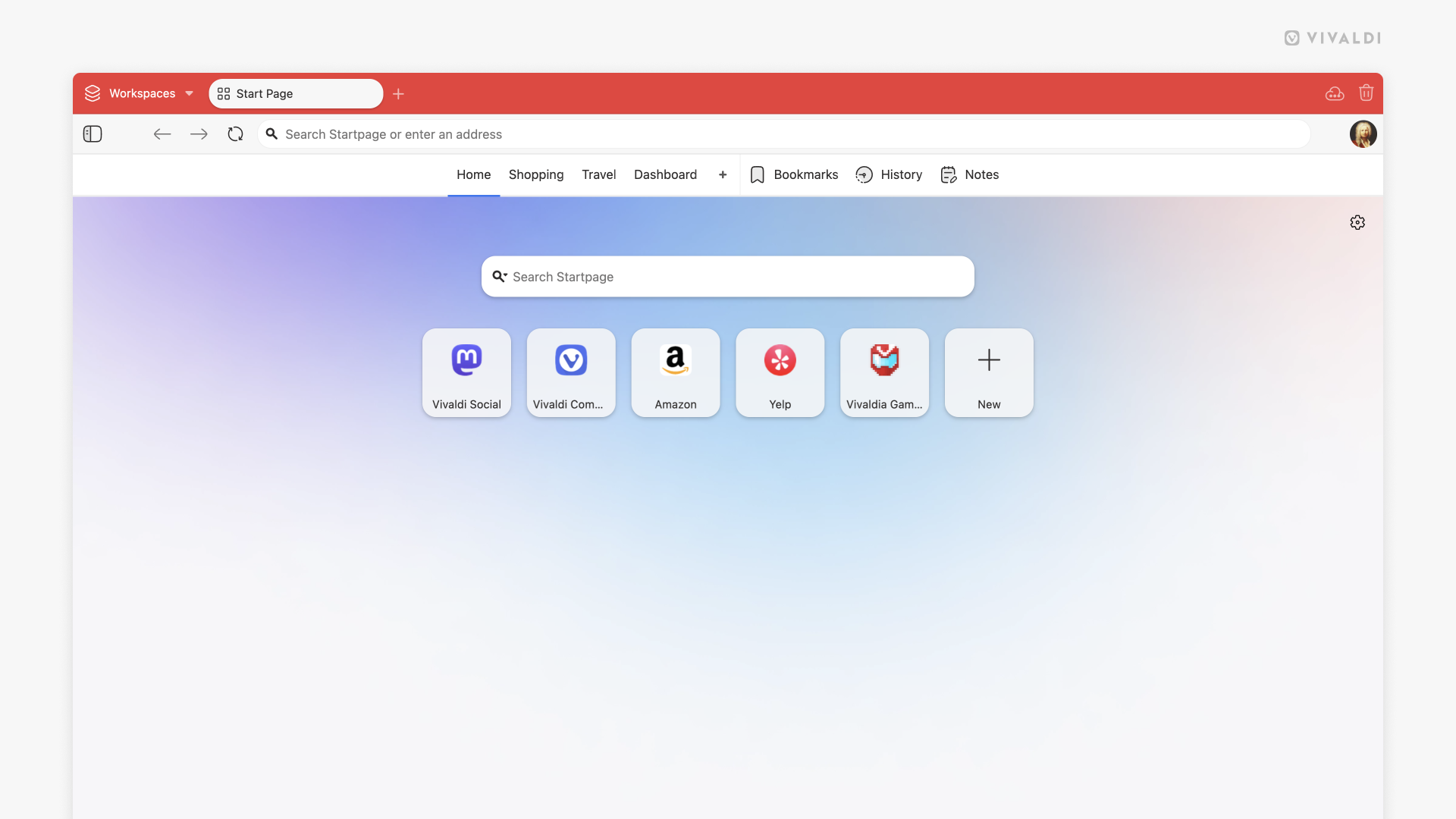
在起始页上将书签文件夹显示为快速拨号
要从起始页上的特定书签文件夹访问书签:
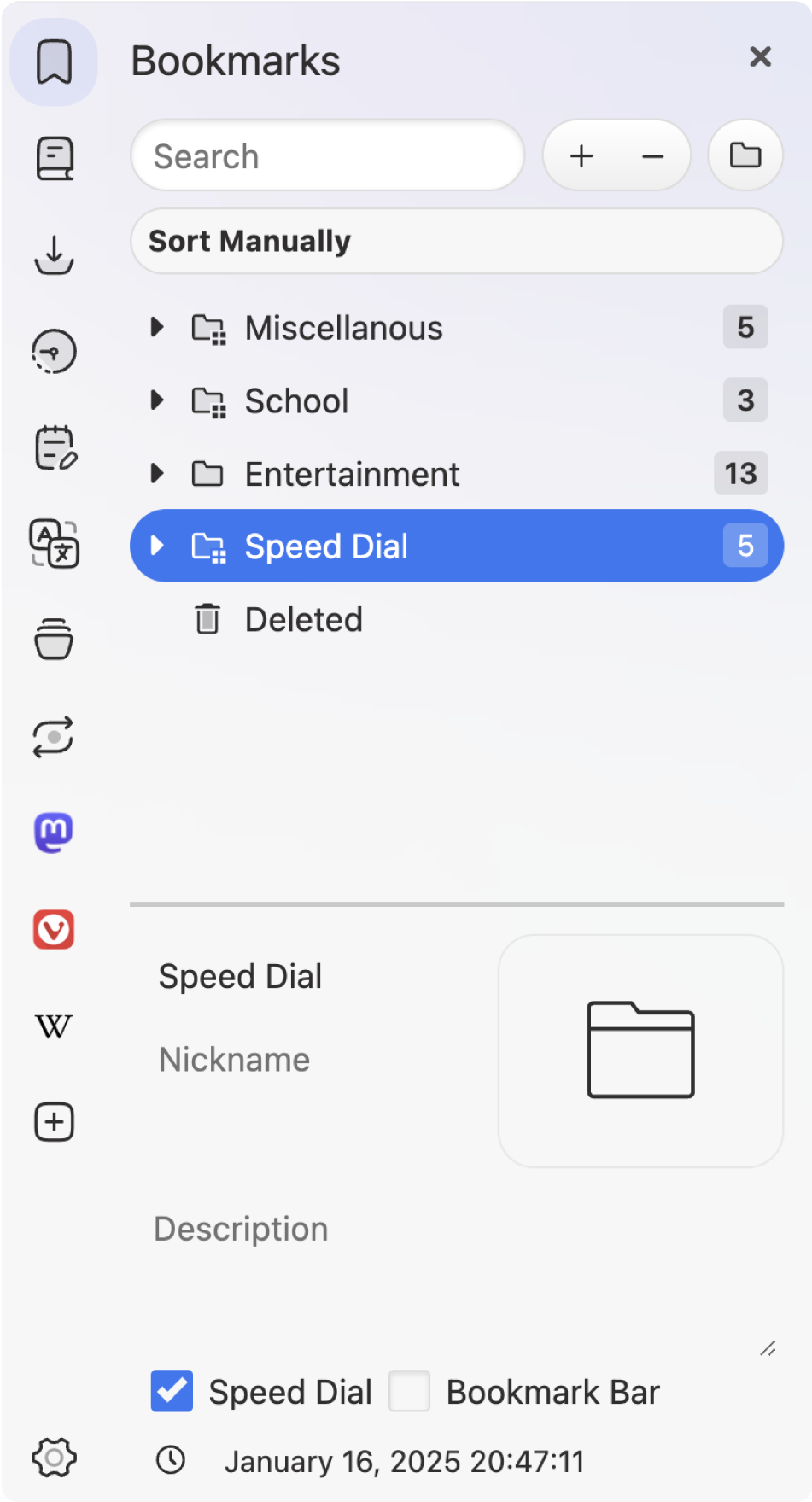
可以将多个书签文件夹添加到快速拨号中。所有快速拨号文件夹的名称前面都有一个特殊的快速拨号文件夹图标![]() ,以指示它们是快速拨号文件夹。
,以指示它们是快速拨号文件夹。
创建新的快速拨号文件夹
要创建新的快速拨号文件夹:
还可以从 书签面板、 书签管理器 和 书签菜单 访问新文件夹。
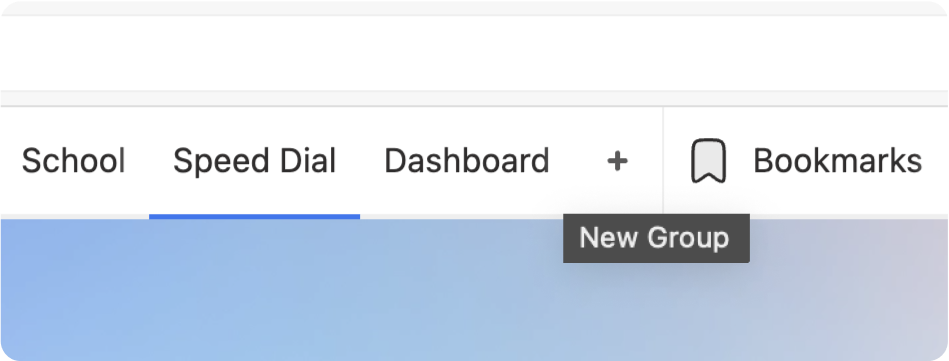
向快速拨号添加书签
要添加新书签:
- 单击 起始页上最后一个快速拨号之后的
 将书签添加到快速拨号 按钮。 或者,右键单击页面上的空白区域,然后从上下文菜单中选择 将书签添加到快速拨号 。
将书签添加到快速拨号 按钮。 或者,右键单击页面上的空白区域,然后从上下文菜单中选择 将书签添加到快速拨号 。 - 输入网站地址和标题,或点击建议。
- 如果您手动输入链接,请单击标题字段下方的 添加 ,否则用右上角的关闭按钮
 关闭对话框。
关闭对话框。
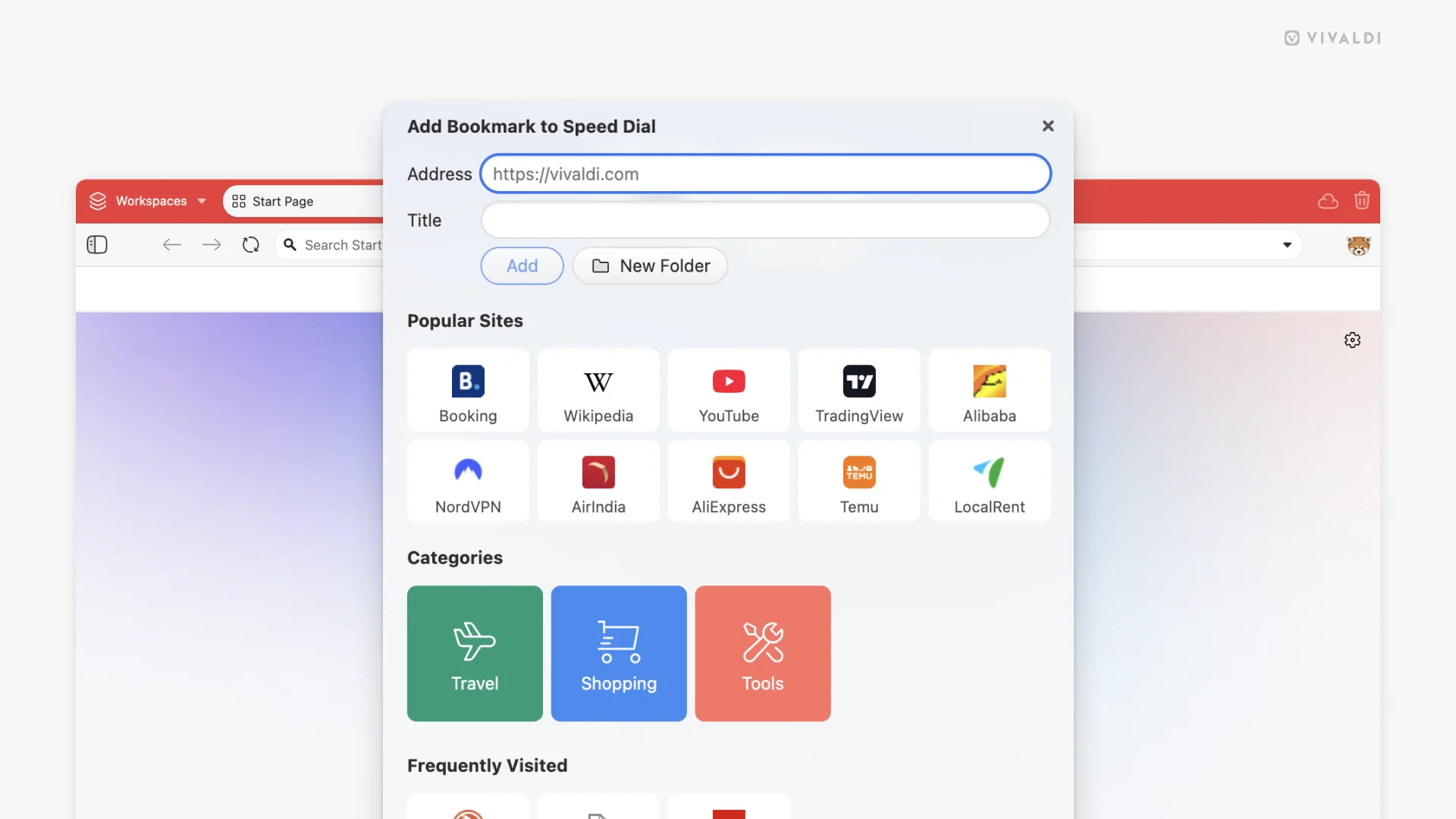
或者,根据需要添加书签,只需确保将其添加到快速拨号书签文件夹中即可。
要添加现有书签,请将书签复制或移动到书签文件夹中,该文件夹设置为在“ 书签面板 ”或“ 书签管理器”中的“快速拨号”上显示。
编辑快速拨号书签
要编辑快速拨号书签的信息:
- 右键单击“快速拨号”书签。
- 选择 编辑。
- 在弹出窗口中进行更改。
- 点击 保存。
重新排序和移动快速拨号书签
在起始页上,快速拨号书签只能手动排序。 要对快速拨号重新排序,请拖放它们以按您喜欢的顺序放置它们。
若要在文件夹之间移动书签,最好使用“书签面板 ”或 “书签管理器”。
删除快速拨号书签
短暂将鼠标悬停在书签缩略图上,然后单击右上角的 ![]() 从快速拨号中删除书签。
从快速拨号中删除书签。
或者,从 “书签面板 ”或 “书签管理器”的“快速拨号”文件夹中删除书签。
添加快速拨号子文件夹
要向快速拨号添加新的子文件夹:
- 单击起始页上的大
 按钮。
按钮。 - 在打开的部分中,单击 “新建文件夹”。
- 为新文件夹命名。
或者,在“书签面板”或“书签管理器”中创建一个新文件夹或将现有文件夹移动到“快速拨号”文件夹。
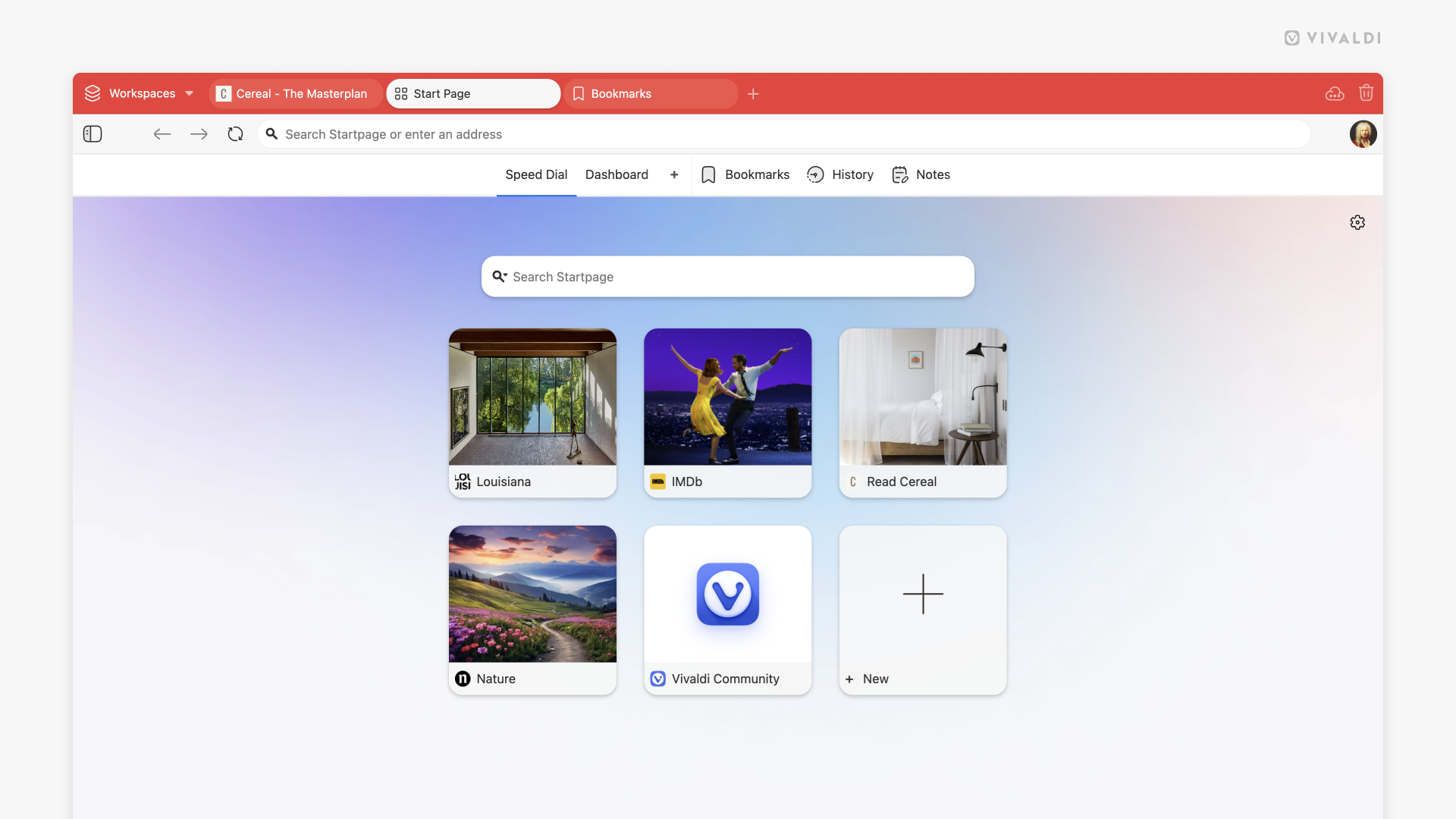
将自定义缩略图上传到“快速拨号”或“快速拨号”文件夹
- 将鼠标悬停在快速拨号缩略图上,然后单击 + 以选择自定义图像。
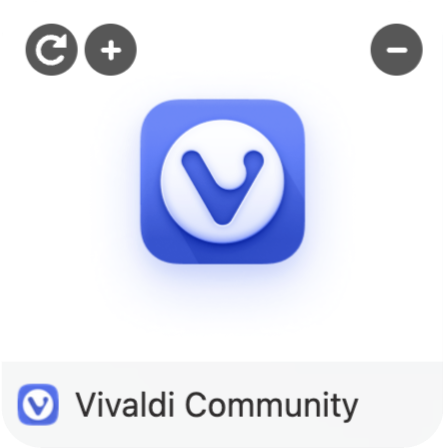
或者,右键单击快速拨号图标或快速拨号文件夹,然后点击上下文菜单中的 选择自定义缩略图 选项。 - 选择图像以替换缩略图。
建议的图像大小为 440×360 像素,并且支持大多数图像格式,包括动画 GIF。
注意: Vivaldi 仅保存对本机图片的 引用 。 这意味着,如果您移动或删除图片,Vivaldi 将无法再访问它,并且它将从您的快速拨号中消失。 请确保将 自定义快速拨号图片存储在不会删除的文件夹中。 要从快速拨号中删除缩略图图像,请右键单击快速拨号并选择 清除自定义缩略图。
更改“快速拨号”页面的背景
- 转到设置>主题>编辑器>背景。
- 在预设背景之间进行选择,或添加您自己的背景图像或颜色。 要使用您自己的背景图片,请单击 “选择图片”(“背景类型”必须设置为 “图片”)。
重新打开快速拨号
由于您可以在起始页上拥有多个快速拨号和仪表盘,因此您可以
选择打开起始页时使用的视图,请执行以下作:
其他快速拨号设置
在“设置>起始页”中,您可以调整快速拨号行为的其他方面,例如:
- 将快速拨号标题的显示切换为始终显示、从不显示或仅在需要时显示。
- 显示/隐藏 “添加 ”按钮以释放屏幕空间。
- 更改显示的最大列数。 “最大列数”设置允许您设置每个快速拨号要显示的缩略图列数。 选择 “无 ”可让缩略图填充所有可用空间。
- 更改快速拨号缩略图大小。 您可以从 5 种不同的尺寸中进行选择。
- 启用/禁用通过拖放对快速拨号重新排序的选项。
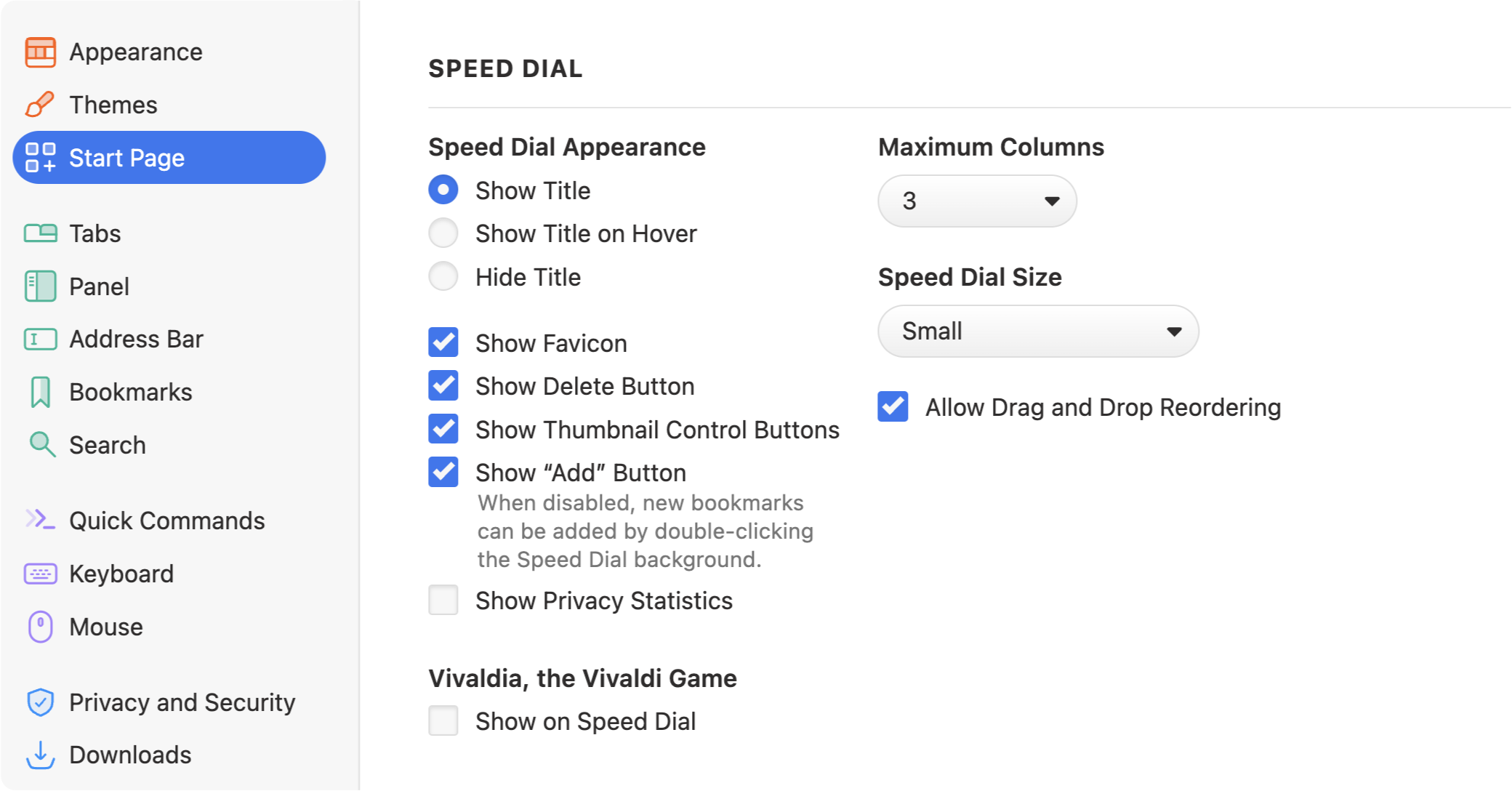
如果您更喜欢使用浏览器中提供的其他选项访问书签,并且不打算使用快速拨号,您可以更改主页、新标签页和启动设置以“禁用”快速拨号。
要更改主页:
- 转到“设置>常规>”主页;
- 将特定网站设置为主页。
要更改 新标签默认页面,请执行以下操作:
- 转到设置>标签页>新标签页;
- 选择以下任一选项,而不是起始页:
- 主页;
- 空白页,或
- 特定页面。
如果您还设置了浏览器以使用起始页打开并想要更改它:
- 转到“设置”“>常规>启动” ;
- 选择以下任一选项,而不是起始页:
- 上一次会话;
- 主页;
- 特定页面。