Privacy and Security Settings in Vivaldi on Android
This post is also available in:
![]() 日本語
日本語 ![]() Русский
Русский ![]() Français
Français ![]() Deutsch
Deutsch ![]() Српски
Српски ![]() Български
Български ![]() 简体中文
简体中文
Vivaldi’s privacy and security settings give you solid control over safeguarding your private data.
By default, each setting has been enabled or disabled based on what we believe is in our users’ best interest, but you have the option to change each setting in Settings > Privacy and Security.
Always Use Secure Connection (HTTPS)
To always load websites using the secure HTTPS protocol instead of the less secure HTTP:
- Go to Settings > Privacy and Security.
- Enable Always Use Secure Connection (HTTPS).
By default, when you do not enable this setting, Vivaldi will check if websites can be accessed securely and use the secure connection if possible. As a result, for most websites, this setting is not actually needed. However, you may choose to enable this setting if you absolutely never want to use websites that do not offer HTTPS, without clicking on a warning message first.
Note that this setting will sometimes cause websites that do offer HTTPS to show a warning if the website responds very slowly to HTTPS requests since Vivaldi cannot tell if this is the website not supporting it, or just supporting it very slowly. Only enable this setting if you are willing to accept this annoyance!
Lock Private tabs when you leave Vivaldi
When you leave Private Tabs open for longer, you can lock them for additional privacy. Next time you open Vivaldi and wish to view a private tab, you’ll first be asked for your phone’s or tablet’s screen lock PIN, password, pattern, etc.
To enable or disable locking of Private Tabs:
- Go to the Vivaldi menu > Settings > Privacy and Security.
- Toggle on Lock Private tabs when you leave Vivaldi.
- Verify yourself with your device’s unlock method.
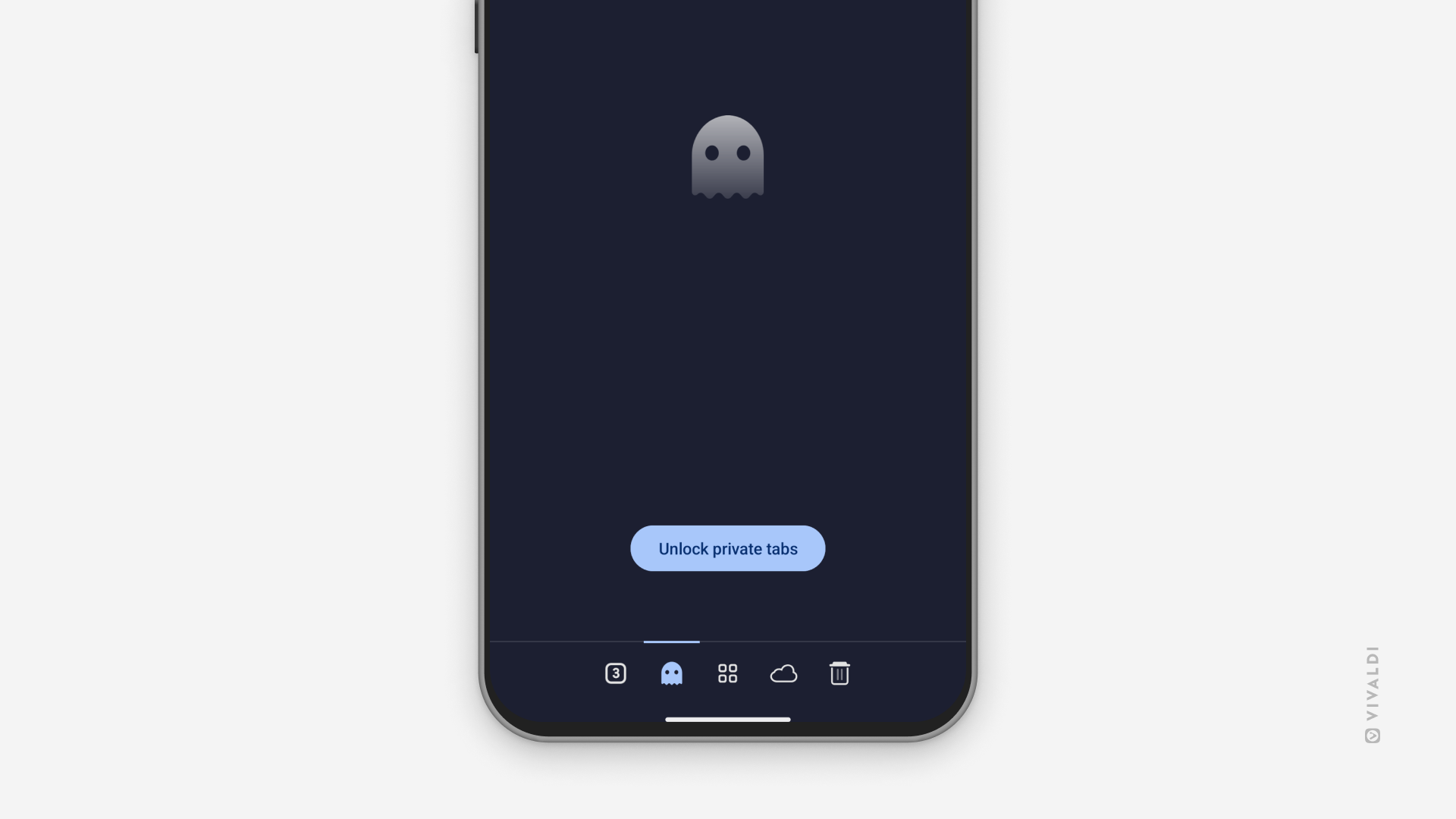
Access payment methods
You can save your credit card details in Vivaldi to make online transactions faster in Settings > Payment methods. Websites can check whether you have payment methods saved. To block them from doing so:
- Go to the Vivaldi menu > Settings > Privacy and Security.
- Toggle off Access payment methods.
Preload pages
Preloading pages that Vivaldi thinks you’re likely to visit can help make browsing faster. Preloading is enabled by default.
To change preloading settings:
- Go to the Vivaldi menu > Settings > Privacy and Security > Preload Pages.
- Select between no preloading and standard preloading.
When Cookies are allowed, they may be used for preloading.
When a Google site asks to privately preload links on their page, Vivaldi encrypts and preloads pages through Google servers without cookies. This hides your identity from the preloaded site. Because the preloaded pages are encrypted, and the site linking to the pages is a Google site, Google servers don’t receive new information when privately preloading these pages.
Use secure DNS
In order to open a website, its IP address has to be fetched via a DNS (Domain Name System) provider. Secure DNS accesses DNS servers over HTTPS and encrypts all the data being transferred between your device and the DNS servers.
To choose a DNS provider:
- Go to the Vivaldi menu > Settings > Privacy and Security > Use secure DNS.
- Select between your current internet service provider or:
- Custom (enter your preferred provider’s URL manually),
- Google (Public DNS),
- CleanBrowsing (Family Filter),
- OpenDNS,
- Cloudflare (1.1.1.1), or
- NextDNS.
Send a “Do Not Track” request
You may enable the option Send “Do Not Track” request. It’s a polite way of asking websites not to set tracking cookies. However, they can simply ignore it, and in most cases, the ones you want to avoid will be the ones who do not respect your request.
Touch to Search
When you’ve chosen Google as your default Search Engine, you can make use of the Touch to Search feature. It allows you to learn about topics without leaving the page.
To use Touch to Search:
- Highlight the text you want to use as a search term by long pressing on the word and dragging the bubbles on either side of the word to expand the search term.
- Open the search results view by sliding it up from the bottom of the screen.
- Tap on a search result to open the web page in a new tab.
- Swipe down to close the search.
To get more accurate results, you can allow Google to include surrounding text in the searches as well. To enable it:
- Go to Vivaldi menu > Settings > Privacy and Security > Touch to Search.
- Enable Include surrounding text in Google searches.
To disable Touch to Search (enabled by default):
- Go to Vivaldi menu > Settings > Privacy and Security > Touch to Search.
- Tap the toggle button to disable the feature.
Delete browsing data
To delete your browsing history:
- Open the History Panel and tap on
 Clear Data on the right side of the bottom toolbar.
Clear Data on the right side of the bottom toolbar.
Alternatively, open the Vivaldi menu > Settings > Privacy and security> Delete browsing data.
Vivaldi menu > Settings > Privacy and security> Delete browsing data. - Pick a time range.
- Select the data types you want to delete (take a look at the Advanced section as well).
- Tap Delete data.
Clear session browsing data on exit
If you want to delete your browsing history and other data when you’re finished using the app, you can have it automatically deleted on exit. To enable the settings:
- Go to the
 Vivaldi menu > Settings > Privacy and security > Clear session browsing data on exit.
Vivaldi menu > Settings > Privacy and security > Clear session browsing data on exit. - Toggle on the setting.
- Choose which data types you want to delete:
- Browsing history.
- Cookies and site data.
- Cached images and files.
- Close open tabs.
It’s not enough to minimize the app or remove it from the app switcher menu to exit the browser. To exit Vivaldi:
- Go to the
 Vivaldi menu.
Vivaldi menu. - Scroll to the bottom of the menu.
- Select Exit.
Broadcast IP for best WebRTC performance
Broadcasting IP for Best WebRTC (Web Real-Time Communication) performance is most relevant for users browsing over a VPN connection, who want to hide their IP even from websites using WebRTC to check real IP addresses.
In Vivaldi, broadcasting has been enabled by default, meaning websites can see your IP address, though, often just the internal network IP address. Disabling this setting will increase your privacy, but can cause issues with how websites function.