Search the web with Vivaldi on Android
This post is also available in:
![]() 日本語
日本語 ![]() Русский
Русский ![]() Français
Français ![]() Español
Español ![]() Deutsch
Deutsch ![]() Nederlands
Nederlands ![]() Српски
Српски ![]() Українська
Українська ![]() Polski
Polski ![]() Português
Português ![]() Português
Português ![]() Български
Български ![]() 简体中文
简体中文
To search in the Android version of Vivaldi, tap either the ![]() Search button on the Start Page or tap directly on the Address Bar and start typing the search term.
Search button on the Start Page or tap directly on the Address Bar and start typing the search term.
To search using a pre-installed search engine other than the default, enter the Search Engine Nickname (check the list of available search engines below) followed by a space, and then type the search term. After tapping space the chosen search engine’s logo will appear on the Address Bar.
Changing the Default Search Engine
Vivaldi on Android comes with several search engines. You can choose which one you want to use as the default one.
To change the default search engine:
- Go to
 Vivaldi menu > Settings > General > Search Engine > Standard Tab.
Vivaldi menu > Settings > General > Search Engine > Standard Tab. - Tap on the search engine you want to set as the default one.
- Exit the setting using the
 back arrow.
back arrow.
To make your private browsing more private, you can set a different default search engine for Private Tabs.
To change the default search engine for Private Tabs:
- Go to
 Vivaldi menu > Settings > General > Search Engine > Private Tab.
Vivaldi menu > Settings > General > Search Engine > Private Tab. - Tap on the search engine you want to set as the one to be used in Private Tabs.
- Exit the setting using the
 back arrow.
back arrow.
Switch Search Engines
To search using a pre-installed search engine other than the default:
Option 1
- Tap on the Address Field or Start Page’s search button to start searching.
- Enter the single letter Search Engine Nickname (check the list of available search engines below).
- Follow the nickname with a space.
- Type the search term.
After tapping space the chosen search engine’s logo will appear on the Address Bar.
If you find yourself switching search engines by accident, for example, because in your language phrases often start with a single letter, you can disable search engine switching when a letter that matches one of the search engines is entered.
To disable Search Engine Nickames:
- Go to
 Vivaldi menu > Settings > General > Search Engine Settings.
Vivaldi menu > Settings > General > Search Engine Settings. - Toggle off Enable Search Engine Shortcut.
Option 2
First, enable the Search Engine Suggestions:
- Go to
 Vivaldi menu > Settings > General > Search Engine Settings.
Vivaldi menu > Settings > General > Search Engine Settings. - Toggle on Show Search Engine Suggestion.
To search:
- Tap on the Address Field or Start Page’s search button to start searching.
- Tap on the Search Engine’s icon you want to search with.
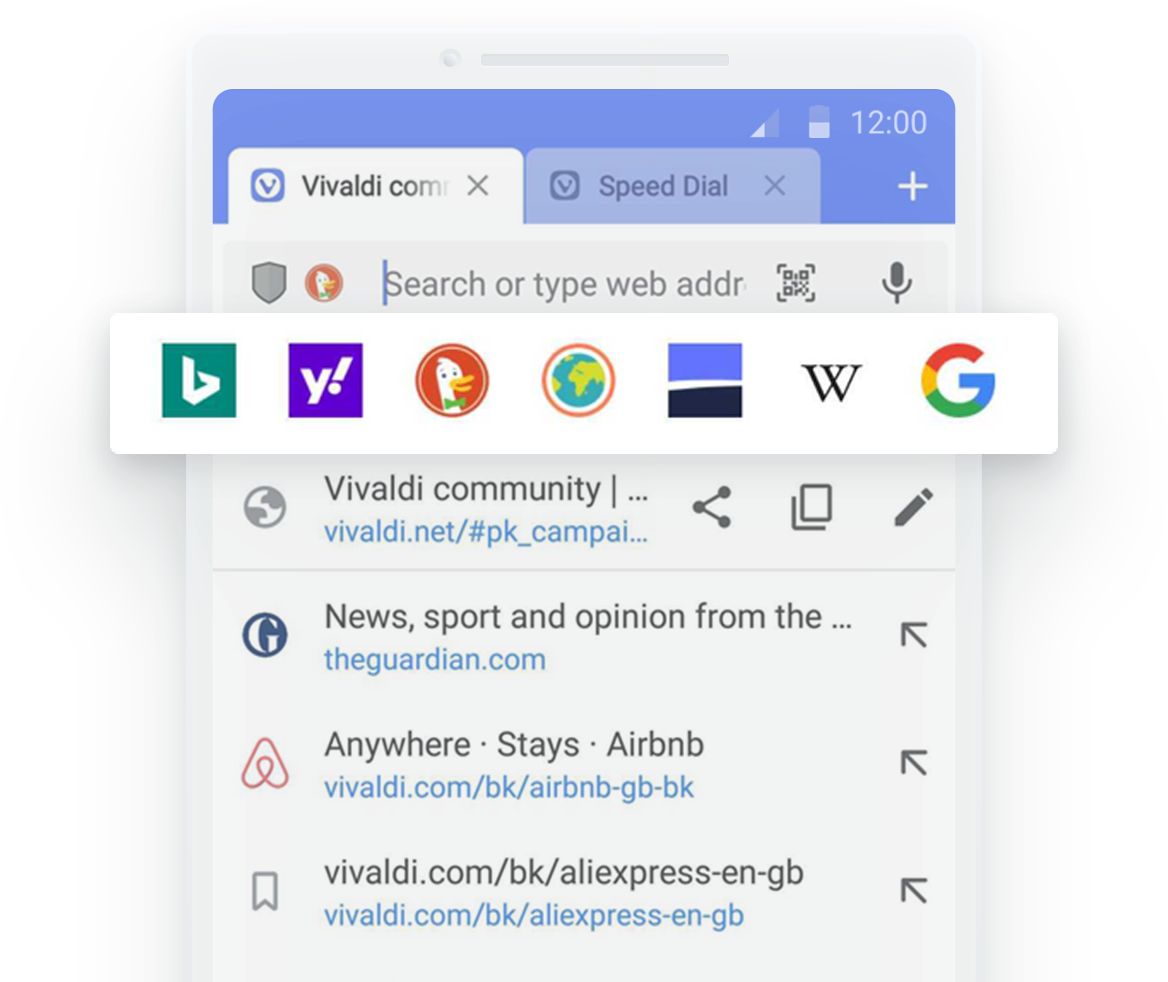
Available Search Engines
- Bing [b]– for searching the web via Microsoft Bing.
- Yahoo [y] – for searching the web via Yahoo.
- StartPage [s] – a private way to search Google.
- DuckDuckGo [d] – a search engine that doesn’t track users.
- Ecosia [e] – a search engine that plants trees.
- Wikipedia [w]– for searching the Wikipedia free online encyclopedia.
- Google [g] – for searching the web via Google.
- You.com – the search engine you control. Available by default in selected countries.
Search Suggestions
To enable/disable search suggestions:
- Go to
 Vivaldi menu > Settings > General > Search Engine Settings.
Vivaldi menu > Settings > General > Search Engine Settings. - Tap on Allow Search Suggestions in Address Field.
Please note that, enabling search suggestions allows your search engine to see what you type even if you don’t perform a search. You can read more about search suggestions on our blog.
When you’ve moved the Address Bar to the bottom, you can also reverse the order of suggestions in the list that appears as you type. That way the most relevant suggestions are at the bottom of the list, closest to the Address Bar.
To enable reverse order for search suggestions:
- Go to
 Vivaldi menu > Settings > Appearance.
Vivaldi menu > Settings > Appearance. - Enable Reverse search suggestion order.
Searching from a website
To search for a word or a phrase you found on a website:
- Highlight the search term by pressing on the word/phrase.
- In the menu that appears, tap on the
 overflow menu.
overflow menu. - Select Web Search.
The Search will be done with your default search engine.
Search Widget
To start a search in Vivaldi from your home screen add Vivaldi’s search widget to it by:
- Long pressing on an empty space on the home screen.
- Select Widgets.
- Find Vivaldi search from the list.
- Long press on the widget and drag it to the home screen.
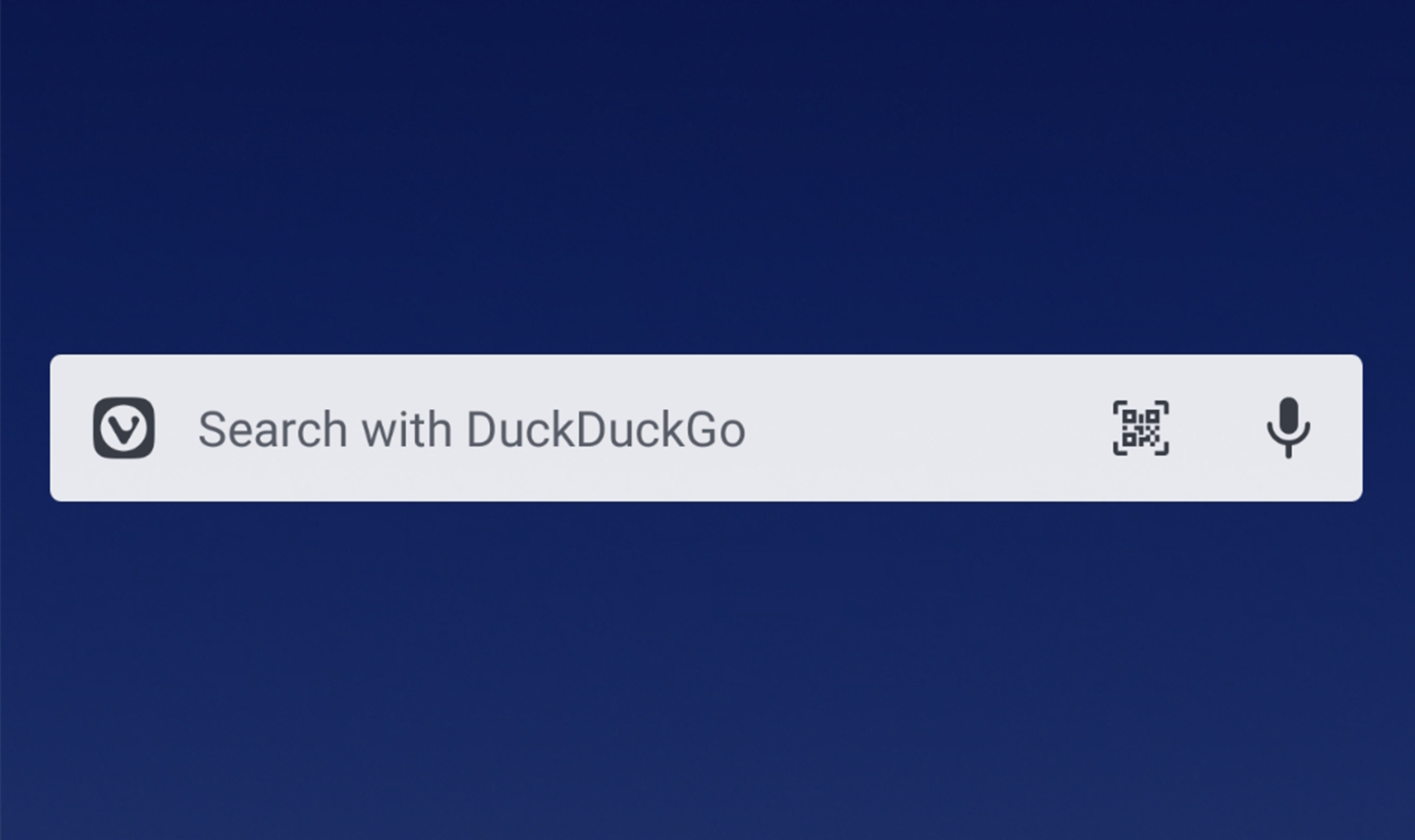
Add custom Search Engines
It’s unfortunately not possible to add custom Search Engines in the Android version of Vivaldi, but you can use Sync to synchronize your Search Engines, including custom ones, with the desktop version of Vivaldi.