Tabs und Fenster
This post is also available in:
![]() English
English ![]() 日本語
日本語 ![]() Français
Français
Die Handhabung von Browser-Tabs und -Fenstern in Vivaldi ist auf Flexibilität und Effizienz ausgelegt.
- Öffnen und Schließen von Tabs
- Öffnen und Schließen von Fenstern
- Kürzlich geschlossene Tabs erneut öffnen
- Klonen von Tabs
- Tabs „Gruppieren“
- Tabs für Kacheln
- Tabs im Ruhezustand
- Tabs verschieben
- Tabs „Zyklus“
- Tabs wechseln
- Position der Tab-Leiste
- Tab-Breite
Öffnen und Schließen von Tabs

Es gibt mehrere Möglichkeiten, einen neuen Tab zu öffnen:
- Klicken Sie am Ende der Tab-Leiste auf die Schaltfläche Neuer Tab [+].
- Gehen Sie zum Menü Datei der Anwendung und wählen Sie Neuer Tab.
- Verwenden Sie die Tastenkombination Strg T unter Windows und Linux oder ⌘ T unter Mac.
- Führen Sie die Mausgeste des neuen Tabs aus: Klicken Sie mit der rechten Maustaste + wischen Sie nach unten.
So öffnen Sie Links in neuen Tabs:
- Halten Sie die Umschalttaste gedrückt, während Sie auf einen Link klicken.
- Wählen Sie im Kontextmenü die Option In neuem Tab öffnen .
- Führen Sie die Mausgeste „Link in neuem Tab öffnen“ (über einem Link) aus: Rechtsklick + Wischen Sie nach unten.
Es gibt auch mehrere Möglichkeiten, einen Link in einem neuen Hintergrund-Tab zu öffnen:
- Klicken Sie mit der rechten Maustaste auf einen Link und wählen Sie dann im Kontextmenü Link auf Tab Hintergrund öffnen aus.
- Halten Sie die Strg-Taste gedrückt , während Sie auf einen Link klicken.
- Klicken Sie mit der mittleren Maustaste auf einen Link.
- Führen Sie die Mausgeste Link im Hintergrund öffnen (über einen Link) aus: Rechtsklick + Wischen Nach unten und oben.
Vorherige/nächste Seite in einem neuen Tab öffnen
Um die vorherige Seite oder die Seite, von der aus Sie zurückgekehrt sind, in einem neuen Tab zu öffnen, halten Sie die Strg/Cmd-Taste gedrückt und klicken Sie auf die Schaltfläche Zurück, um die vorherige URL zu öffnen, oder auf die Schaltfläche Weiterleiten, um die nächste URL zu öffnen.
Gehen Sie wie folgt vor, um einen Tab zu schließen:
- Klicken Sie auf die Schaltfläche [x] Schließen , die angezeigt wird, wenn Sie den Mauszeiger über den Tab bewegen.
- Wechseln Sie zum Menü „Datei “ der Anwendung und wählen Sie „Tab schließen„.
- Verwenden Sie die Tastenkombination Strg W / ⌘ W.
Schließen Sie mehrere Tabs:
- Wählen Sie die Tabs aus, die Sie schließen möchten, indem Sie die Umschalttaste oder Strg/⌘ drücken, und wählen Sie im Kontextmenü mit der rechten Maustaste # Tabs schließen .
Gehen Sie wie folgt vor, um andere Tabs zu schließen:
Anstatt mehrere Tabs nacheinander zu schließen, klicken Sie mit der rechten Maustaste auf den aktiven Tab und wählen Sie, ob Sie ihn schließen möchten:
- Schließen Sie die Tabs auf der rechten Seite.
- Schließen Sie die Tabs auf der linken Seite, oder
- Schließen Sie alle anderen Tabs (alternativ: Alt + Klick auf den Schließen-Button des aktiven Tabs)
- Wenn Sie die Tabs ausgewählt haben, die Sie geöffnet lassen möchten, wählen Sie Andere schließen (# Nicht ausgewählte Tabs), um den Rest zu schließen.
Öffnen und Schließen von Fenstern.
So öffnen Sie ein neues Fenster:
- Gehen Sie zum Menü „V“ (Windows und Linux) > Datei > Neues Fenster.
- Verwenden Sie die Tastenkombination Strg N / ⌘ N.
- Erstellen Sie eine neue Mausgeste , um ein neues Fenster zu öffnen.
Abschlussbestätigung
Wenn Sie ein Fenster schließen, werden Sie standardmäßig aufgefordert, Ihre Entscheidung zu bestätigen. Sie können diese Option deaktivieren, indem Sie das Kontrollkästchen Bestätigung nicht mehr anzeigen aktivieren, wenn Sie das nächste Mal das Dialogfenster sehen, oder es in Einstellungen Allgemein Fenster schließen > Fenster schließen > > Bestätigungdeaktivieren/aktivieren.
Bestätigung des Beendens
Unter Windows und Linux gibt es auch eine Option zur Bestätigung des Beendens, die Sie sehen, wenn Sie das zuletzt geöffnete Fenster schließen möchten. Sie können diese Option auch deaktivieren, indem Sie das Kontrollkästchen Bestätigung nicht mehr anzeigen aktivieren, wenn Sie das nächste Mal das Dialogfenster sehen, oder es in Einstellungen Allgemein Beenden Beenden > > > Bestätigungdeaktivieren / aktivieren.
Kürzlich geschlossene Tabs über den Papierkorb erneut öffnen
![]()
Der Papierkorb, der sich am anderen Ende der Tab-Leiste und im Fensterbereich befindet, enthält eine Liste der zuvor geschlossenen Tabs und Fenster. Klicken Sie auf den Papierkorb, um kürzlich geschlossene Tabs wieder zu öffnen. Es ist auch ein guter Ort, um nach Ihren Tabs zu suchen, wenn der Browser aus irgendeinem Grund nicht mit Ihrer vorherigen Sitzung geöffnet wurde (z. B. nach einem Absturz). Um einen vollständigeren Überblick über die besuchten Seiten zu erhalten, besuchen Sie die Historie, indem Sie auf das Menü „V“ gehen Extras > Menü > Verlauf oder die Tastenkombination STRG H / ⌘ Y verwenden.
Klonen von Tabs
Um eine exakte Kopie eines Tabs einschließlich seines Verlaufs zu erstellen, wählen Sie im Kontextmenü des Tabs die Option „Tab klonen „. In den Einstellungen können Sie entscheiden, ob der geklonte Tab neben dem Original oder am Ende der Tab-Leiste geöffnet werden soll.
Tabs in Tab-Stapeln gruppieren
Tab-Stapel werden erstellt, indem ein Tab über einen anderen gezogen wird. Sie können weitere Tabs hinzufügen oder einzelne Tabs aus dem Stapel entfernen, wenn Sie dies für sinnvoll halten. Vivaldi kann Tabs aus derselben Domäne automatisch in einem Tab-Stack gruppieren, indem Sie im Kontextmenü Stack-Tabs nach Host auswählen. Einzelne Tabs können auch mit den Tasten Strg / ⌘ oder Shift ausgewählt und über das Kontextmenü zu einem Stapel zusammengefasst werden. Erfahren Sie mehr über Tabs gruppieren.
Mehrere Tabs kacheln
Vivaldi ermöglicht die gleichzeitige Anzeige mehrerer Webseiten. Mit aktivem Tabstapel oder mehreren ausgewählten Tabs können Sie Webseiten entweder über das Kontextmenü oder über die Schaltfläche Seitenkacheln in der Statusleiste nebeneinander anordnen. Lesen Sie weiter über Tab-Tiling.
Tabs im Ruhezustand
Das Blockieren von Tabs im Ruhezustand hilft Ihnen, die Speicherauslastung des Browsers zu reduzieren. Um einen Tab oder einen Tab-Stapel in den Ruhezustand zu versetzen, klicken Sie mit der rechten Maustaste in der Tab-Leiste darauf und wählen Sie aus, ob Sie einen einzelnen Tab (kann nicht der aktive Tab sein), einen Tab-Stapel oder Hintergrund-Tabs in den Ruhezustand versetzen möchten. Um Tabs im Fensterfenster in den Ruhezustand zu versetzen, klicken Sie mit der rechten tab Maustaste auf eine einzelnen Tab (darf nicht die aktive tab sein), Tab-Stapel oder wählen Sie mehrere Tabs mit den Tasten Umschalt oder Strg/⌘ aus, um sie in den Ruhezustand zu versetzen.
Wenn Sie „Symbol im Ruhezustand dimmen“ in dem Tab „Einstellungen“ > > aktiviert haben, können Sie leicht sehen, welche Tabs und Tabstapel sich derzeit im Ruhezustand befinden.Tab
Weitere Informationen zum Tab-Ruhezustand und zur Speicherverwaltung finden Sie in unserem Team-Blog.
Verschieben von Tabs
Die Position des Tabs auf der Tableiste oder in der Liste des Fensterfensterskann durch Ziehen an die bevorzugte Position geändert werden. Das Gleiche kann mit mehreren Tabs gemacht werden, wenn sie entweder mit der Strg/⌘ – oder Umschalttaste ausgewählt werden.
Der Speicherort des aktiven Tabs kann auch mithilfe der folgenden Tastenkombinationengeändert werden:
– Unter Windows und Linux: Strg Shift Seite↑/Seite↓
– Auf dem Mac: ⌘ ⇧ ↑/↓
Tabs „Zyklus“
Verwenden Sie die Tastenkombination Strg Tab, um durch die geöffneten Tabs zu blättern.
Auf dem Tab „Einstellungen“ auf der Registerkarte „Funktionen“ > > >können Sie festlegen, in welcher Reihenfolge sie durchlaufen werden und ob sie als Miniaturansichten nebeneinander oder in einer Liste angezeigt werden.
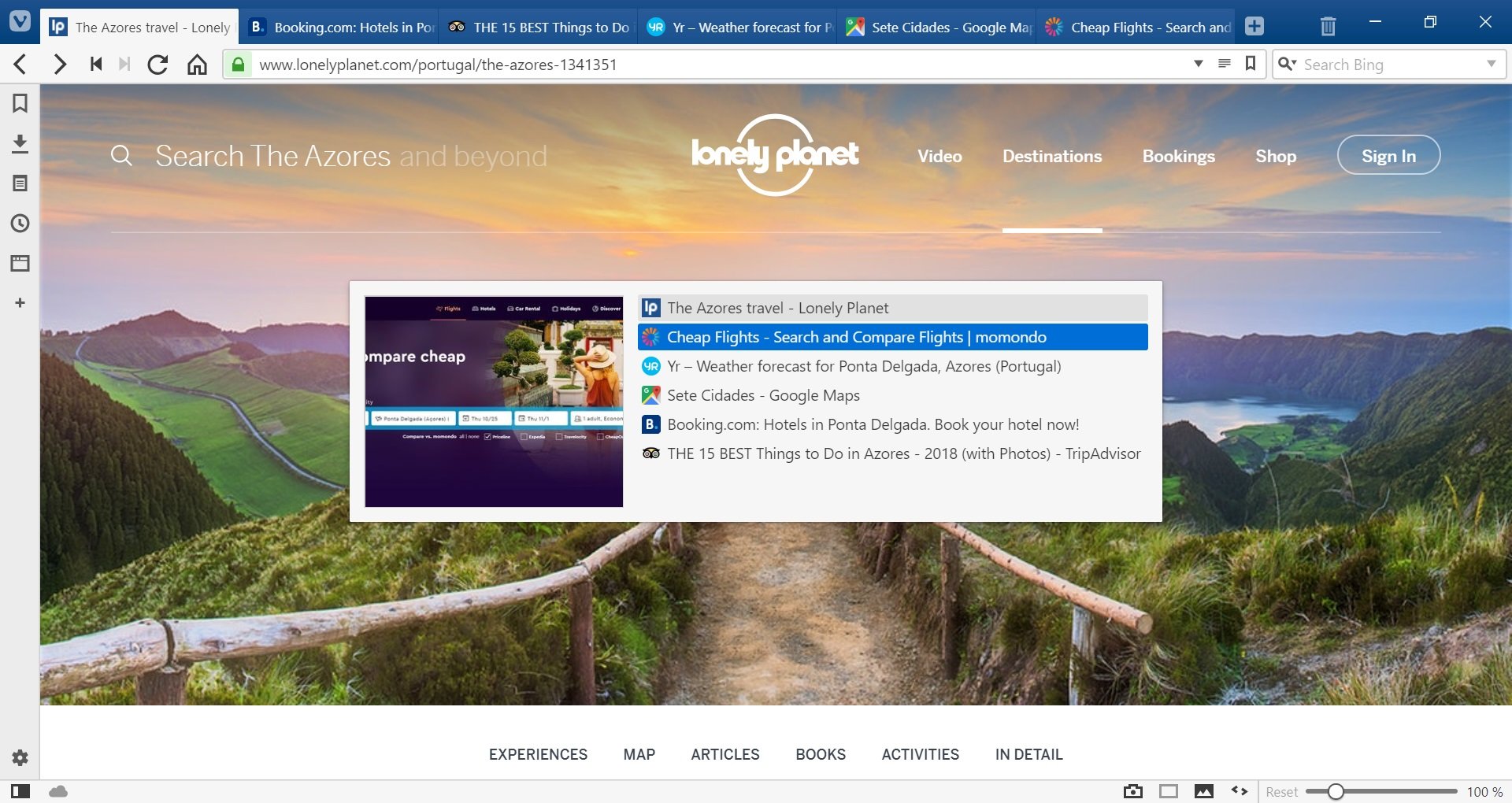
Tabs wechseln
Wechseln von Tabs mit der Maus
Wenn Sie mit der Maus über die Tab-Leiste fahren oder die ALT-Taste gedrückt halten, können Sie auch durch Scrollen zwischen den Tabs wechseln. Diese Funktion kann auch in den Tab Cycler-Einstellungen aktiviert werden.
Tabs mit Tastaturkürzeln umschalten
Wechseln Sie zum nächsten Reiter Strg-Seite↑ / Umschalttaste ⌘ ]. Zum vorherigen Tab wechseln Strg-Seite↓ / Umschalttaste ⌘ [
Unter Windows und Linux sind die ersten 9 Tabs im Fenstermenü nummeriert, um einen schnellen Tab-Wechsel zu ermöglichen. Drücken Sie Alt W, um auf das Fenstermenü zuzugreifen, und geben Sie die Nummer des Tabs ein, zu der gewechselt werden soll.
Tabs minimieren
Wenn Sie die aktive Tab-Minimierung in den Einstellungen für Tab-Zyklen aktivieren, können Sie außerdem zum vorherigen aktiven Tab wechseln, indem Sie auf den derzeit aktiven Tab klicken.
Position der Tableiste
Die Tab-Leiste befindet sich auf jeder Seite des Browserfensters – oben, unten, links, rechts. Um die Position zu ändern, gehen Sie zu Position des Tabs >Einstellungen>.
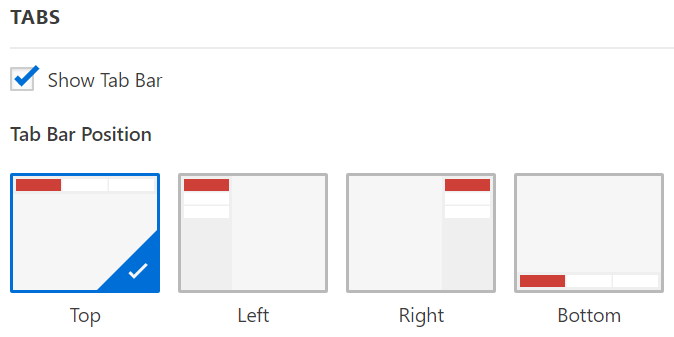
Breite des Tabs
Wenn sich die Tab-Leiste entweder am oberen oder unteren Rand des Fensters befindet, können Sie eine Mindestbreite für den aktiven Tab festlegen. Wählen Sie in dem Tab „Einstellungen > >“ aus, wie viele Pixel die Breite betragen soll, und dann, egal wie viele Tabs geöffnet sind, wird der aktive Tab immer leicht erkennbar sein.
![]()