タブとウィンドウ
This post is also available in:
![]() English
English ![]() Français
Français ![]() Deutsch
Deutsch
Vivaldi のブラウザのタブとウィンドウの処理は、柔軟性と効率性を考慮してデザインされています。
タブの開閉

新しいタブを開く方法は複数あります。
- タブバーの端にある新しいタブ [+] ボタンをクリックします。
- アプリケーションの ファイル メニューに移動し、新しいタブ を選択します。
- Windows および Linux ではキーボードショートカット Ctrl T、Mac では ⌘ T を使用します。
- 新しいタブを開くマウスジェスチャーの使用: 右クリックを押しながら下へマウスを動かします。 (デフォルト)
リンクを新しいタブで開く方法
- Shift キーを押しながら、リンクをクリックします。
- コンテキストメニューから 新しいタブで開く を選択します。
- リンクを新しいタブで開く(リンクの上)マウスジェスチャーを使用する: 右クリックして下にスワイプします。
新しいバックグラウンドタブでリンクを開く方法も複数あります。
- リンクを右クリックして、コンテキストメニューから リンクをバックグラウンドタブで開く を選択します。
- Ctrl / ⌘ キー を押しながらリンクをクリックします。
- マウスの中ボタンでリンクをクリックします。
- バックグラウンドタブでリンクを開くマウスジェスチャー:右クリックを押しながら上下にマウスを動かします。
前/次 のページを新しいタブで開く
前のページまたはナビゲートしたページを新しいタブで開くには、Ctrl / Cmd キーを押しながら戻るボタンをクリックして前の URL を開くか、進むボタンをクリックして次の URL を開きます。
タブを閉じるには
- タブの上にマウスポインターを置くと表示される [x] 閉じるボタンをクリックします。
- アプリケーションのファイルメニューに移動し、タブを閉じるを選択します。
- キーボードショートカットの Ctrl W / ⌘ W を使用します。
複数のタブを閉じる
- Shift キーまたは Ctrl / ⌘キーを使用して閉じたいタブを選択し、右クリックコンテキストメニューから#個のタブを閉じる を選択します。
アクティブタブ以外のタブを閉じるには
複数のタブを1つずつ閉じるのではなく、アクティブなタブを右クリックして、次のいずれかを実行します。
- 右側のタブを閉じる
- 左側のタブを閉じる
- 他のすべてのタブを閉じる(または、Alt +アクティブなタブの閉じるボタンをクリックします)。
- 開いたままにするタブを選択したら、その他を閉じるを選択して残りを閉じます。
ウィンドウの開閉
新しいウィンドウを開くには
- V メニューに移動し(Windows および Linux)> ファイル > 新しいウィンドウ を実行します。
- キーボードショートカット Ctrl N / ⌘ N を使用します。
- 新しいウィンドウを開くための新しいマウスジェスチャーを作成します。
終了確認
デフォルトでは、ウィンドウを閉じる際に確認を求めます。 次回ダイアログが表示されたときに、確認を表示しないチェックボックスをオンにするか、設定 > 一般 > 終了の確認 > 終了確認のダイアログを表示する にて表示/非表示の設定が可能です。
終了確認
Windows と Linux には、終了確認オプションもあり、最後のウィンドウを閉じようとしているときに表示されます。 次回ダイアログが表示されたときに、確認を表示しないチェックボックスをオンにするか、設定 > 一般 > 終了の確認 > 終了確認のダイアログを表示するにて表示/非表示の設定が可能です。
ごみ箱から最近閉じたタブを再び開く
![]()
タブバーの右端とウィンドウパネルにあるごみ箱アイコンの中には、閉じたタブとウィンドウのリストが含まれています。 ごみ箱の中のアイテムをクリックして、最近閉じたタブ、ウィンドウを再度開くことが可能です。 また、なんらかの理由で前回のセッションでブラウザが開かなかった場合(クラッシュなどの場合)にタブを探しだす手段としても最適でます。 アクセスしたページのより詳細な概要については、「V」メニュー > ツール > 履歴 メニューに移動するか、CTRL H / ⌘ Y キーボードショートカット を使用し、履歴にアクセスしてください。
タブの複製
履歴を含むタブを複製を作成するには、タブのコンテキストメニューから タブの複製 を選択します。 設定にて、複製したタブを元のタブの横に開くか、タブバーの最後に開くかの選択っが可能です。
タブスタックでタブをグループ化
タブスタックは、タブを別のタブの上にドラッグすることで作成されます。 さらにタブを追加したり、必要に応じてスタックから個々のタブを削除したりできます。 Vivaldi は、コンテキストメニューから 同じホストでスタック を選択することで、同じドメインのタブを自動的にタブスタックにグループ化できます。 それぞれのタブは、Ctrl / ⌘ または Shift キーを使用して選択し、コンテキストメニューからスタックにグループ化することもできます。 タブのグループ化の詳細はこちらから。
複数のタブを並べて表示
Vivaldi では、一度に複数のウェブページを表示できます。 アクティブなタブスタックまたは複数の選択されたタブを使用して、コンテキストメニューまたはステータスバー上のページタイリングボタンを使用してウェブページを並べて表示できます。 タブタイリングにの詳細についてはこちらから。
タブの休止
タブの休止は、ブラウザのメモリ使用量を減らすのに大いに役立ちます。 タブまたはタブスタックを休止状態にするには、タブバーでタブを右クリックし、単一のタブ(アクティブなタブにすることはできません)、タブスタック、またはバックグラウンドタブを休止状態にするかどうかを選択します。 ウィンドウパネルでタブを休止状態にするには、単一のタブ(アクティブなタブを直接休止することはできません)、タブスタックを右クリックするか、Shift または Ctrl / ⌘ キーで複数のタブを選択して休止状態にします。
設定 > タブ > タブ表示 で「休止状態のときアイコンを暗くする」を有効にすると、現在休止しているタブとタブスタックを簡単に識別できます。
Vivaldi のチームブログより、タブの休止状態とメモリ管理に関する詳細を紹介しています。(英文記事になります。)
タブの移動
タブバーまたはウィンドウパネルのリスト内のタブの位置は、希望の位置にドラッグすることで変更できます。 Ctrl / ⌘ または Shift キーを使用してタブを選択すると、複数のタブで同じことができます。
アクティブタブの場所は、次のキーボードショートカットを使用して変更することもできます。
– Windows および Linux の場合:Ctrl Shift Page↑ / Page↓
– Mac の場合 : ⌘ ⇧ ↑ / ↓
タブサイクリング
開いているタブを切り替えるには、キーボードショートカットの Ctrl + Tab を使用します。
設定 > タブ > タブの機能 > タブサイクリング では、切り替える順序と、サムネイルとして並べて表示するか、リストに表示するかを決定できます。
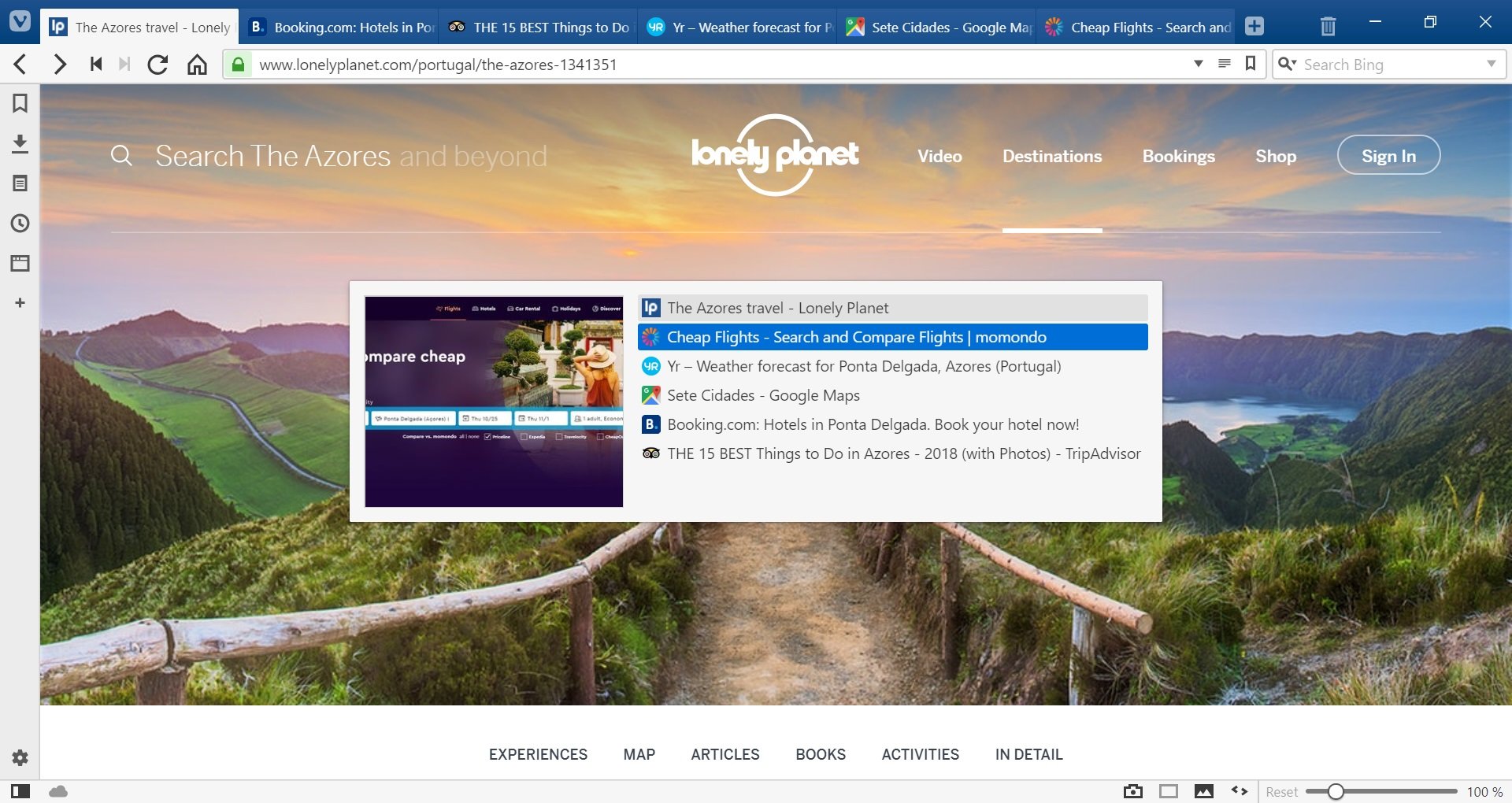
タブの切り替え
マウスのスクロールを使用してのタブ切り替え
マウスがタブバーの上に置かれているとき、または Alt キーを押しながら、スクロールしてタブを切り替えることもできます。 この機能は、タブサイクリング の設定でも有効にできます。
キーボードショートカットを使用してのタブ切り替え
次のタブに移動 Ctrl Page↑ / Shift ⌘ 前のタブに移動 Ctrl Page↓ / Shift ⌘
Windows および Linux では、ウィンドウメニューの最初の9つのタブに番号が付けられ、タブをすばやく切り替えられます。 Alt W キーを押してウィンドウメニューにアクセスし、切り替え先のタブの番号を入力します。
タブの最小化
さらに、タブサイクリング設定でアクティブタブの最小化を有効にすると、現在アクティブなタブをクリックして、前のアクティブなタブに移動できます。
タブバーの位置
タブバーは、ブラウザウィンドウの任意の位置(上、下、左、右)に配置できます。 位置を変更するには、設定 > タブ > タブバーの位置 に移動します
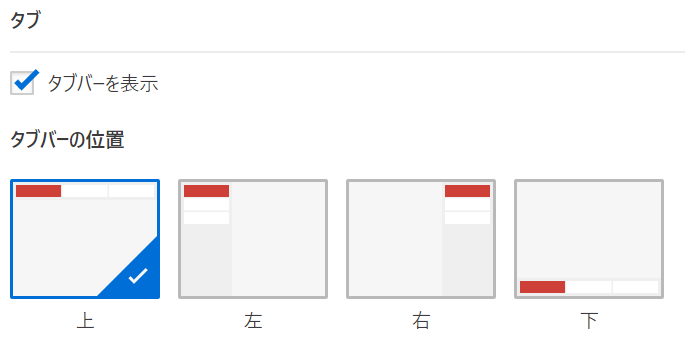
タブの幅
タブバーがウィンドウの上部または下部にある場合、アクティブなタブに最小のタブ幅を割り当てることができます。 設定 > タブ > タブ表示 で、最小幅のピクセル数を選択します。開いているタブの数に関係なく、アクティブなタブは常に簡単に認識することができます。
![]()