Hacer una captura de pantalla
This post is also available in:
![]() Français
Français
La herramienta de captura integrada de Vivaldi permite tanto hacer una captura de pantalla de toda una página, como de una parte de la página que selecciones. Se puede acceder de varias maneras, para que puedas elegir el método que te resulte más cómodo. Las opciones son las siguientes.
Desde la Barra de estado
Se puede acceder a la herramienta de captura en la Barra de estado, pulsando en el icono de la cámara. Al hacer clic verás las opciones para hacer una nueva captura de pantalla: ‘Toda la página’ vs ‘Selección’, ‘Guardar como…’ y ‘Copiar en el portapapeles’.
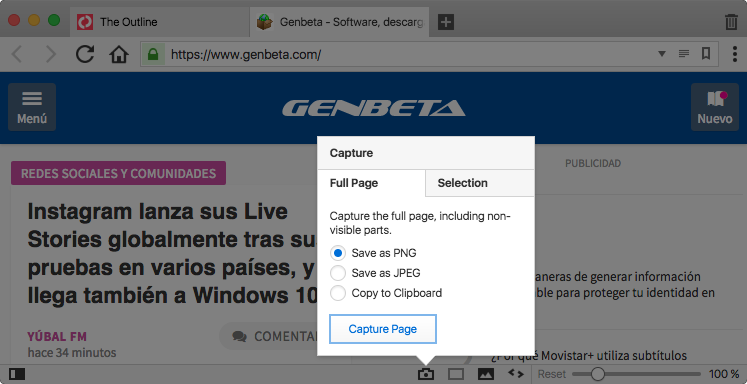
Consejo Vivaldi
Puedes cambiar la ubicación donde se guardan las nuevas capturas de pantalla yendo a Opciones > Páginas web > Captura de imagen y añadiendo una nueva ruta de directorio.
Uso de Atajos de teclado
También puedes utilizar los Atajos de teclado para hacer capturas de pantalla en Vivaldi. Al presionar una combinación predefinida de teclas, se llevará a cabo la acción asociada (por ejemplo, hacer una captura de pantalla de un área seleccionada).
Para crear un Atajo de teclado personalizado, abre el menú de Opciones y busca ‘Capturar’. Las acciones disponibles se mostrarán en los resultados de búsqueda.
Haz clic en la acción que quieras usar y escribe tu Atajo personalizado. ¡Pruébalo!
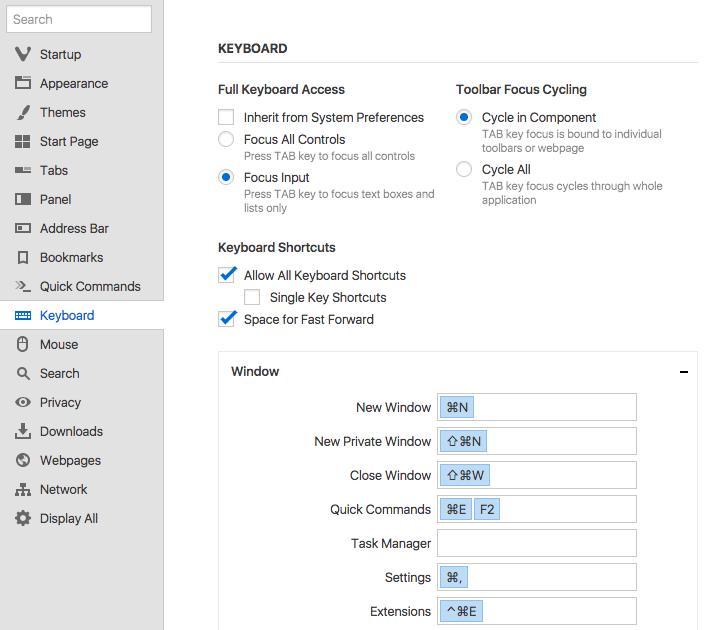
En Notas
Vivaldi tiene una herramienta de Notas integrada que te permite apuntar pensamientos e ideas mientras navegas. La herramienta de captura está integrada directamente en el Panel de notas, gracias a lo cual podrás adjuntar capturas de pantalla a tus notas.

Consejo Vivaldi
Por defecto, cuando creas una nueva Nota, Vivaldi obtendrá una captura de pantalla de toda la página que estés viendo en ese momento, y la adjuntará a la Nota. Si prefieres desactivar esta opción, puedes hacerlo yendo a Opciones > Panel > Notas (título secundario).
Uso de Comandos rápidos
Comandos rápidos es una herramienta para aquellos usuarios a los que les gusta mantener las manos en el teclado. Para acceder a la herramienta de captura a través del menú de Comandos rápidos:
- Abre los Comandos rápidos pulsando F2 / ⌘ E.
- Escribe ‘Capturar’ para filtrar la lista de comandos disponibles.
- Utiliza las teclas ↓↑ para navegar por la lista de comandos de captura.
- Pulsa Enter para ejecutar el comando seleccionado, o
- Cierra los Comandos rápidos pulsando la tecla Esc.
