Pestañas en iOS
This post is also available in:
![]() English
English ![]() 日本語
日本語 ![]() Français
Français ![]() Deutsch
Deutsch ![]() Српски
Српски ![]() Português
Português ![]() Български
Български ![]() 简体中文
简体中文
Administrar todas sus pestañas en la versión móvil de Vivaldi es tan fácil y eficiente como en la versión de escritorio.
Administrador de pestañas
Para ver tus pestañas en el administrador de pestañas, toca el botón ![]() Administrador de pestañas en la esquina inferior derecha. El número en el botón Administrador de pestañas indica cuántas pestañas tienes abiertas.
Administrador de pestañas en la esquina inferior derecha. El número en el botón Administrador de pestañas indica cuántas pestañas tienes abiertas.
Desliza el dedo hacia la derecha o hacia la izquierda para ver las pestañas privadas, las pestañas sincronizadas y las pestañas cerradas recientemente.
La pestaña activa se mostrará con un borde alrededor de la miniatura de la pestaña. Toca una miniatura para cambiar a la pestaña seleccionada.
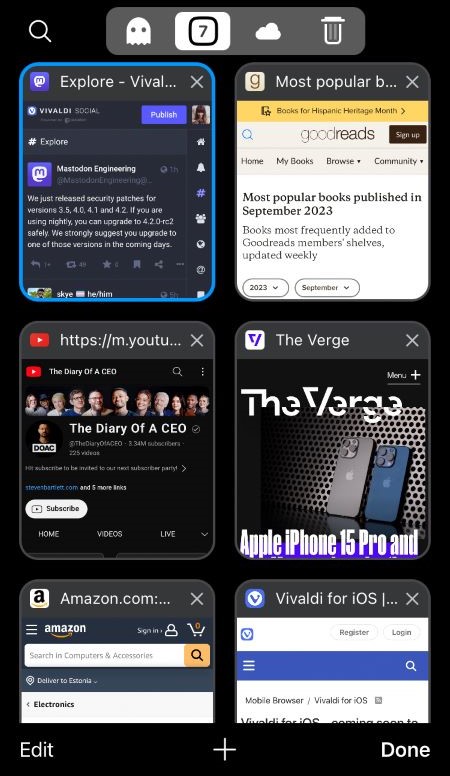
Barra de pestañas
Vivaldi en iOS tiene una barra de pestañas igual que la del navegador de escritorio. Para activar o desactivar la barra de pestañas:
- Dirígete al
 menú de Vivaldi > Configuración
menú de Vivaldi > Configuración - Selecciona Pestañas de escritorio.
Abrir pestañas
Opción 1
- Abre el
 menú de Vivaldi en el lado derecho de la barra de direcciones.
menú de Vivaldi en el lado derecho de la barra de direcciones. - Selecciona Nueva pestaña.
Opción 2
- Abre el administrador de pestañas.
- Toca el botón
 en la parte inferior de la pantalla.
en la parte inferior de la pantalla.
Opción 3
- En una página web o acceso rápido, mantén presionado el botón Administrador de pestañas hasta que se abra un menú contextual.
- Selecciona Nueva pestaña o Abrir en privado.
Opción 5
En la barra de pestañas, toca el botón ![]() Nueva pestaña en el lado derecho.
Nueva pestaña en el lado derecho.
Opción 6
Si Vivaldi no está abierto:
- Mantén presionado el botón de la aplicación en la pantalla de inicio o iniciador de aplicaciones hasta que se abra un menú contextual.
- Selecciona Nueva búsqueda o Búsqueda privada.
Abrir enlaces en una nueva pestaña
Para abrir un enlace de un sitio web en una pestaña nueva:
- Mantén presionado el enlace.
- From the context menu select:
- Abrir en una nueva pestaña, o
- Abrir en modo privado.
Cambiar de pestaña
Opción 1
Coloca el dedo en la barra de direcciones o en la barra de herramientas inferior, y desliza el dedo hacia izquierda o derecha (para desplazarte a la pestaña anterior o siguiente, respectivamente).
Opción 2
- Abre el administrador de pestañas.
- Toca sobre la miniatura de la pestaña que quieras abrir.
Opción 3
Si has habilitado la barra de pestañas desde ![]() menú Vivaldi > Configuración, puedes cambiar de pestaña tocando la pestaña en la barra de pestañas.
menú Vivaldi > Configuración, puedes cambiar de pestaña tocando la pestaña en la barra de pestañas.
Cerrar pestañas
Opción 1
- Abre el administrador de pestañas.
- Toca el botón
 Cerrar en la esquina superior derecha de la miniatura de la pestaña que quieras cerrar.
Cerrar en la esquina superior derecha de la miniatura de la pestaña que quieras cerrar.
Opción 2
- En una página web o acceso rápido, mantén presionado el botón Administrador de pestañas hasta que se abra un menú contextual.
- Selecciona Cerrar pestaña.
Opción 3
En la barra de pestañas, toca el botón ![]() Cerrar en la pestaña que quieras cerrar.
Cerrar en la pestaña que quieras cerrar.
Cerrar todas las pestañas
- Abre el administrador de pestañas.
- Pulsa en Editar en la esquina inferior izquierda.
- Selecciona Cerrar todas las pestañas.
Pestañas cerradas recientemente
Para abrir una pestaña cerrada recientemente:
- Abre el administrador de pestañas.
- Desliza hasta Pestañas cerradas recientemente o toca el icono
 Pestañas cerradas.
Pestañas cerradas. - Pulsa sobre la entrada que quieras volver a abrir.
Reordenar pestañas
Para cambiar el orden de las pestañas abiertas en el administrador de pestañas:
- Mantén presionada la pestaña que quieras mover.
- Arrastra y suelta la pestaña a su nueva ubicación.
En la barra de pestañas, mantén presionada la pestaña y arrástrala hacia la izquierda o hacia la derecha.
Sincronizar pestañas
La tercera pestaña del administrador de pestañas, Sesiones remotas, enumerará todas las pestañas que tengas abiertas en tus otros dispositivos que hayas sincronizado con la misma cuenta de Vivaldi.
Cuando abras una pestaña desde ‘Pestañas sincronizadas’, se abrirá de forma local y aparecerá con tus otras pestañas.
Para obtener más información sobre la sincronización de sesiones remotas, echa un vistazo a nuestras páginas de ayuda sobre Sync en móvil y Sync en escritorio.
Pestañas privadas
Cuando uses las pestañas privadas, Vivaldi reducirá los datos que se almacenan localmente en tu teléfono. Así, una vez que cierres todas las pestañas de navegación privada, quedará muy poco rastro de los sitios que estabas visitando.
Abrir pestañas privadas
Opción 1
- Abre el
 menú de Vivaldi en el lado derecho de la barra de direcciones.
menú de Vivaldi en el lado derecho de la barra de direcciones. - Selecciona Nueva pestaña privada.
Opción 2
- Abre el administrador de pestañas.
- Desliza a Pestañas privadas.
- Pulsa el botón + en el centro de la barra de herramientas inferior.
Opción 3
- En una página web o acceso rápido, mantén presionado el botón Administrador de pestañas hasta que se abra un menú contextual.
- Selecciona Abrir en modo privado.
Cerrar pestañas privadas
- Abre el administrador de pestañas.
- Pulsa el botón Cerrar en la esquina superior derecha de la miniatura de la pestaña.
En la barra de pestañas, toca el botón ![]() Cerrar en la pestaña que quieras cerrar.
Cerrar en la pestaña que quieras cerrar.
Cerrar todas las pestañas privadas
Opción 1
- Abre el administrador de pestañas.
- Desliza a Pestañas privadas.
- Pulsa en Editar en la esquina inferior izquierda.
- Selecciona Cerrar todas las pestañas.