コマンドチェイン
This post is also available in:
![]() English
English ![]() Русский
Русский ![]() Français
Français ![]() Español
Español ![]() Deutsch
Deutsch ![]() Српски
Српски ![]() Українська
Українська ![]() Dansk
Dansk ![]() Português
Português ![]() Български
Български ![]() 简体中文
简体中文
コマンドチェインは、順番に実行されるコマンドのグループです。 たとえば、最初にリーダービュー、次に全画面モードを順番に1つずつ実行する代わりに、コマンドチェインを使用することで、1つのショートカットで一度に複数のアクションを実行することができます。
クイックコマンドからチェインを呼び出すか、カスタムのキーボードショートカットまたはマウスジェスチャーを割り当てることができます。
コマンドチェインの作成
- 設定 > クイックコマンド > コマンドチェインに移動
 コマンドチェインの追加をクリック
コマンドチェインの追加をクリック- チェインに名前を付ける
- コマンド1を、最初に実行するアクションに変更
- 右側の
 コマンドの追加をクリックして、次のコマンドを追加
コマンドの追加をクリックして、次のコマンドを追加 - コマンドの追加が完了したら、チェインのテストをクリックして、設定どおりに機能するかを確認
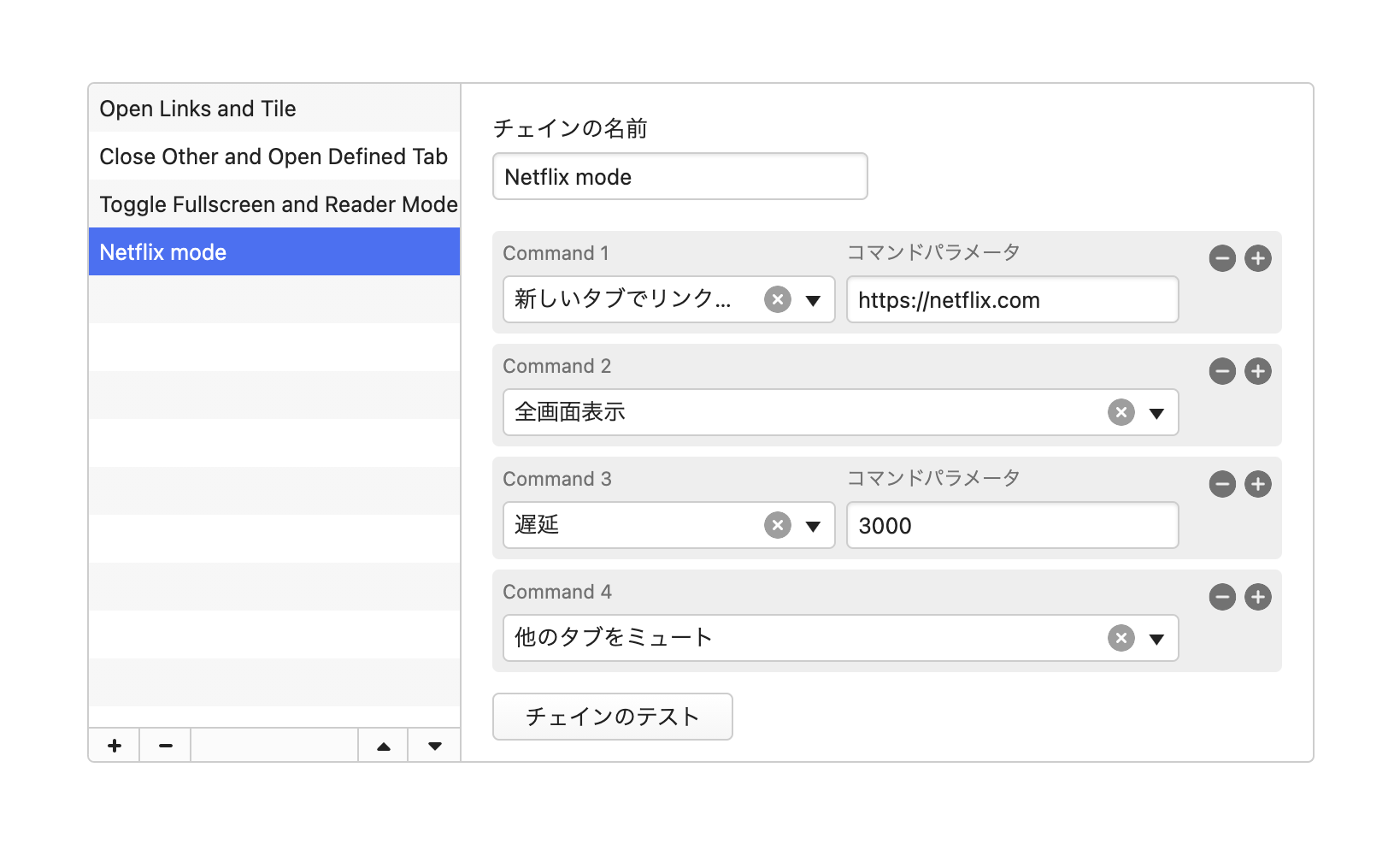
コマンド「遅延」を使用して、次のコマンドを適用する前に、前のコマンドを実行する時間を指定します。 遅延時間はミリ秒単位で測定され、調整できます。
チェイン内のコマンドを並べ替えるには:
- コマンドにカーソルを合わせる
 移動カーソルが表示されたら、コマンドを好みの場所へドラッグ
移動カーソルが表示されたら、コマンドを好みの場所へドラッグ
既存のチェインから新しいコマンドチェインを作成
既存のチェインと同類の新しいチェインを作成する場合は、チェインのクローンを作成して編集をすることで、新しいコマンドチェインの作成可能です。
- 既存のチェイン上で右クリック
- コマンドチェインの複製を選択
- 複製されたチェインの名前を変更
- チェイン内のコマンドを編集
コマンドチェインの使用
クイックコマンド
新しいコマンドチェインが作成されると、クイックコマンドからすぐに実行できるようになります。
- クイックコマンドを開く(F2 / ⌘E)
- チェーンの名前を入力
- Enter キーを押して実行
キーボードショートカット
キーボードショートカットを使用してコマンドチェインを実行する前には、新しいチェインに新しいショートカットを割り当てる必要があります。
- 設定 > キーボードショートカット > チェインに移動
- キーボードショートカットを割り当てるチェインを見つけてクリック
- キーボードのショートカットをクリック
チェインにキーボードショートカットが割り当てられると、いつでも一連のコマンドを実行できます。
マウスジェスチャー
マウスジェスチャーを使用してコマンドチェインを実行する前に、新しいチェインに新しいジェスチャーを割り当てる必要があります。
- 設定 > マウス > ジェスチャーの割り当てへ進む
 新しいジェスチャーボタンをクリック
新しいジェスチャーボタンをクリック- ドロップダウンメニューからコマンドチェインを見つけるか、名前で検索
- 次へをクリック
- ハイライト表示されたエリアに、新しいジェスチャを描画
- ジェスチャーを保存をクリック
チェインにマウスジェスチャーが割り当てられると、どこでもそれを使用して一連のコマンドを実行できます。
コマンドチェインの編集
チェインを更新するには:
チェインは自動的に更新されます。
コマンドチェインの削除
チェインを削除するには: