Adicionar uma nova publicação no blogue
This post is also available in:
![]() English
English ![]() 日本語
日本語 ![]() Français
Français ![]() Español
Español ![]() Deutsch
Deutsch ![]() Српски
Српски ![]() Български
Български ![]() 简体中文
简体中文
Este artigo mostra-lhe como adicionar um novo artigo ao seu blogue em blogs.vivaldi.net.
Escrever um novo artigo no blogue
Pode começar a escrever um novo artigo no blogue de algumas formas diferentes:
- Em blogs.vivaldi.net, clique em Write a new post por baixo do seu avatar, perto do canto superior direito da página.
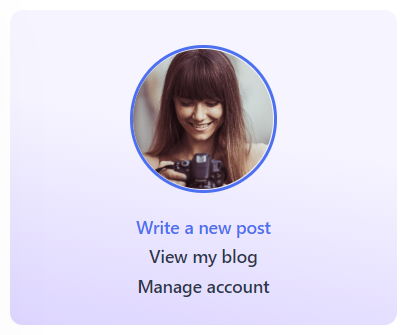
- No Painel do seu blog, selecione Artigos > Adicionar novo artigo no menu do lado direito.
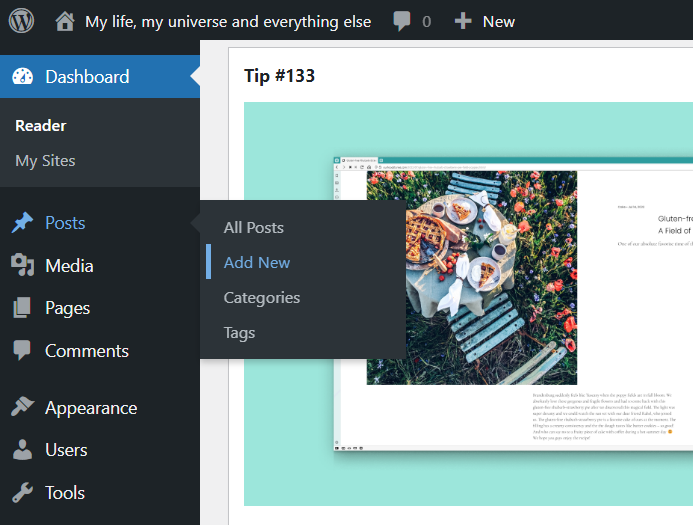
- Na página do artigo, clique em Adicionar Novo acima da lista de artigos.
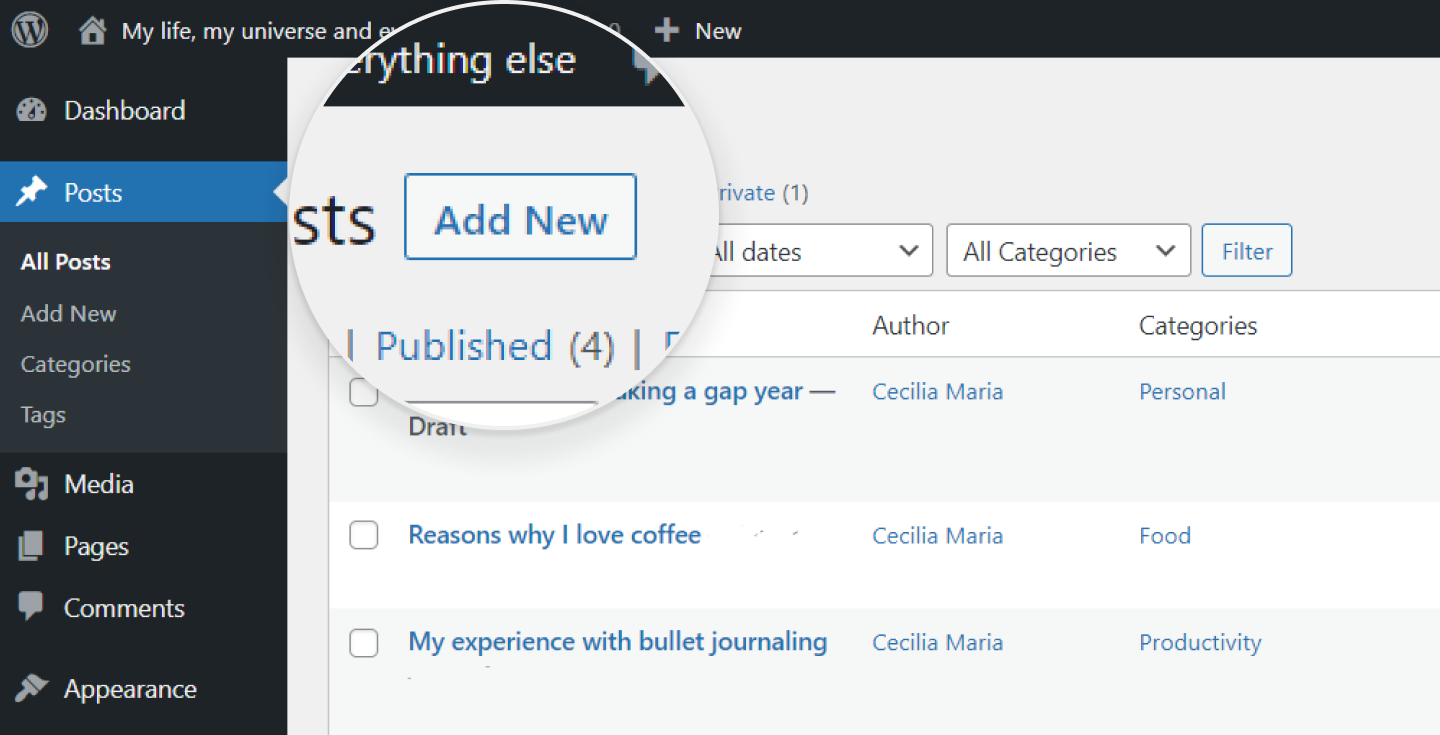
- No menu horizontal na parte superior do seu blogue ou do painel do blogue, escolha Novo > artigo.

Blocos de conteúdo
O editor Gutenberg do WordPress usa blocos para construir artigos e páginas. A seleção é ampla, desde parágrafos de texto básico e imagens até integrações de outros websites. De vez em quando são também adicionados novos blocos.
Há muitas formas de adicionar novos blocos. Use a opção da sua preferência:
Opção 1
Ao lado do logotipo do WordPress, no canto superior esquerdo, clique em ![]() Mostrar/esconder painel de inserir blocos e escolha o tipo de bloco que deseja adicionar: parágrafo, cabeçalho, imagem, lista, tabela, etc. Ao passar o cursor sobre uma opção de bloco, pode ver uma previsão do bloco à direita do menu de blocos. Para fechar o menu, clique em
Mostrar/esconder painel de inserir blocos e escolha o tipo de bloco que deseja adicionar: parágrafo, cabeçalho, imagem, lista, tabela, etc. Ao passar o cursor sobre uma opção de bloco, pode ver uma previsão do bloco à direita do menu de blocos. Para fechar o menu, clique em ![]() Mostrar/esconder painel de inserir blocos ou clique noutro lugar na página.
Mostrar/esconder painel de inserir blocos ou clique noutro lugar na página.
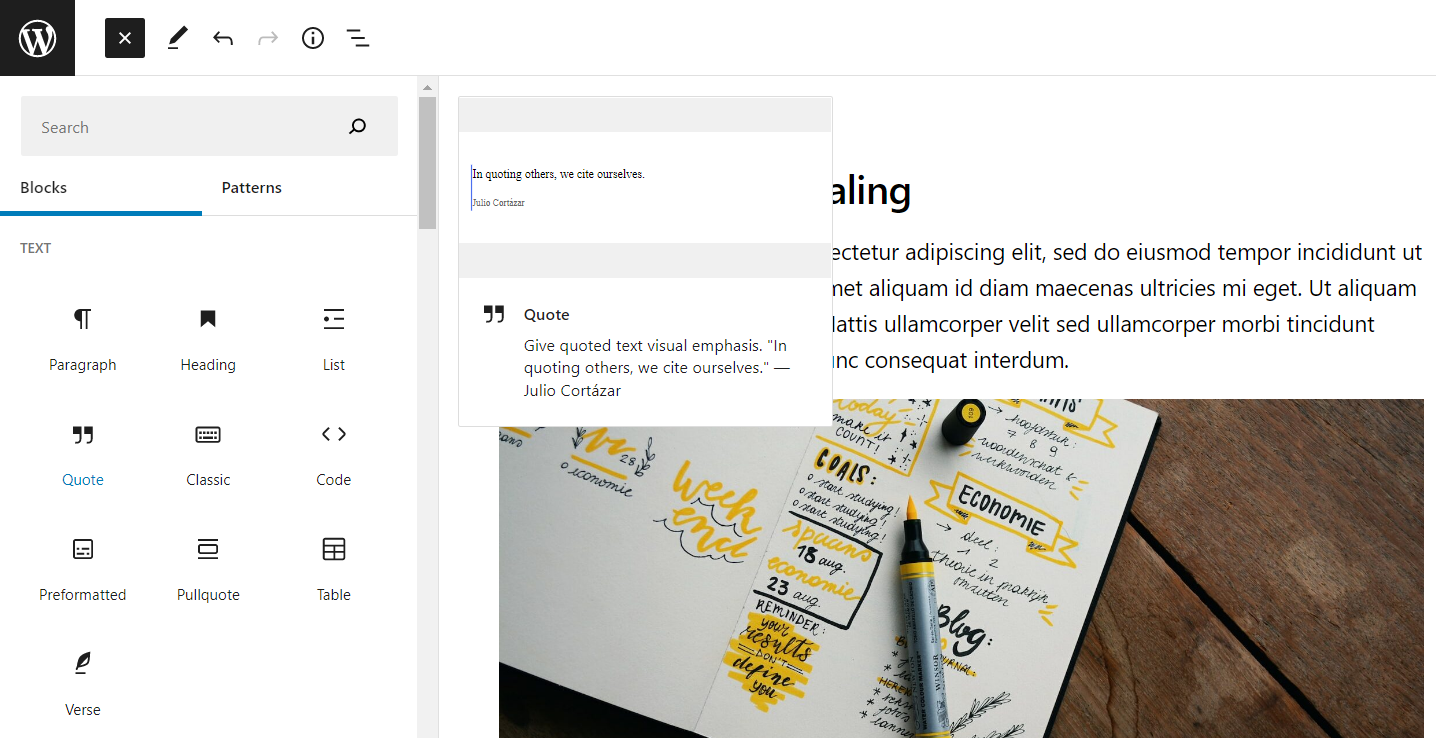
Opção 2
Adicione uma nova linha à seção de conteúdo no editor e clique no botão ![]() Adicionar bloco que aparece no lado direito.
Adicionar bloco que aparece no lado direito.

Opção 3
Adicione uma nova linha ao conteúdo e digite / para escolher um bloco.
Opção 4
Passe o cursor entre dois blocos e, quando uma linha azul aparecer, clique no botão ![]() Adicionar bloco .
Adicionar bloco .
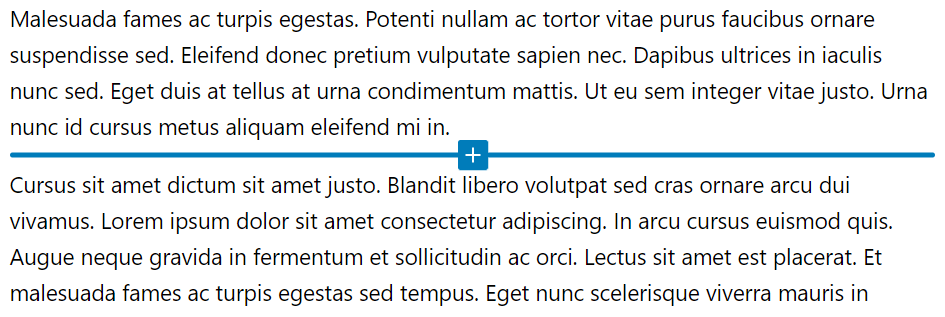
Pode reordenar blocos usando as setas no menu no canto superior esquerdo de cada bloco ou arrastando-os para o local desejado a partir do botão ![]() Arrastar .
Arrastar .
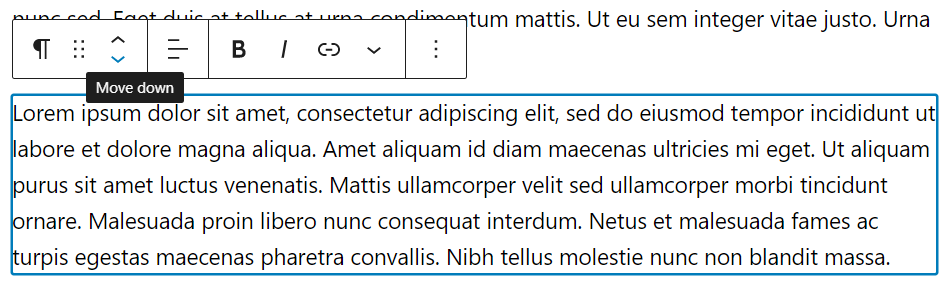
Também pode encontrar algumas configurações específicas do bloco no menu acima do bloco selecionado. Pode encontrar opções adicionais de personalização de blocos no menu Configurações à direita (ver imagem abaixo).
No mesmo painel, onde o editor de blocos está localizado, também pode ajustar as configurações para o artigo todo.
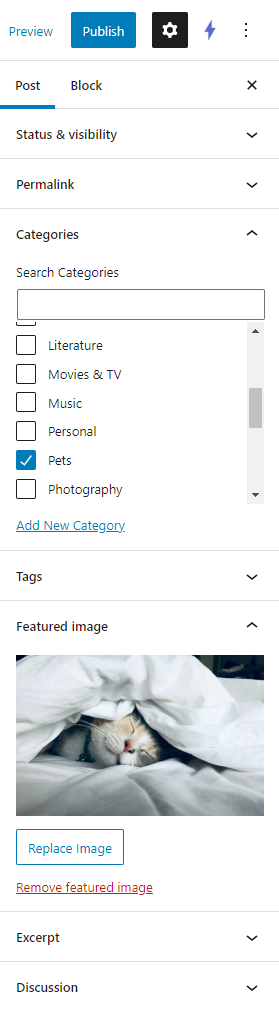
Para blogues mais avançados, pode adicionar ou remover campos em ![]() Opções > Preferências, no canto superior direito.
Opções > Preferências, no canto superior direito.
Padrões de blocos
Os padrões são uma coleção de blocos que pode reutilizar nos artigos e páginas do seu blogue Vivaldi. Se adicionar regularmente as mesmas coisas aos seus artigos do blogue que exijam muitas alterações de configuração, os padrões podem ajudar a poupar tempo e manter a consistência em todos os seus artigos. Por exemplo, talvez queira criar uma capa que seja mostrada na parte superior de cada artigo, que inclua títulos com tipografia editada e uma imagem com configurações específicas de sobreposição de cores. Em vez de criar uma do zero em cada artigo, pode configurá-lo uma vez e guardá-lo como padrão. Dessa forma, em artigos futuros, só precisa encontrar o padrão e inseri-lo.
Para criar um padrão:
- Crie os blocos que deseja guardar como um padrão.
- Selecione-os todos.
- Clique em
 Opções no menu do bloco.
Opções no menu do bloco. - Selecione “Criar padrão”.
- Dê um nome ao novo padrão, adicione-o a uma categoria e decida se as alterações feitas no padrão devem ser sincronizadas.
- Termine clicando em “Criar”.
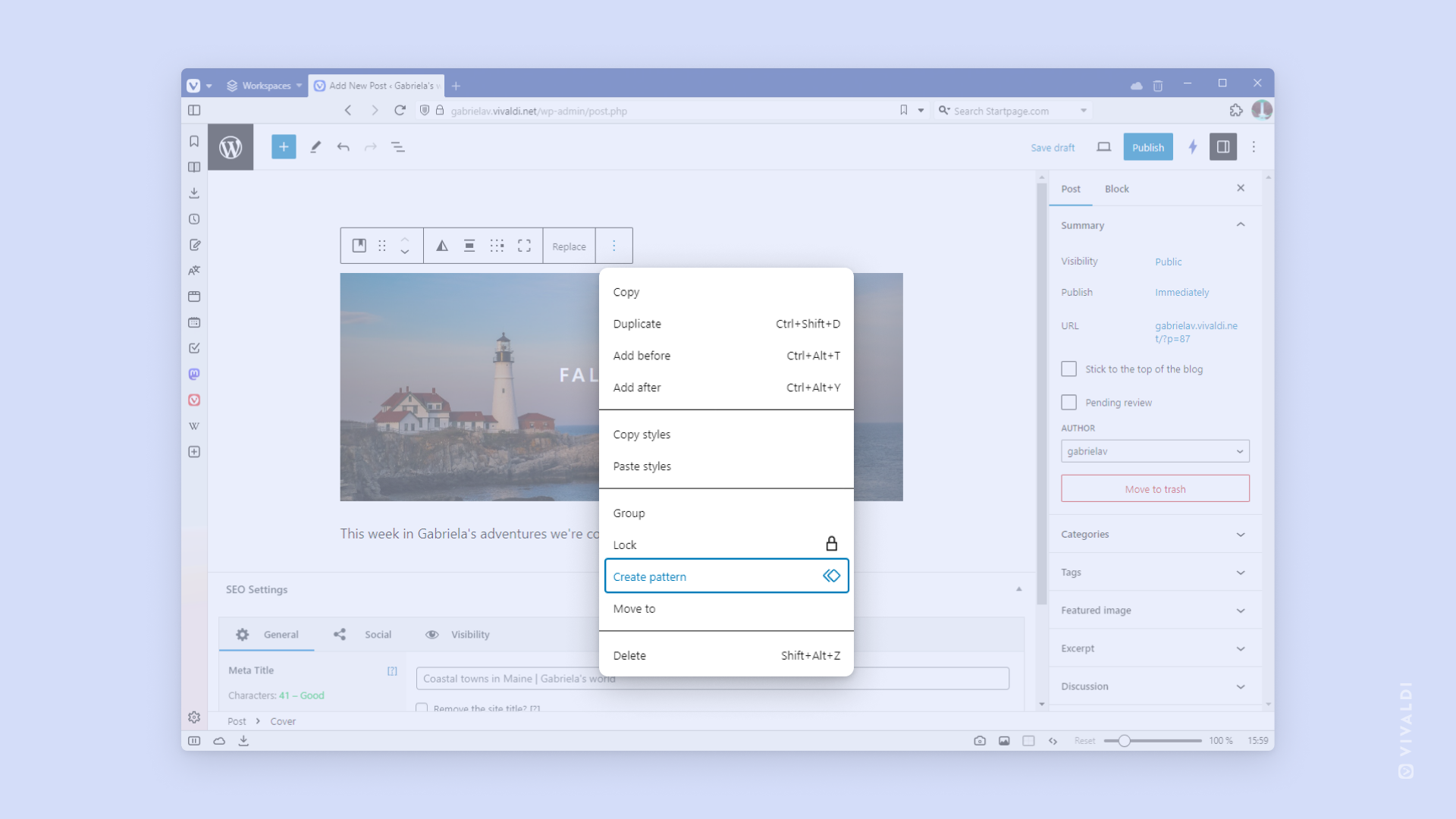
Para usar um padrão guardado:
- Clique em
 Mostrar/esconder painel de inserir blocos e vá para o separador Padrões.
Mostrar/esconder painel de inserir blocos e vá para o separador Padrões. - Encontre os seus padrões e clique no que pretende adicionar ao seu artigo/página.
Adicionar multimédia
Para incluir arquivos de multimédia no artigo, adicione um bloco Imagem ou Galeria ao artigo e escolha como deseja adicionar o conteúdo:
- carregar o(s) ficheiro(s);
- escolher entre os ficheiros já carregados na Biblioteca multimédia;
- adicionar imagens gratuitas e de alta qualidade a partir de imagens instantâneas;
- inserir uma imagem a partir de um URL.
Os detalhes do anexo podem ser editados antes de inserir o ficheiro multimediano artigo:
- Selecione a imagem;
- Clique em Editar imagem na seção Detalhes do anexo, à direita;
- Faça as alterações e clique em Guardar.
Imagens instantâneas
Adicionámos um plugin que lhe permite navegar e utilizar facilmente milhares de imagens de alta qualidade do Unsplash, Openverse, Pixabay e Pexels. Para adicionar imagens instantâneas à sua biblioteca multimédia:
- No seu blogue, vá a Painel > Multimédia > Instant Images;
- Depois de encontrar a imagem que deseja usar no seu blogue, clique nela e ela será adicionada à sua biblioteca multimédia.
Para adicionar uma foto ao seu blogue a partir do Instant Images enquanto edita um artigo ou uma página:
- No editor de artigo ou página, adicione uma nova imagem ou bloco da galeria.
- Selecione Biblioteca de multimédia e vá para o separador Instant Images .
- Procure nos ficheiros do Unsplash, Openverse, Pixabay e Pexels.
- Quando encontrar um de que goste, clique na imagem.
- Depois de ter sido adicionada à sua biblioteca, clique em Selecionar no canto inferior direito da janela Biblioteca de multimédia para a adicionar ao artigo/página.
Editor Clássico
Se não gosta de escrever artigos usando blocos, pode mudar para a versão mais antiga do editor.
Para mudar para o editor clássico:
- No seu blogue, vá a Painel > Opções > Escrita.
- Em “Editor por omissão para todos os utilizadores”, escolha Editor clássico.
- Clique em Guardar alterações.
Editar um artigo no blogue
Pode fazer alterações facilmente ao artigo no blogue:
- clicando em Editar ao lado da informação do artigo (data, categoria)
- na hiperligação do artigo do blogue, clique em Editar artigo no menu horizontal superior
- enquanto estiver em Painel > Artigos >, clique em Editar, por baixo do título do artigo (torna-se visível ao passar o cursor sobre o artigo)
Depois de concluir as alterações, clique em Atualizar.
Adicionar uma nova página ao blogue
Além de artigos, também é possível adicionar páginas ao blogue. A diferença entre artigos e páginas é que os artigos são entradas de blogue que aparecem nos feeds RSS e são organizados por ordem cronológica. Podem ser encontrados em artigos recentes, categorias, arquivos, etc. As páginas, por outro lado, são estáticas e não têm data/hora. Se usar o widget Páginas, elas ficarão visíveis na seção de widgets do blogue na lateral ou na parte inferior da página (dependendo do tema) ou pode adicionar uma ligação para elas no menu do blogue. Um bom exemplo de página é a página Sobre, com informações sobre o(s) autor(es) do blogue.
Para adicionar uma página ao blogue:
- Vá ao Painel > Páginas > Adicionar nova página.
- Vá a Páginas> Adicionar nova página.
- No menu horizontal superior, escolha Nova > Página.