截取网页截图
This post is also available in:
![]() English
English ![]() 日本語
日本語 ![]() Русский
Русский ![]() Français
Français ![]() Español
Español ![]() Deutsch
Deutsch ![]() Nederlands
Nederlands ![]() Српски
Српски ![]() Български
Български
Vivaldi 的内置截图工具可让您捕获整页网页截图或您定义的截图选择。 可以通过 Vivaldi UI 以多种方式访问它,让您灵活地实现该工具。
截图类型
整页
整页截图是网站全长(最大 30 000 像素)的页面截图。 无论您是对设计提供反馈、收集灵感,还是只想与朋友分享一个有趣的网站,这都是在一张图像中鸟瞰的好方法。
选择
通过捕获所选内容,您可以专注于屏幕的特定部分,从而获得更高的精度。 完成初始选择后,您可以在截取网页截图之前调整捕获区域的大小。
截图的输出
无论是捕获整页还是所选内容,您都可以选择将新快照保存到磁盘以供以后使用,或将其复制到剪贴板以立即共享。
保存到磁盘
在捕获工具中,您可以选择“另存为JPEG”或“另存为PNG”。 选择这些选项时,您的新屏幕截图将立即保存到本地磁盘。
复制到剪贴板
可以将新捕获的页面截图作为图像复制到系统的剪贴板。 这样可以轻松地立即在其他应用程序和文档中共享您的新页面截图;将页面截图复制到剪贴板后,只需粘贴到位即可将图像插入到所需位置。
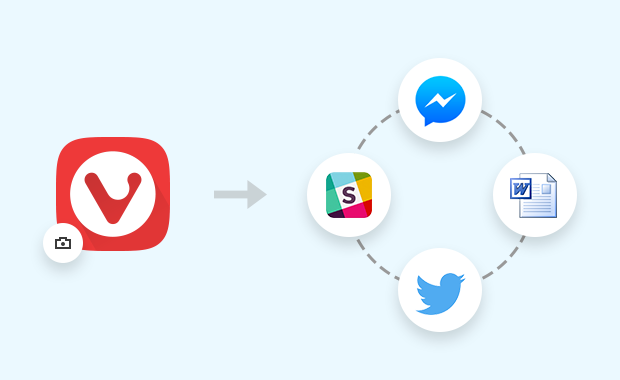
从截图创建新笔记
当您将截图保存为笔记时,页面截图将与截图日期和页面 URL 一起保存。 笔记没有标题或任何文本内容,因此请转到“笔记面板”或“笔记管理器”进行添加。
访问截图工具
Vivaldi 允许您选择如何使用其功能,为您提供多种完成任务的方法。 捕获页面截图也不例外。 下面我们将介绍在浏览器中访问截图功能的方法。
状态栏
可以通过相机图标在 状态栏 中访问截图。 单击该图标将显示捕获新页面截图的选项:整页与选择,“另存为…”和“复制到剪贴板”。
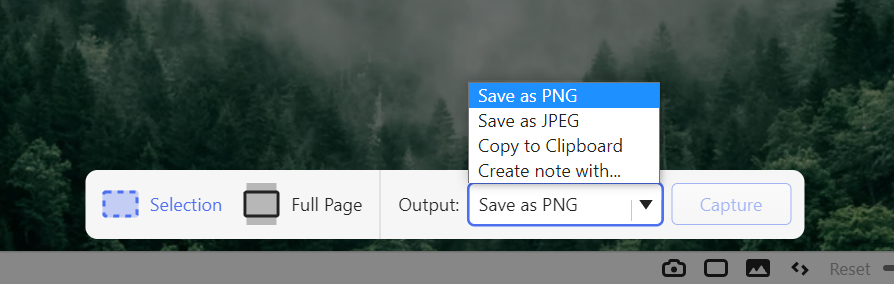
键盘快捷键
截图功能可以使用 Vivaldi 中的 键盘快捷键 激活。 这意味着按下预定义的组合键将触发相关操作(例如,捕获选择页面截图)。
要将自定义键盘快捷键映射到您喜欢的截图方法,请打开“ 设置 ”并搜索“截图”。 可映射到键盘快捷键的可用操作将显示在搜索结果中。
单击要处理的操作,然后键入自定义快捷方式。 该命令立即可用。
- 阅读有关添加或编辑键盘快捷键的更多信息
笔记
Vivaldi 有一个内置的 笔记 工具,可让您在浏览时捕捉想法和想法。 截图工具直接集成在“笔记 ”面板中,允许您将页面截图附加到笔记中。

快速命令
快速命令 是一个适合习惯于手不离键盘的用户的工具。 要通过快速命令访问截图工具:
- 按 F2 / ⌘ E 打开快速命令。
- 输入“截图”以过滤可用命令列表。
- 使用 ↓ ↑ 箭头键浏览截图命令列表。
- 按 Enter 键发出所选命令,或者
- 按 Escape 键关闭快速命令。

更改已保存截图的位置
当您选择“另存为PNG”或“另存为JPG”选项时,您的截图将存储在 “设置”指定的目录中。 可以在“设置>网页>截图>截图保存文件夹”中编辑保存截图位置。
截图命名
截图将自动命名,但您可以在“设置>网页>截图>截图文件名模板“中定义格式。
