Faire une capture d’écran
Cet article est aussi disponible sur :
![]() English
English ![]() 日本語
日本語 ![]() Русский
Русский ![]() Español
Español ![]() Deutsch
Deutsch ![]() Nederlands
Nederlands ![]() Српски
Српски ![]() Български
Български ![]() 简体中文
简体中文
L’outil intégré de capture de Vivaldi vous permet de faire soit une capture d’écran pleine page, soit une sélection de l’écran que vous définissez. On peut y accéder de différentes manière sur l’interface de Vivaldi pour vous donner une flexibilité dans la façon dont vous utilisez l’outil.
Types de capture
Page complète
Une capture pleine page est une capture d’écran de la longueur totale d’un site Web (max 30 000 pixels). Que vous donniez votre avis sur un design, que vous trouviez l’inspiration ou que vous souhaitiez simplement partager un site intéressant avec un ami, c’est un excellent moyen d’obtenir une vue à vol d’oiseau dans une seule image.
Sélection
Capturer une sélection vous permet de vous concentrer sur une fraction particulière de votre écran pour plus de précision. Après avoir effectué une sélection initiale, vous pouvez redimensionner la zone de capture avant de réaliser la capture d’écran.
Sortie de capture
Que vous fassiez une capture pleine page ou une sélection, vous pouvez, au choix, enregistrer la nouvelle capture sur votre disque pour une utilisation ultérieure, ou bien la copier dans votre presse-papier pour la partager instantanément.
Enregistrer sur le disque
Dans l’outil de capture, vous pouvez choisir entre « Enregistrer au format JPEG » et « Enregistrer au format PNG ». Lors du choix de ces options, votre nouvelle capture d’écran sera enregistrée immédiatement sur votre disque local.
Copier dans le presse-papier
Vous pouvez copier une nouvelle capture d’écran en tant qu’image dans le presse-papier de votre système. Il est ainsi facile de partager votre nouvelle capture d’écran dans d’autres applications et documents immédiatement ; dès qu’une capture d’écran est copiée dans votre presse-papier, il suffit de la coller pour insérer l’image dans l’emplacement souhaité.
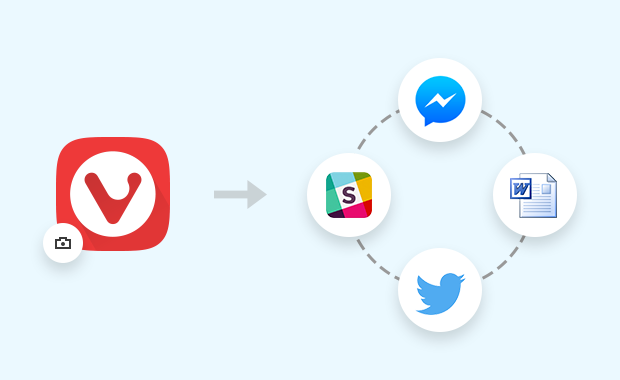
Créer une nouvelle note à partir de la capture
Lorsque vous enregistrez la capture en tant que note, la capture d’écran est enregistrée avec la date de capture et l’URL de la page. La note n’aura pas de titre ou de contenu textuel, mais vous pouvez accéder au panneau de notes ou au gestionnaire de notes pour l’ajouter.
Accéder à l’outil de capture
Vivaldi vous permet de choisir comment utiliser ses fonctionnalités, vous donnant plusieurs manière de faire une même chose. Il en va de même pour les captures d’écran. Ci-dessous, nous décrivons les façons dont vous pouvez accéder à la fonctionnalité de capture dans votre navigateur.
Barre d’état
Vous pouvez initier une capture d’écran depuis la petite icône « caméra » en barre d’état. En cliquant sur l’icône, vous aurez les options de capture d’écran : « Toute la page » ou « Sélection », « Enregistrer au format… » ou « Copier dans le presse-papier ».
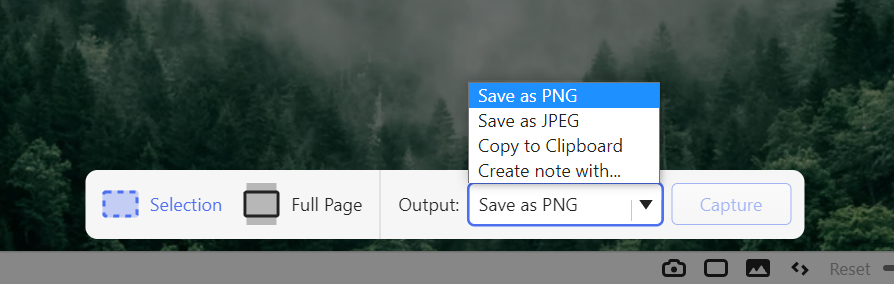
Raccourcis clavier
La fonctionnalité de capture peut être activée grâce à des raccourcis clavier dans Vivaldi. Cela signifie qu’il suffira de presser une combinaison de touches prédéfinie pour initier l‘action voulue, comme la capture d’une sélection d’écran, par exemple.
Pour mapper un raccourci clavier personnalisé à votre méthode de capture préférée, ouvrez vos paramètres et recherchez «Capture». Les actions disponibles qui peuvent être mappées à un raccourci clavier s’affichent dans les résultats de recherche.
Cliquez sur l’action avec laquelle vous souhaitez travailler et saisissez votre raccourci personnalisé. La commande est disponible immédiatement.
- En savoir plus sur l’ajout ou l’édition de raccourcis clavier
Notes
Vivaldi dispose d’un outil de prise de notes intégré qui vous permet de conserver des textes et des idées au cours de votre navigation. Mais les notes intègrent aussi une possibilité de capture d’écran, directement dans le panneaucorrespondant, afin d’insérer des copies de pages Web dans vos notes.

Commandes rapides
Lescommandes rapides vous permettent de réaliser toutes sortes d’actions sans lâcher votre clavier. Pour accéder à toutes les fonctions de capture d’écran via les commandes rapides :
- Ouvrez les commandes rapides via le raccourci clavier F2 / ⌘ E.
- Entrez « capture » (ou juste les première lettres) pour filtrer les commandes disponibles.
- Utilisez les flèches ↓ ↑ pour choisir la commande de capture d’écran à initier.
- Pressez la touche Entrée pour lancer la capture souhaitée, ou
- Fermez les commandes rapides avec la touche Échap.

Modifier l’emplacement des captures enregistrées
Lorsque vous sélectionnez l’option « Enregistrer au format PNG » ou « Enregistrer au format JPG », votre capture sera stockée dans le répertoire spécifié dans Paramètres. L’emplacement de vos captures peut être modifié dans Paramètres > Pages Web > Capture d’écran > Dossier d‘enregistrement des captures d’écran.
Nommer la capture
Les captures seront nommées automatiquement, mais vous pouvez définir le format dans Paramètres > Pages Web > Capture d’écran > Format du nom des captures d’écran.
