Креирање снимка екрана
This post is also available in:
![]() English
English ![]() 日本語
日本語 ![]() Русский
Русский ![]() Français
Français ![]() Español
Español ![]() Deutsch
Deutsch ![]() Nederlands
Nederlands ![]() Български
Български ![]() 简体中文
简体中文
Уграђени алат за снимање у Vivaldi прегледачу вам омогућује да направите снимак целе веб странице или изабране области коју ви дефинишете. Може му се приступити на више начина путем корисничког окружења како би вам пружио флексибилност у начину примене алата.
Врсте снимака
Цела страница
Снимак целе странице је снимак екрана целе дужине веб странице (максимално 30 000 пиксела). Било да је реч о давању повратних информација о дизајну или само жељи да поделите занимљив веб сајт са пријатељем, ово је одличан начин да на једној слици добијете поглед из птичје перспективе.
Изабрана област
Снимање изабране области вам омогућује да се фокусирате на одређени део екрана ради веће прецизности. Након почетног избора области, можете променити величину области снимања, пре него што направите снимак екрана.
Излазне опције
Без обзира да ли снимате целу страницу или изабрану област, можете одабрати да нови снимак сачувате на диску за каснију употребу или да га копирате да бисте га одмах поделили.
Чување на диску
У алату за снимање пружају вам се опције „Сачувај као JPEG“ или „Сачувај као PNG“. Када изаберете ове опције, ваш нови снимак екрана одмах ће бити сачуван на вашем локалном диску. Када изаберете ове опције, ваш нови снимак екрана одмах ће бити сачуван на вашем локалном диску.
Копирање
Нови снимак екрана може се копирати као слика у привремену меморију вашег система. Ово олакшава дељење вашег новог снимка екрана у другим апликацијама и документима; након што се снимак екрана копира, само га налепите да бисте уметнули слику на жељено место.
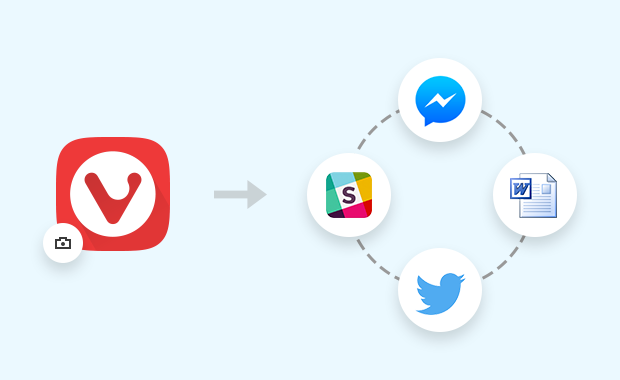
Креирање нове белешке из снимка
Када сачувате снимак као белешку, снимак екрана ће бити сачуван са датумом снимања и URL адресом странице. Белешка неће имати наслов ни текстуални садржај, па идите у панел бележака или управљач белешкама да бисте је додали.
Приступ алату за снимање
Vivaldi вам омогућава да одаберете како да користите његове функције, пружајући вам неколико начина да нешто урадите. Снимање екрана није изузетак. У наставку описујемо начине којима можете приступити функцији снимања у свом прегледачу.
Статусна трака
Снимању можете приступити у статусној траци преко иконице камере. Кликом на иконицу отвориће се ваше могућности за креирање новог снимка екрана: целе странице или области, „Сачувај као…“ и „Копирај“.
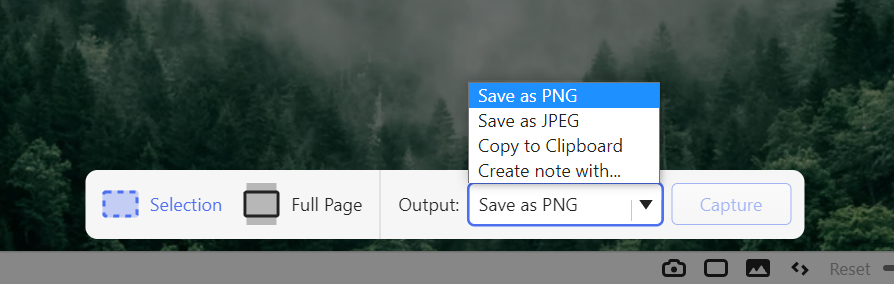
Тастерске пречице
Функција снимања може се активирати помоћу тастерских пречица у Vivaldi прегледачу. То значи да ће се притиском на унапред дефинисану комбинацију тастера активирати повезана радња (нпр. снимање изабране области).
Да бисте мапирали прилагођену тастерску пречицу са жељеним начином снимања, отворите подешавања и потражите „сними“ или „копирај“. Доступне радње које се могу мапирати на тастерску пречицу приказаће се у резултатима претраге.
Кликните на радњу коју желите и укуцајте прилагођену пречицу. Команда је доступна одмах.
- Прочитајте више о додавању и уређивању тастерских пречица.
Белешке
Vivaldi има уграђени алат за белешке који вам омогућава да забележите мисли и идеје док прегледате. Алат за снимање интегрисан је директно у панел бележака, што вам омогућује да на белешке прикачите снимке екрана.

Брзе команде
Брзе команде су алат за кориснике који воле да држе руке на тастатури. Да бисте приступили алату за снимање путем брзих команди:
- Отворите брзе команде притиском на F2 / ⌘ E.
- Унесите „сними“ или „копирај“ да бисте филтрирали листу доступних команди.
- Користите тастере са стрелицама ↓ ↑ за кретање по листи доступних команди.
- Притисните Enter за извршење изабране команде, или
- Затворите брзе команде притиском на тастер Esc.

Промена локације сачуваних снимака
Када изаберете опцију „Сачувај као PNG“ или „Сачувај као JPG“, ваш снимак ће бити сачуван у фасцикли наведеној у подешавањима. Локација на којој ће се сачувати ваши снимци може се уредити у Подешавања > Веб странице > Снимак екрана > Фасцикла за складиштење снимака.
Именовање снимка
Снимци ће се аутоматски именовати, али формат можете дефинисати у Подешавања > Веб странице > Снимак екрана > Образац именовања снимака.
