Hacer una captura de pantalla
This post is also available in:
![]() English
English ![]() 日本語
日本語 ![]() Русский
Русский ![]() Français
Français ![]() Deutsch
Deutsch ![]() Nederlands
Nederlands ![]() Српски
Српски ![]() Български
Български ![]() 简体中文
简体中文
La herramienta de captura integrada de Vivaldi te permite hacer una captura de pantalla de página completa o de una selección de la pantalla. A través de la interfaz de usuario de Vivaldi puedes acceder de varias maneras, para que tú elijas la que te resulte más cómoda.
Tipos de captura
Página completa
Una captura de página completa es una captura de pantalla de toda la longitud de un sitio web (máximo 30 000 píxeles). Bien estés aportando comentarios sobre un diseño, reuniendo inspiración o simplemente quieras compartir un sitio interesante con un amigo, esta es una excelente manera de obtener una vista de pájaro en una sola imagen.
Selección
La opción de capturar una selección te permite centrarte en una parte específica de la pantalla para más precisión. Después de hacer una selección inicial, puedes cambiar el tamaño del área de captura antes de tomar la captura de pantalla.
Resultado de la captura
Ya sea capturando una página completa o una selección, puedes elegir guardar la captura en el ordenador para uso posterior, o copiarlo en el portapapeles para compartirlo al instante.
Guardar en disco
En la herramienta de captura se te ofrecen las opciones «Guardar como JPEG» o «Guardar como PNG«. Al elegir estas opciones, la nueva captura de pantalla se guardará inmediatamente en el disco local.
Copiar en el portapapeles
Una captura de pantalla recién capturada se puede copiar como una imagen en el portapapeles del sistema. Esto hace que sea fácil compartir la nueva captura de pantalla a otras aplicaciones y documentos de inmediato; una vez que una captura de pantalla se copia en el portapapeles, sólo tienes que pegarla para insertar la imagen en la ubicación deseada.
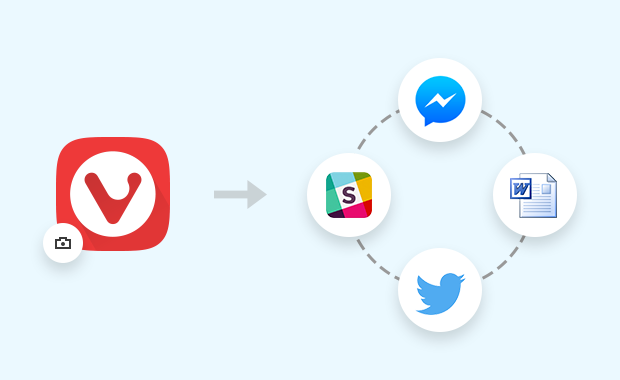
Crear una nueva nota a partir de la captura
Cuando guardes la captura como una nota, la captura de pantalla se guardará con la fecha de captura y la URL de la página. La nota no tendrá un título ni ningún contenido de texto, así que deberás dirigirte al panel de notas o al administrador de notas para agregarla.
Acceder a la herramienta de captura
Vivaldi te permite elegir cómo utilizar sus funciones, ofreciendo siempre varias maneras llegar a la misma opción. Hacer capturas de pantalla no es una excepción. Estas son las distintas maneras de acceder a la herramienta de captura en el navegador:
Barra de estado
Se puede acceder a la herramienta de captura en la Barra de estado, pulsando en el icono de la cámara. Al hacer clic en el icono aparecerán las opciones para hacer una nueva captura de pantalla: Página completa vs Selección,»Guardar como…» y «Copiar al portapapeles«.
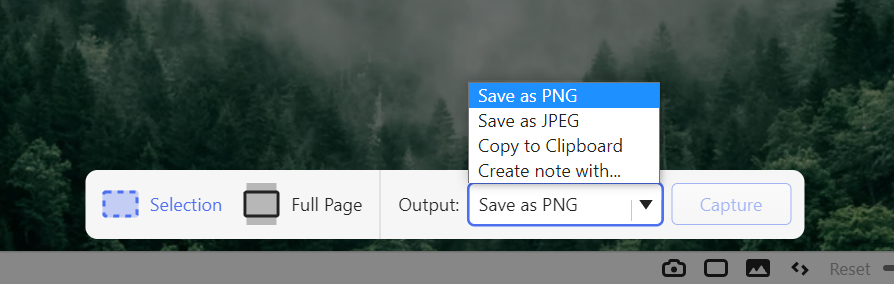
Atajos de teclado
La herramienta de captura también se puede activar mediante atajos de teclado. Al presionar una combinación predefinida de teclas se llevará a cabo la acción asociada (por ejemplo, hacer una captura de pantalla de un área seleccionada).
Para asignar un atajo de teclado personalizado a tu método de captura preferido, abre Ajustes y busca «Capturar«. En los resultados de búsqueda se mostrarán las acciones disponibles a las que se puede asignar un atajo de teclado.
Haz clic en la acción que quieras utilizar, y escribe tu atajo personalizado. El comando se activará de manera inmediata.
- Obtén más información sobre cómo añadir o editar atajos de teclado
Notas
Vivaldi tiene una herramienta de notas integrada que te permite apuntar pensamientos e ideas mientras navegas. La herramienta de captura está integrada directamente en el panel de notas, gracias a lo cual podrás adjuntar capturas de pantalla a tus notas.

Comandos rápidos
Comandos rápidos es una herramienta para aquellos usuarios a los que les gusta mantener las manos en el teclado. Para acceder a la herramienta de captura a través del menú de Comandos rápidos:
- Abre el menú de Comandos rápidos pulsando F2 / ⌘E.
- Escribe «Capturar» para filtrar la lista de comandos disponibles.
- Utiliza las teclas ↓↑ para navegar por la lista de comandos de captura.
- Pulsa Enter para ejecutar el comando seleccionado, o
- Cierra el menú de comandos rápidos pulsando la tecla Esc.

Cambiar la ubicación de las capturas guardadas
Cuando selecciones la opción «Guardar como PNG» o «Guardar como JPG«, la captura se almacenará en el directorio especificado en Ajustes. La ubicación donde se guardarán las capturas se puede editar en Ajustes > Páginas web > Captura de imágenes > Carpeta de almacenamiento.
Darle un nombre a la captura
Las capturas recibirán un nombre automático, pero puedes definir el formato en Ajustes > Páginas web > Captura de imagen > Nomenclatura de capturas.
