检查文本的拼写
This post is also available in:
![]() English
English ![]() 日本語
日本語 ![]() Français
Français ![]() Español
Español ![]() Deutsch
Deutsch ![]() Српски
Српски ![]() Dansk
Dansk ![]() Български
Български
打开和关闭拼写检查
要启用和禁用拼写检查器功能,请执行以下操作:
- 在文本输入字段中单击鼠标右键以打开上下文菜单。
- 选择 拼写检查。
- 单击“ 使用基本拼写检查 ”以打开或关闭该功能。
- 在文本输入字段中单击鼠标右键以打开上下文菜单。
- 单击 “语言设置”。
- 在“设置”中,单击 “拼写检查”以打开或关闭该功能。
- 在文本输入字段中单击鼠标右键以打开上下文菜单。
- 选择 拼写检查。
- 单击“ 使用基本拼写检查 ”以打开或关闭该功能。
管理语言
添加语言
要添加检查拼写的语言,请执行以下操作:
- 在文本输入字段中单击鼠标右键以打开上下文菜单。
- 选择 拼写检查 > 语言设置。
- 在“设置”中,单击“语言>添加语言”。
- 找到要包含的语言。
- 单击 “添加”。
在 Windows 和 Linux 上,启用拼写检查后,可以在“使用拼写检查”部分中为每种添加的语言单独启用/禁用 拼写检查 。
按首选项对语言重新排序
要更改语言的顺序:
- 在文本输入字段中单击鼠标右键以打开上下文菜单。
- 选择 拼写检查 > 语言设置。
- 在“设置”中,单击 “语言”。
- 单击语言列表右侧的“
 更多操作”。
更多操作”。 - 在“上移”、“下移”和“移至顶部”之间进行选择。
删除语言
要删除语言:
- 在文本输入字段中单击鼠标右键以打开上下文菜单。
- 选择 拼写检查 > 语言设置。
- 在“设置”中,单击 “语言 ”,然后找到要删除的语言。
- 单击语言列表右侧的“
 更多操作”。
更多操作”。 - 选择 “删除”。
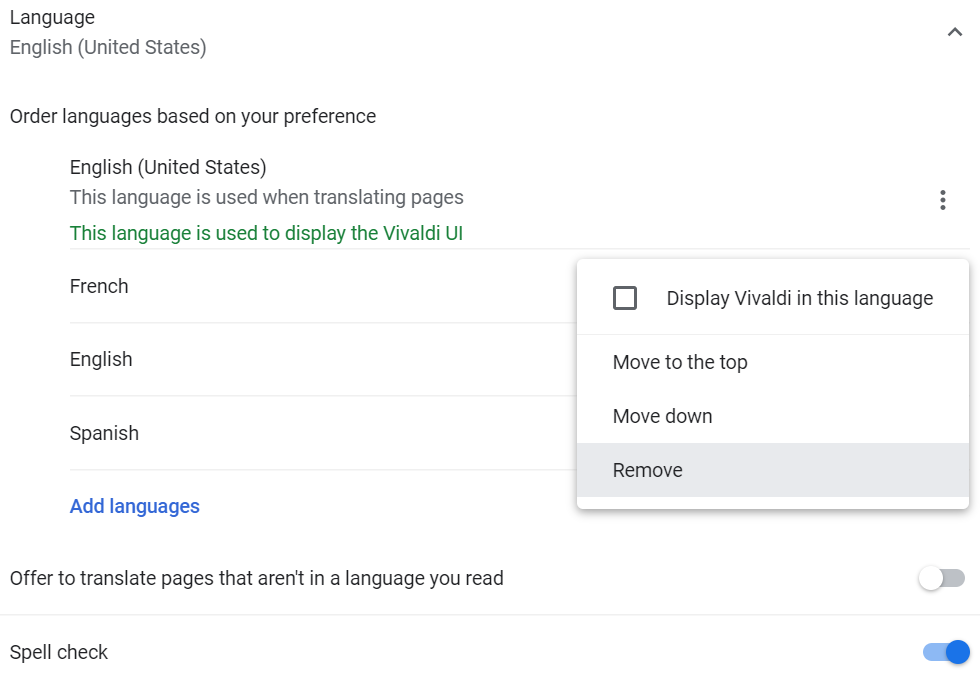
使用拼写检查
如果一个单词拼写错误,它将用红线下划线。 您可以自己纠正错误,也可以右键单击该单词并选择建议。
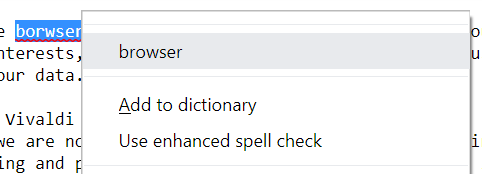
自定义拼写检查
您可以将通常被拼写检查器突出显示为拼写错误的单词添加到字典中。
将单词添加到字典
要添加字词:
- 在文本输入字段中键入单词。
- 当它以红色下划线时,右键单击该单词。
- 从上下文菜单中,选择 “添加到字典”。
编辑字典中的单词
要编辑字典中的单词:
- 在文本输入字段中单击鼠标右键以打开上下文菜单。
- 选择 拼写检查 > 语言设置。
- 在“设置”中,转到 “自定义拼写检查”。
- 在 添加新字词 的输入框中输入新词汇。
单击单词列表右侧的 X 删除单词 以将其从字典中删除。
- 打开 Finder。
- 打开 “转到 ”菜单。
- 按住 Alt 键并选择 “库”。
- 打开名为“拼写检查”的文件夹。
- 在文件夹中,打开名为 LocalDictionary 的文件。
- 更新列表并保存文档。
- 在文本输入字段中单击鼠标右键以打开上下文菜单。
- 选择 拼写检查 > 语言设置。
- 在“设置”中,转到 “自定义拼写检查”。
- 输入新词汇到 添加新字词 的输入框。
单击单词列表右侧的 X 删除单词 以将其从字典中删除。
增强的拼写检查
增强的拼写检查器可以检测文本中的其他错误,例如多余的空格或缺少连字符。 要使用此功能,您的书面文本将通过 Google 的服务器进行路由,从而降低您的隐私级别。
要启用/禁用增强的拼写检查器:
- 在文本输入字段中单击鼠标右键以打开上下文菜单。
- 选择 拼写检查 > 语言设置。
- 单击“ 使用增强的拼写检查 ”以打开或关闭该功能。
- 阅读弹出对话框中的消息,然后单击 打开。
- 在文本输入字段中,故意拼错单词。
- 右键单击该单词以打开上下文菜单。
- 选择 “使用增强的拼写检查”。
- 阅读弹出对话框中的消息,然后单击 打开。
- 在文本输入字段中单击鼠标右键以打开上下文菜单。
- 选择 拼写检查 > 语言设置。
- 单击“ 使用增强的拼写检查 ”以打开或关闭该功能。
- 阅读弹出对话框中的消息,然后单击 打开。
Was this helpful?
Thanks for your feedback!