Vérifier l’orthographe des textes
Cet article est aussi disponible sur :
![]() English
English ![]() 日本語
日本語 ![]() Español
Español ![]() Deutsch
Deutsch ![]() Српски
Српски ![]() Dansk
Dansk ![]() Български
Български ![]() 简体中文
简体中文
Activer/désactiver la vérification orthographique
Pour activer/désactiver la fonction de vérification de l’orthographe :
- Faites un clic droit dans un champ de saisie de texte pour ouvrir le menu contextuel.
- Sélectionnez Correcteur orthographique.
- Cliquez sur Utiliser le correcteur orthographique de base pour activer/désactiver la fonctionnalité.
- Faites un clic droit dans un champ de saisie de texte pour ouvrir le menu contextuel.
- Cliquez sur Paramètres linguistiques.
- Dans les paramètres, cliquez sur Correction orthographique pour activer ou désactiver cette fonctionnalité.
- Faites un clic droit dans un champ de saisie de texte pour ouvrir le menu contextuel.
- Sélectionnez Correcteur orthographique.
- Cliquez sur Utiliser le correcteur orthographique de base pour activer/désactiver la fonctionnalité.
Organiser les langues
Ajouter des langues
Pour ajouter des langues au correcteur orthographique :
- Faites un clic droit dans un champ de saisie de texte pour ouvrir le menu contextuel.
- Sélectionnez Correcteur orthographique > Paramètres linguistiques.
- Dans Paramètres > Général > Langue, cliquez sur Langue pour les pages Web > Ajouter des langues.
- Trouvez la langue que vous souhaitez inclure.
- Cliquez sur Ajouter.
Sous Windows et Linux, lorsque la vérification de l’orthographe est activée, vous pouvez activer/désactiver la correction orthographique séparément pour chaque langue ajoutée dans la section Utiliser la vérification orthographique pour.
Réorganiser les langues par ordre de préférence
Pour modifier l’ordre des langues :
- Faites un clic droit dans un champ de saisie de texte pour ouvrir le menu contextuel.
- Sélectionnez Correcteur orthographique > Paramètres linguistiques.
- Dans Paramètres, cliquez sur Langue.
- Cliquez sur le bouton
 Plus d’actions à droite de la liste des langues.
Plus d’actions à droite de la liste des langues. - Choisissez parmi Monter, Descendre et Placer en premier.
Supprimer des langues
Pour supprimer des langues :
- Faites un clic droit dans un champ de saisie de texte pour ouvrir le menu contextuel.
- Sélectionnez Correcteur orthographique > Paramètres linguistiques.
- Dans les paramètres, cliquez sur Langue et recherchez la langue que vous souhaitez supprimer.
- Cliquez sur le bouton
 Plus d’actions à droite de la liste des langues.
Plus d’actions à droite de la liste des langues. - Sélectionnez Supprimer.
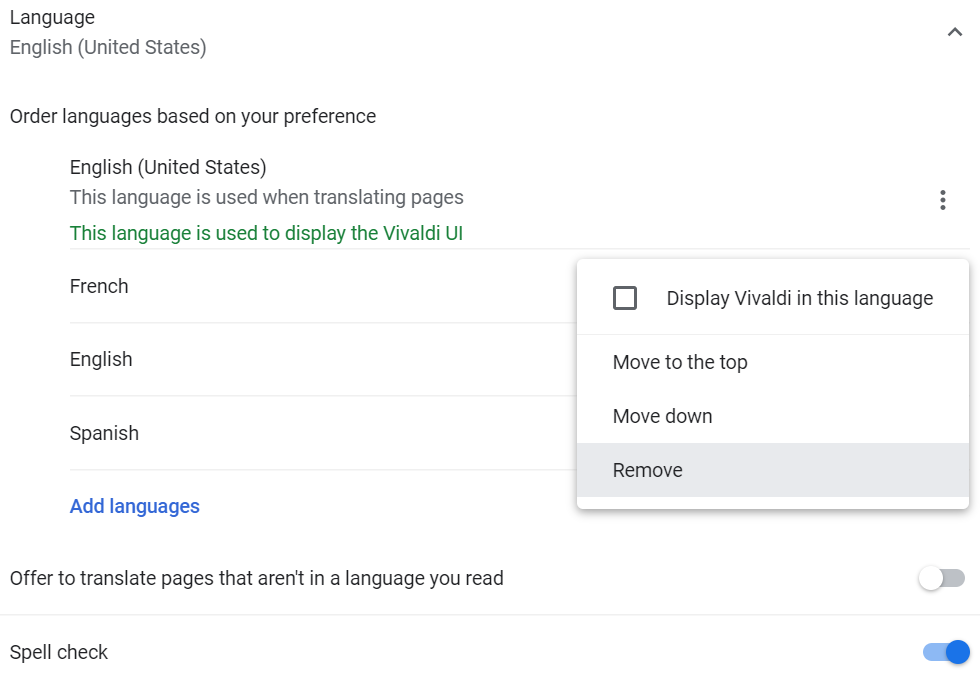
Utiliser le correcteur orthographique
Si un mot a été mal orthographié, il sera souligné par une ligne rouge. Vous pouvez corriger l’erreur vous-même ou faire un clic droit sur le mot et sélectionner une suggestion.
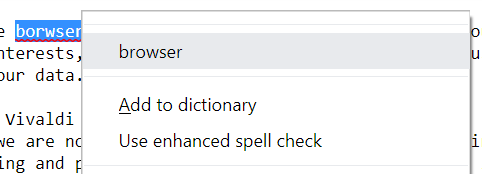
Correction orthographique personnalisée
Vous pouvez ajouter des mots qui sont généralement mis en évidence par le correcteur orthographique comme ayant été mal orthographiés dans votre dictionnaire.
Ajouter des mots au dictionnaire
Pour ajouter un mot :
- Tapez le mot dans un champ de saisie de texte.
- Lorsqu’il est souligné en rouge, faites un clic droit sur le mot.
- Dans le menu contextuel, sélectionnez Ajouter au dictionnaire.
Modifier des mots du dictionnaire
Pour modifier les mots du dictionnaire :
- Faites un clic droit dans un champ de saisie de texte pour ouvrir le menu contextuel.
- Sélectionnez Correcteur orthographique > Paramètres linguistiques.
- Dans les paramètres, cliquez sur Personnaliser le correcteur orthographique.
- Saisissez de nouveaux mots dans le champ Ajouter un nouveau mot.
Cliquez sur X Supprimer le mot à droite de la liste des mots pour le supprimer du dictionnaire.
- Ouvrez Finder.
- Ouvrez le menu Aller.
- Maintenez la touche Alt enfoncée et sélectionnez Bibliothèque.
- Ouvrez le dossier nommé Orthographe.
- Dans le dossier, ouvrez le fichier nommé LocalDictionary.
- Mettez à jour la liste et enregistrez le document.
- Faites un clic droit dans un champ de saisie de texte pour ouvrir le menu contextuel.
- Sélectionnez Correcteur orthographique > Paramètres linguistiques.
- Dans les paramètres, cliquez sur Personnaliser le correcteur orthographique.
- Saisissez de nouveaux mots dans le champ de saisie Ajouter un nouveau mot.
Cliquez sur X Supprimer le mot à droite de la liste des mots pour le supprimer du dictionnaire.
Correction orthographique améliorée
Le correcteur orthographique amélioré peut détecter des erreurs supplémentaires dans le texte, telles qu’une espace supplémentaire ou un trait d’union manquant. Pour utiliser cette fonctionnalité, votre texte écrit sera acheminé via les serveurs de Google, ce qui réduira votre niveau de confidentialité.
Pour activer/désactiver le correcteur orthographique amélioré :
- Faites un clic droit dans un champ de saisie de texte pour ouvrir le menu contextuel.
- Sélectionnez Correcteur orthographique > Paramètres linguistiques.
- Cliquez sur Utiliser le correcteur orthographique amélioré pour activer ou désactiver la fonction.
- Lisez le message dans la boîte de dialogue contextuelle et cliquez sur Activer.
- Dans un champ de saisie de texte, épelez délibérément mal un mot.
- Faites un clic droit sur le mot pour ouvrir le menu contextuel.
- Sélectionnez Utiliser le correcteur orthographique amélioré.
- Lisez le message dans la boîte de dialogue contextuelle et cliquez sur Activer.
- Faites un clic droit dans un champ de saisie de texte pour ouvrir le menu contextuel.
- Sélectionnez Correcteur orthographique > Paramètres linguistiques.
- Cliquez sur Utiliser le correcteur orthographique amélioré pour activer ou désactiver la fonction.
- Lisez le message dans la boîte de dialogue contextuelle et cliquez sur Activer.