工作区
This post is also available in:
![]() English
English ![]() 日本語
日本語 ![]() Русский
Русский ![]() Français
Français ![]() Español
Español ![]() Deutsch
Deutsch ![]() Српски
Српски ![]() Português
Português ![]() Български
Български
工作区允许您在同一窗口中对各种不同主题相关页面的标签页(如工作、研究、购物和学校)进行快速分组。 一旦你创建了一组工作区,在它们之间移动就很容易了;使用菜单按钮或快捷方式。
添加工作区
要添加新工作区,请执行以下操作:
- 单击标签栏左侧(或垂直标签列表顶部)的工作区按钮
 。
。 - 单击“新建工作区”
 。
。 - 选择是要创建空工作区,还是将当前窗口中打开的标签页移入新工作区。
- 输入名称,然后选择新工作区的图标。
- 单击 “创建”或按 回车 键。
工作区随即创建并显示在列表中。 您现在可以开始为您的旅行研究打开标签页了。 若要返回常规标签页,请单击列表中的第一项,在本例中为“起始页”。
或者,可以通过以下任一方式创建工作区:
从打开的标签页创建新工作区
当您想要将一组标签页移动到新工作区时:
- 选择 要放置在工作区中的标签页;
- 右键单击其中一个选定标签页以打开上下文菜单;
- 选择 移动 # 个标签页>工作区 > 创建含有所选标签页的工作区;
- 为新工作区命名并为其选择一个图标;
- 单击 创建。
切换工作区
有几种方法可以切换到其他工作区。 选择您喜欢的那个。
- 打开“工作区”菜单,然后选择要打开的工作区。
- 在“快速命令”中键入工作区的名称、“下一个工作区”、“上一个工作区”或“此窗口”。
- 使用 键盘快捷键。 如果您知道工作区的顺序,请使用 Ctrl+Shift / ⌘ ⇧ 和工作区的编号,例如 Ctrl+Shift+3。 您还可以为 “下一个工作区 ”和 “上一个工作区”创建快捷方式。
- 创建用于切换工作区的 鼠标手势 。
- 在 “窗口面板”中,单击或双击工作区中要打开的标签页。
- 在
 Vivaldi 主菜单>窗口>其他工作区和标签页中,选择要打开的工作区的标签页。
Vivaldi 主菜单>窗口>其他工作区和标签页中,选择要打开的工作区的标签页。
工作区和窗口
工作区每次只可以在一个浏览器窗口中打开。 切换到在其他窗口中打开的工作区时,焦点将移动到所选工作区已打开的窗口,而不是在当前窗口中打开工作区。
编辑工作区
重命名工作区:
- 打开“工作区”菜单。
- 右键单击要编辑的那个。
- 选择 “重命名工作区”。
- 为工作区指定新标题。
- 按 回车键。
或者,在 “窗口面板 ”中重命名工作区,方法是在工作区名称上慢速单击两次,或者右键单击工作区名称,然后从上下文菜单中选择“ 重命名 ”。
要更新工作区的图标,请执行以下操作:
- 打开“工作区”菜单。
- 点击图标。
- 选择或输入一个新的。
对工作区重新排序
新工作区将添加到列表底部。 如果要移动它,可以轻松地重新排列列表。
要对工作区重新排序,请执行以下操作:
- 打开“工作区”菜单。
- 单击要移动的工作区,然后按住鼠标按钮。
- 将工作区拖动到列表中的新位置。
- 松开鼠标按钮。
管理工作区中的标签页
在工作区中,您可以像在任何普通窗口中一样打开和关闭标签页。 这包括添加 标签栈,甚至 平铺标签页。
在工作区之间移动标签页
选项一 —— 窗口面板
- 打开“窗口”面板。
- 展开源工作区文件夹和目标工作区文件夹。
- 将标签页从一个工作区拖动到另一个工作区。使用 Shift 或 Ctrl / ⌘ 键选择多个标签页以一次移动多个标签页。
选项二 —— 标签栏上下文菜单
- 右键单击要移动的标签页。使用 Shift 或 Ctrl / ⌘ 键选择多个标签页以一次移动多个标签页。
- 在上下文菜单中,选择 移动选项卡/移动 # 个选项卡 > 工作区 > 工作区名称。
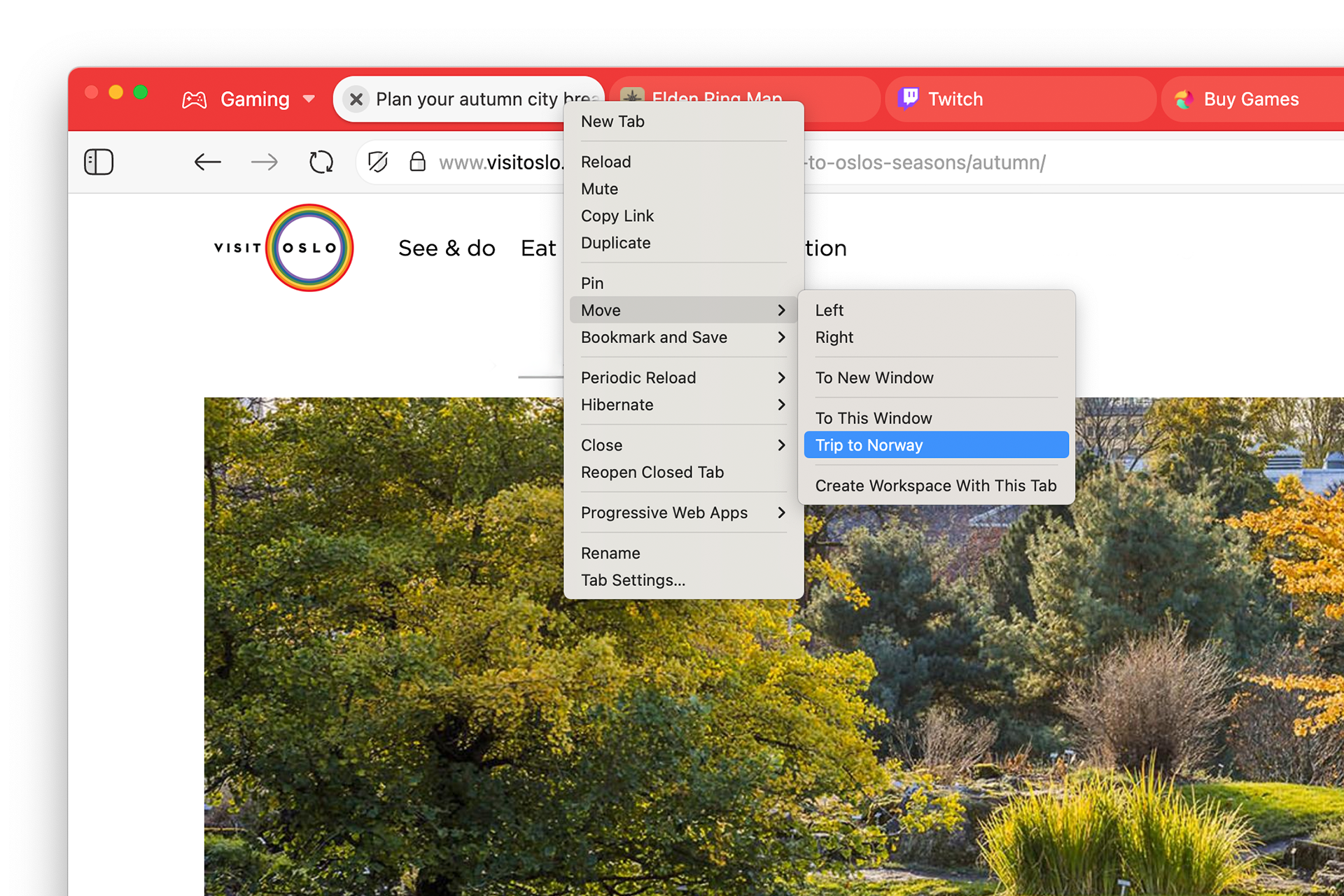
工作区规则
工作区规则会按照您设置的规则自动将标签页移动到您希望查看的工作区。 例如,如果您有一个用于新闻网站的工作区,则可以设置规则以在“新闻工作区”中打开所有您收藏的新闻链接。 然后,每当您在不同的工作区中遇到新闻文章时,打开它时,该标签页将自动移动到新闻工作区。
要设置工作区规则,请执行以下操作:
- 转到设置>标签页>工作区。
- 单击“ 添加新工作区规则”。
- 设置规则条件。
- 选择标签页应移动到哪个工作区。
示例:“如果网址包含 bbc.com 则在新闻中打开”。
休眠工作区
将标签页划分为工作区可能会给人一种错觉,即您没有打开那么多标签页,而您可以轻松地累积数十个甚至数百个标签页。 要减少浏览器使用大量标签页的内存,请考虑将不使用的标签页休眠。
休眠工作区:
- 打开“工作区”菜单。
- 右键单击要休眠的工作区。
- 选择 休眠标签页。
复制工作区中的所有链接
要创建在工作区中打开的所有网页的链接列表,请执行以下操作:
- 打开“工作区”菜单。
- 右键单击其中一个工作区。
- 从上下文菜单中选择 复制所有链接 。
- 将链接粘贴到要存储或共享的位置。
除了工作区之外,您还可以复制标签栈中或您选择 的所有链接 。
删除工作区
要删除工作区,请执行以下操作:
- 打开“工作区”菜单。
- 右键单击要删除的工作区。
- 选择 “删除工作区”。
删除工作区也会关闭工作区内的所有标签页。 若要保留标签页,请在删除工作区之前移动它们。 如果需要检索在删除工作区期间关闭的标签页,可以在“![]() 已关闭的标签页”中找到它们。
已关闭的标签页”中找到它们。
工作区选项
隐藏工作区名称
为每个工作区设置一个唯一的图标可以很容易地区分它们,因此可以隐藏工作区标题,为标签页提供更多空间。
要隐藏工作区名称,请执行以下操作:
- 右键单击“工作区”菜单按钮。
- 单击 “显示工作区名称 ”以将其禁用。
“隐藏工作区”菜单
要从标签栏中隐藏“工作区”菜单,请执行以下任一操作:
- 右键单击标签栏上的工作区,然后选择 在标签栏中显示工作区。
- 转到设置>标签页>标签页显示>工作区,然后禁用标签栏中显示工作区。
移动工作区菜单
如果您希望从浏览器中的其他位置访问和管理工作区,请执行以下操作:
禁用工作区
要禁用或重新启用工作区,请执行以下操作:
- 转到设置>标签页>标签页功能。
- 取消选中 “启用工作区 ”框以禁用该功能,勾选该框以启用该功能。