Calendar Settings
This post is also available in:
![]() 日本語
日本語 ![]() Français
Français ![]() Español
Español ![]() Deutsch
Deutsch ![]() Српски
Српски ![]() Български
Български ![]() 简体中文
简体中文
In Settings > Calendar you can manage your Calendar accounts and their calendars. In addition, you can adjust various settings for the Calendar interface and for managing events.
Calendar display
Show event property icons
By enabling the option Show Icons for Event Properties you can see whether the event information includes a link and a location, whether it’s a recurring event and if it’s a task or not.
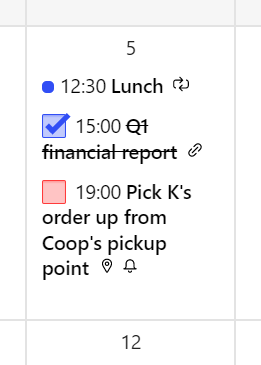
Show week number
In Settings > Calendar > Calendar Display you can toggle the visibility of week numbers.
In Day, Week, Multiweek, Month and Agenda view week numbers will be shown on top of the page, next to the currently shown date range. In Month and Year view, week numbers are shown in front of the week rows.
To decide which day the week starts with, go to Settings > General > Language > Preferred Date & Time Format.
Event views
There are 3 different view options available in the Vivaldi Calendar. They can be changed from Settings > Calendar > Calendar Display > Events View or from the top right corner of the Calendar tab.
- Full – Shows the event time, title, description, location and link of the event.
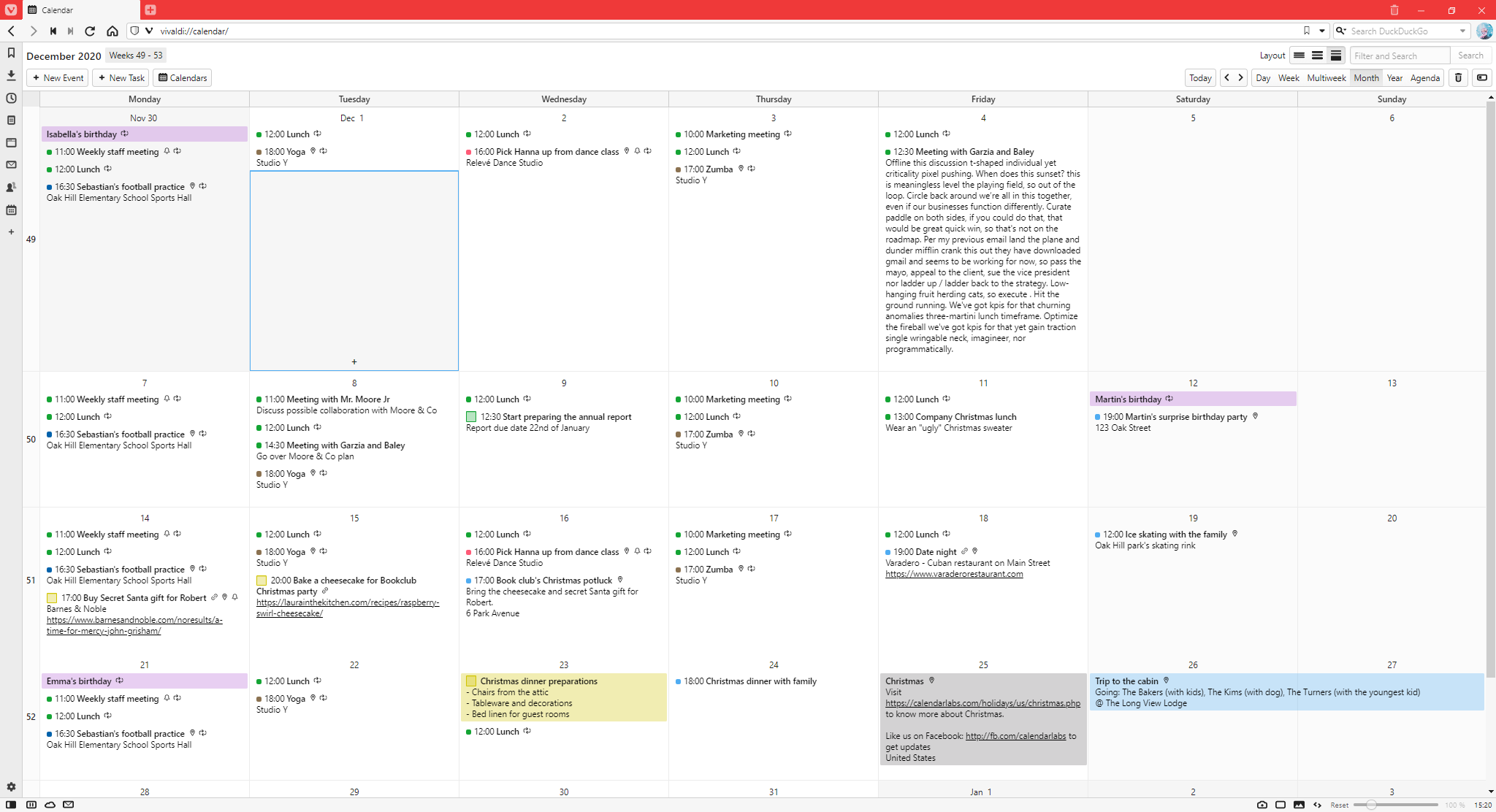
- Compact – Shows the same as above, but if the description or link info are too long only limited amount of that info will be displayed.
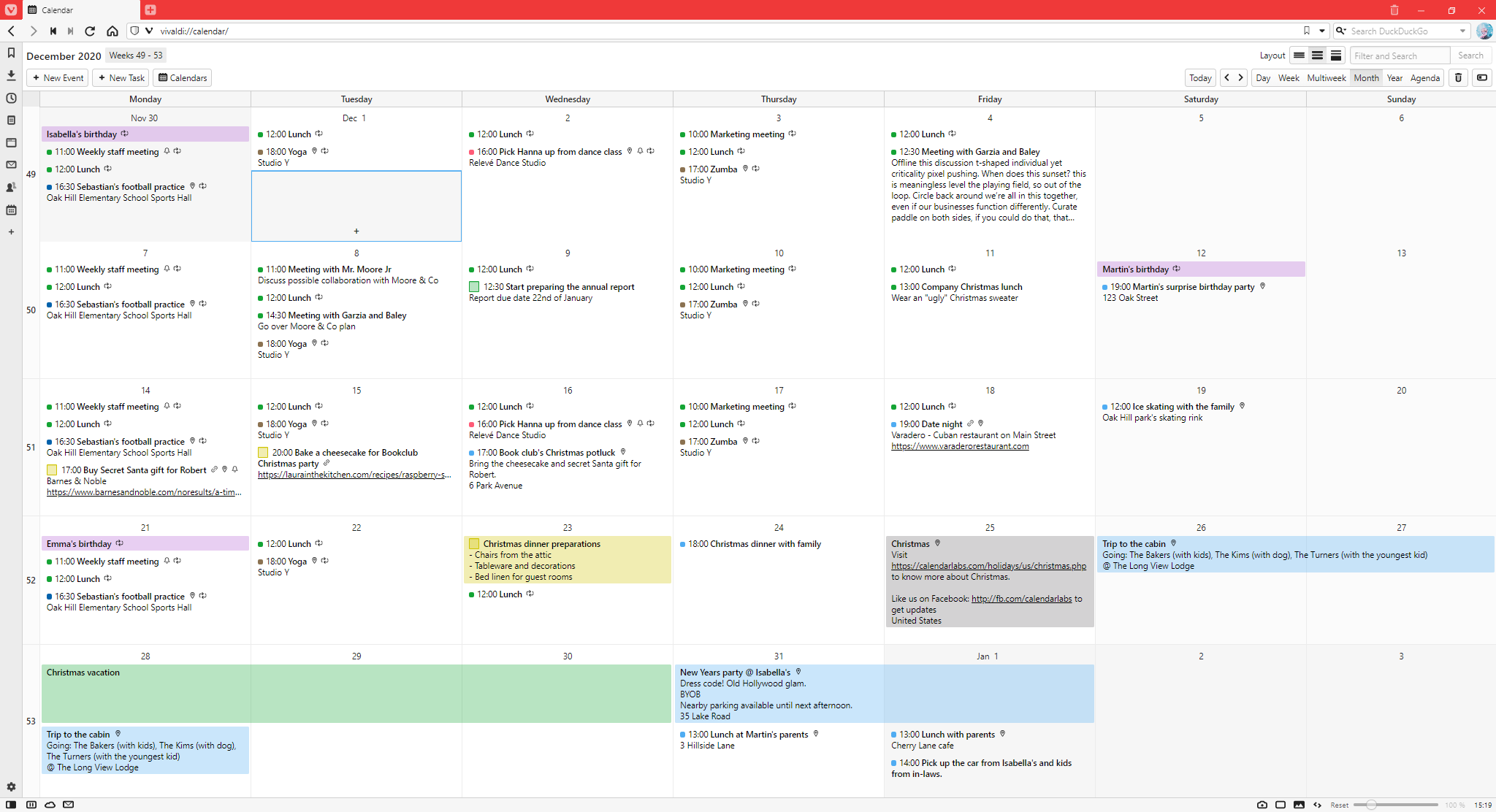
- Minimal – Only event time and title are shown.
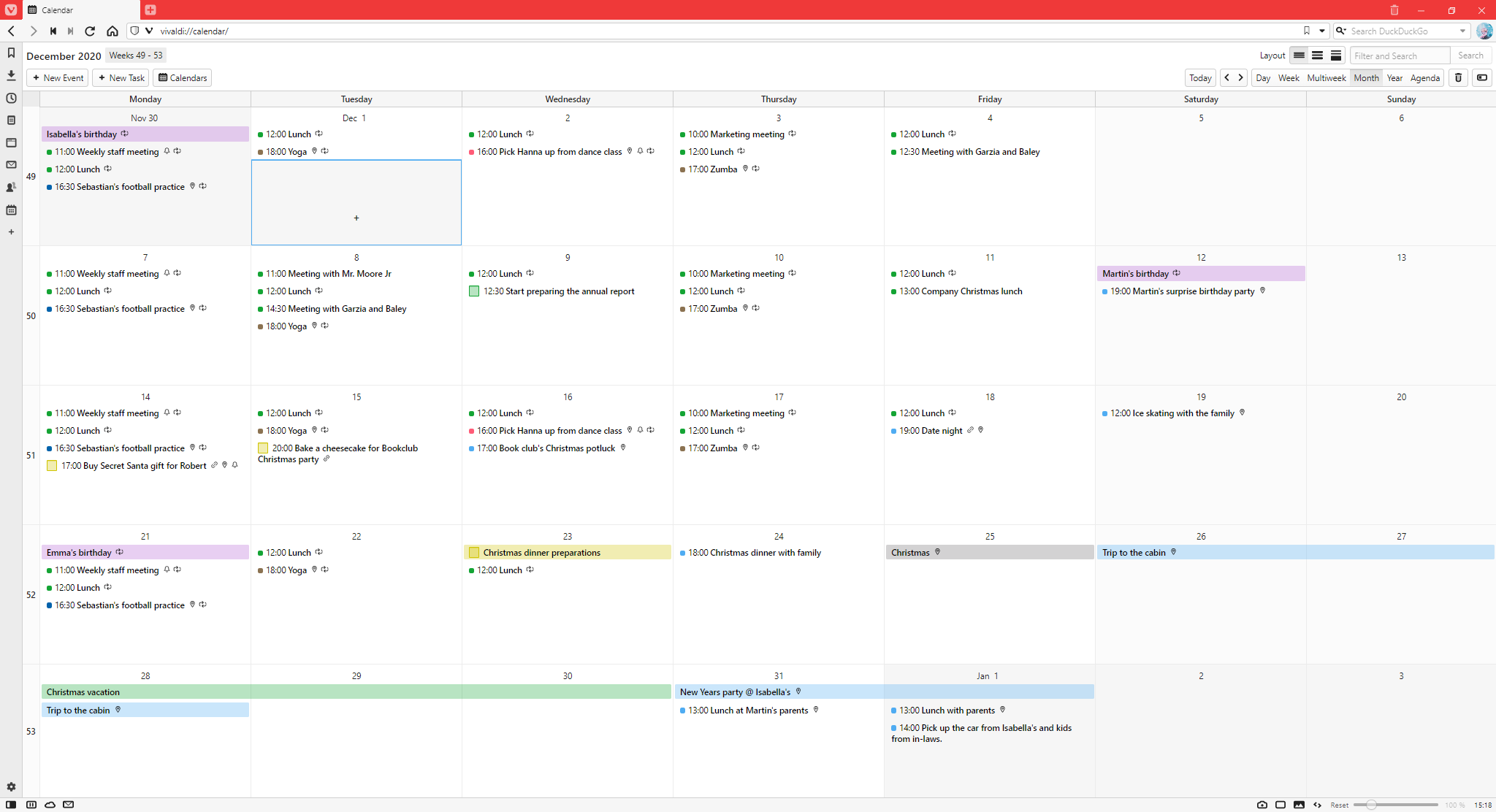
Day settings
For day and week view you can adjust the core hours of your day to fit your routine. Set the day’s start time and and end time in Settings > Calendar > Calendar Display > Day Settings. In addition, you can decide whether to show the time slots outside your core hours in the Calendar or not by enabling or disabling Collapse out of Day Hours.
Time increments
In Day and Week view you can divide each time slot into smaller increments. You can choose between 15 minutes, 30 minutes and 1 hour in Settings > Calendar > Calendar Display > Time Increments.
You can also choose, whether you want the dividing lines between these smaller timeslots to be visible (like on the screenshot below) or not by toggling on or off the setting for Show only 1 Hour Grid Lines.
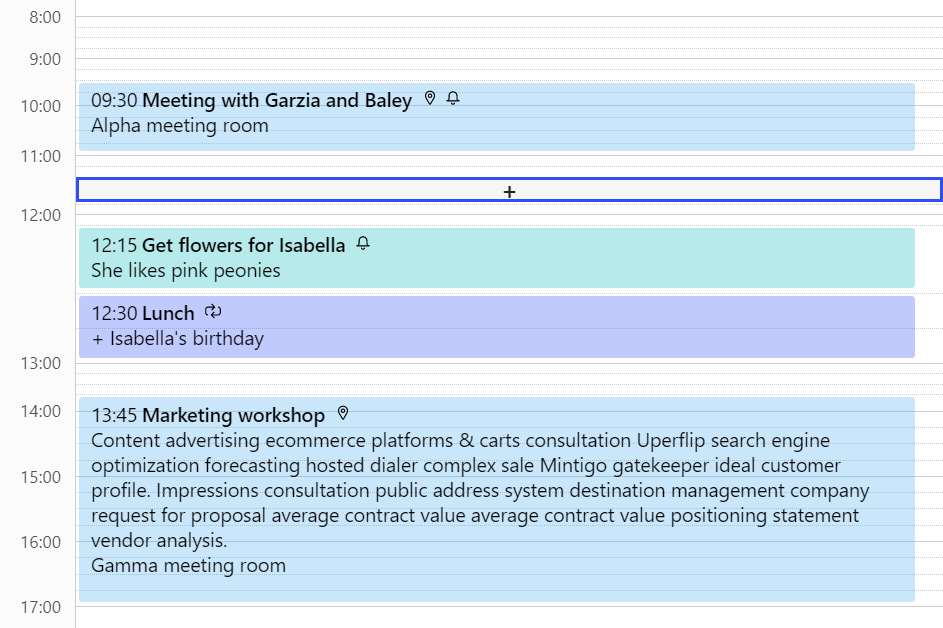
Furthermore, when navigating the calendar with your keyboard, you can decide, whether you’ll focus on each 15 or 30 minute time slot (like on the screenshot above) or just on the full hour. Toggle the setting Use 1 Hour Increments for Keyboard Navigation on or off according to your preference.
Default action for clicking on time slots
When navigating the calendar a single click on a time slot can either focus on the selected period or open the event editor. You can choose which you prefer in Settings > Calendar > Calendar Display > Click on Time Slot Should. When you’ve chosen to select a period, then to start creating a new event, double click on the time slot.
Default action for clicking outside the event
Normally, you’d click Done or Cancel/Delete when you’re finished with editing an event, but you can also just click outside the event editor. You can decide what happens when you do that in Settings > Calendar > Calendar Display > Click Outside Event Should. You can either discard the changes you were making or you can save them.
Calendar editing
Edit mode
In Vivaldi Calendar you can create and edit events either inline, meaning in the calendar view itself, or in a popup dialog. Choose the one you prefer in Settings > Calendar > Calendar Settings > Edit mode.
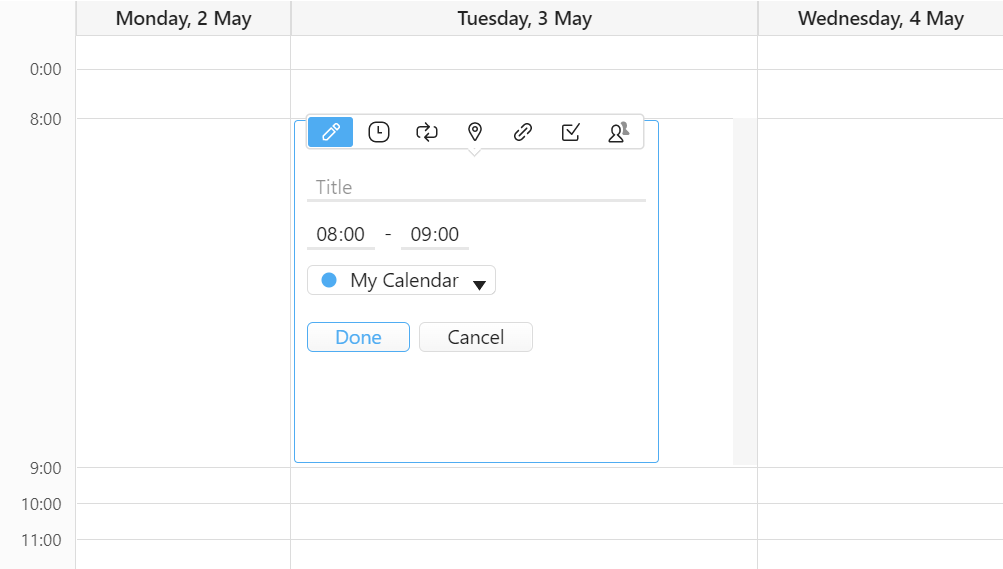
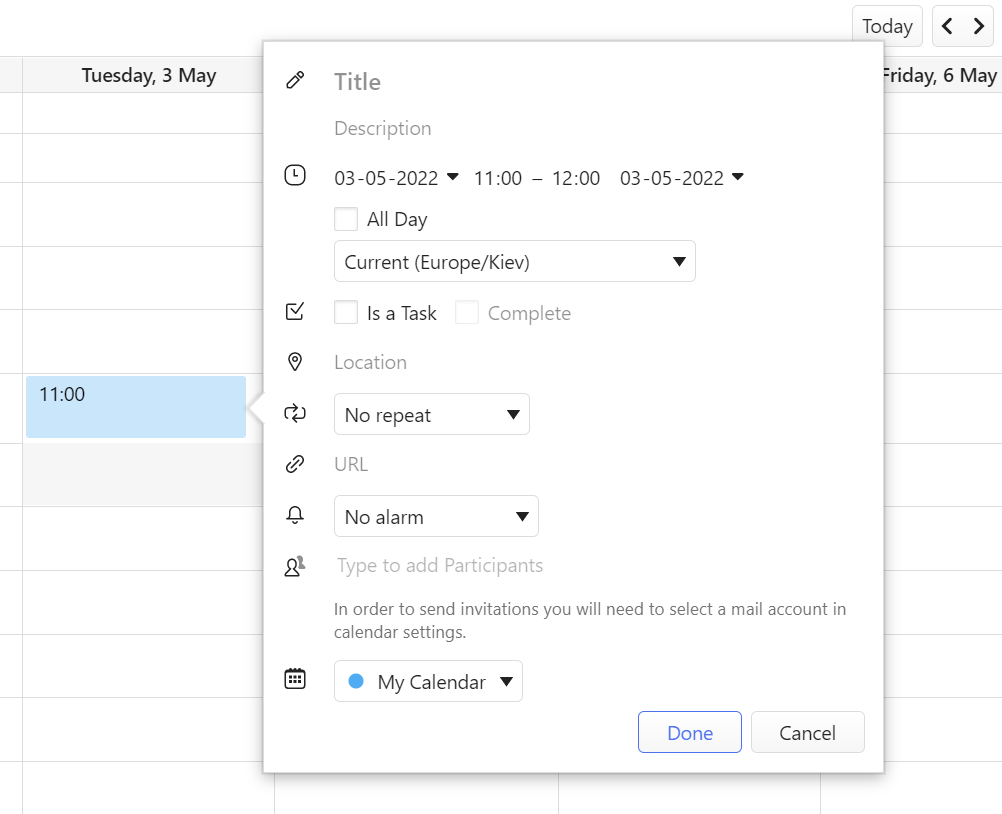
Default event duration
If most of your events are the same length, it can save you a few clicks when you set the default event length to match it. Go to Settings > Calendar > Calendar Editing > Default Event Duration to choose the a length between no duration (event start and end time are the same) to 8 hours.
Default event reminder
To automatically set a reminder for all events at your chosen time, go to Settings > Calendar > Calendar Editing > Default Event Reminder and choose, how many minutes, hours or days before the event’s start time do you want to get a reminder. By default, reminders are turned off. Regardless of your default setting, you can change the reminder time per event when creating a new event or editing an existing one.
Auto Adjust event’s end time
When changing the start time of an event, by default, the end time changes as well, to keep the event’s duration the same. In Settings > Calendar > Calendar Editing > Auto Adjust End Time you can change it to Never, if you prefer to keep the event’s end time the same even when you change the start time. You can also choose to change the end time for all events, expect all day events.
Auto Focus Next Date/Time
When editing the start and end time of an event by typing, as soon as you finish entering the full date/time, the next date/time will be focused. If you don’t like that behaviour, you can disable this setting in Settings > Calendar > Calendar Editing > Auto Focus Next Date/Time. That way, you can type the date in one go, e.g. 04-05-2022, but you’ll manually have to move focus to the time field, e.g. 09:00.
Calendar notifications
You can set notifications for the events in your calendar, used mostly for event reminders.
Notification style
In Settings > Calendar > Calendar Notifications > Notification Style you can decide how the notification is displayed. You can choose between:
- System notification.
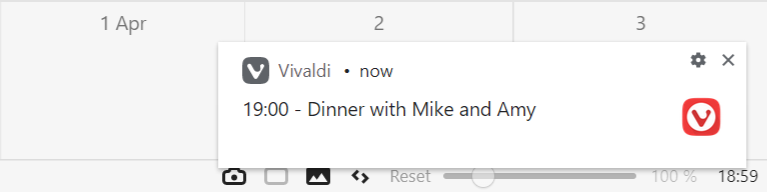
- A popup dialog in the browser.
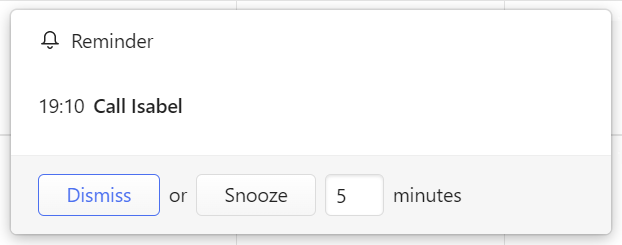
- A melting browser effect followed by a popup dialog.
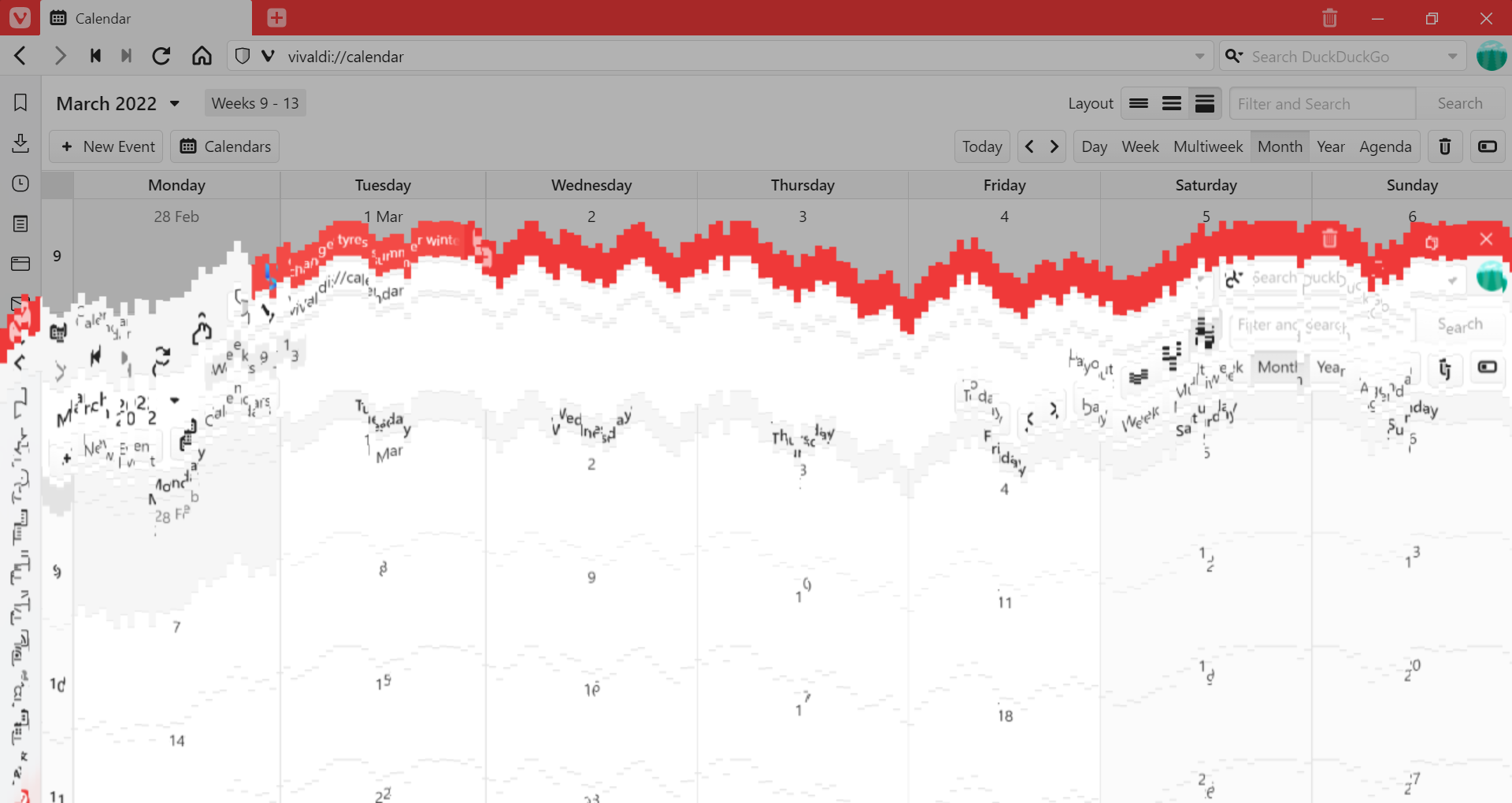
- A burning browser effect followed by a popup dialog.
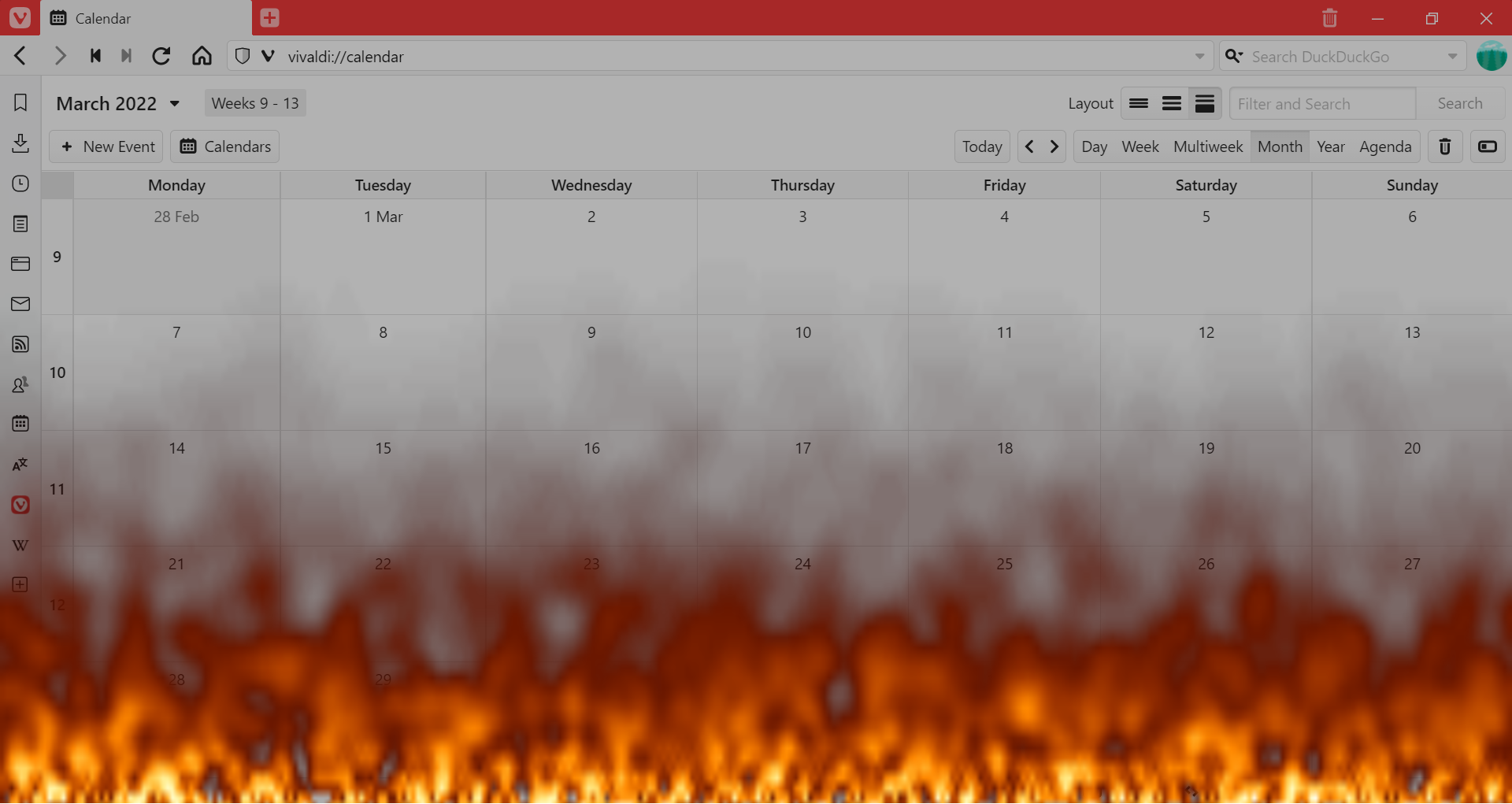
Notification sound
Notifications can be accompanied by a sound. You can choose between 3 different sounds (Ding, Rooster, Tada) or have sounds disabled.
Calendar integration
Calendar mail account
To share events, the Calendar needs to be linked to a mail account. Select the mail account in Settings > Calendar > Calendar Integration > Calendar Mail Account.
To add a new Mail account, check out the help page about adding and managing Mail accounts.
Send invite email message
When you add participants’ email addresses to the event, then right after saving the event you can send an invitation email to the participants. From Settings > Calendar > Calendar Integration > Send Invite Email Message you can choose whether to:
- ask you each time,
- always send messages, or
- never send messages.
If you choose to send a message, you can add a note to the email.
ICS files
If you have downloaded or someone has shared with you a calendar file with an .ics extension, you can easily add it to your Vivaldi Calendar. Just enable Open ICS files in Vivaldi in Settings > Calendar > Calendar Integration for Vivaldi to take the proper actions.
Disable Vivaldi Calendar
In case you’re not planning to use neither Vivaldi Mail, Calendar nor Feeds, you can disable the features from Settings > General > Productivity Features > untick “Enable Mail, Calendar and Feeds”.