Уебпоща на Vivaldi
This post is also available in:
![]() English
English ![]() 日本語
日本語 ![]() Español
Español ![]() Deutsch
Deutsch ![]() Nederlands
Nederlands
Vivaldi предоставя безплатен профил за уебпоща във Vivaldi.net. Без реклами и без обвързване.
Вашата уебпоща във Vivaldi.net
- Място за съхранение: 5 ГБ
- Пределен размер на прикачване: 20 МБ
Първи стъпки
За да започнете с вашия профил за уебпоща във Vivaldi:
- Преминете към mail.vivaldi.net.
- Използвайте името на потребител и паролата на вашия профил във Vivaldi, за да се впишете.
Ако нямате профил, регистрирайте нов профил и потвърдете своя телефонен номер.
Задаване на Поща на Vivaldi във вашия пощенски клиент
Във вашия настолен или мобилен пощенски клиент създайте нов профил на пощенска кутия, като използвате следните настройки:
Входяща поща
IMAP:
Сървър: imap.vivaldi.net
Порт: 143
Начин на удостоверяване: обикновена парола
Защита на съединението: STARTTLS
Сървър IMAP:
Сървър: imap.vivaldi.net
Порт: 993
Начин на удостоверяване: обикновена парола
Защита на съединението: SSL/TLS
POP3:
Сървър: pop3.vivaldi.net
Порт: 110
Начин на удостоверяване: обикновена парола
Защита на съединението: STARTTLS
Сървър POP3:
Сървър: pop3.vivaldi.net
Порт: 995
Начин на удостоверяване: обикновена парола
Защита на съединението: SSL/TLS
Изходяща поща
SMTP:
Сървър: smtp.vivaldi.net
Порт: 587
Начин на удостоверяване: обикновена парола
Защита на съединението: STARTTLS
Сървър SMTP:
Сървър: smtp.vivaldi.net
Порт: 465
Начин на удостоверяване: обикновена парола
Защита на съединението: SSL/TLS
Внасяне на поща от друг профил
- Най-добрият начин да преместите всички писма от своя сегашен доставчик е да зададете свой пощенски клиент (т.е. M2 на Opera, Thunderbird и др.) както с Поща на Vivaldi, така и с профила на вашия сегашен доставчик на електронна поща, като използвате IMAP.
- След като зададете и двата, може да премествате писма от папката IMAP на своя сегашен доставчик на поща в папката IMAP на Поща на Vivaldi.
- След като преместите всички писма, може да използвате интерфейса на уебпощата на Vivaldi. Ако искате да преместите изпратените писма, не забравяйте да ги преместите в папка Изпратени или в папка IMAP с подобно название.
- След миграцията може също така да конфигурирате вашия доставчик на електронна поща да препраща всички входящи писма към вашия адрес в Поща на Vivaldi, за да не проверявате няколко профила.
Изнасяне на писма
За да изнесете всички писма, направете същото като при внасянето на писма. Задайте двата профила в пощенски клиент и копирайте пощата от папките на Vivaldi в целевата пощенска кутия.
За да изтеглите отделно писмо:
- Отворете писмото;
- Щракнете върху Още (. . .) в менюто отгоре;
- Изберете Експорт и изтеглете писмото във формат (.eml).
Съставяне на писма
За да изпратите ново писмо от уебпощата, щракнете върху Напиши в горния ляв ъгъл.
Може да добавите получатели към писмото, като ги напишете в поле До. Докато пишете, ще виждате предложения от записаните контакти. Или може да отворите адресната книга отдясно на поле „До“, да изберете контактите и да щракнете върху „Вмъкване“. От бутона + до бутона „Адресна книга“ може също да добавяте получатели като ЯК, СК, Отговори на и Следвай на.
![]()
Фабрично редакторът работи в режим обикновен текст, но може да превключите към редактор HTML, като промените ![]() вида на редактора от горния ляв ъгъл на полето за съставяне на писмо. За да съставяте винаги писма с редактора HTML, преминете към Настройки > Настройки > Писане на писма и изберете в кои случаи искате да съставяте писма с редактор HTML.
вида на редактора от горния ляв ъгъл на полето за съставяне на писмо. За да съставяте винаги писма с редактора HTML, преминете към Настройки > Настройки > Писане на писма и изберете в кои случаи искате да съставяте писма с редактор HTML.
Прикачване на файлове
За да добавите файл към писмото, щракнете върху Прикачване на файл в дял Настройки и прикачени файлове отдясно на съставителя на писмото и качете файла. Ограничението за размер на прикачванията е 20 МБ.
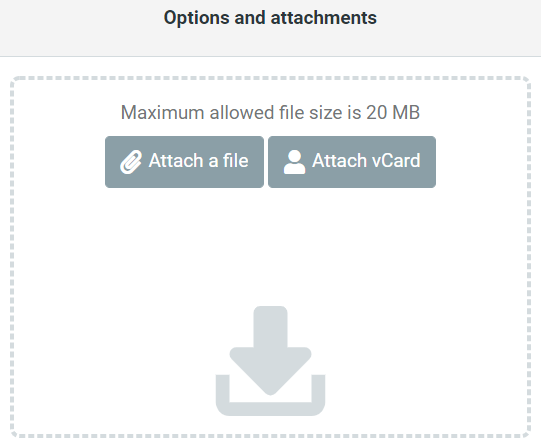
За да добавите вградена картина в писмото:
- Уверете се, че използвате редактор HTML;
- Щракнете върху бутона
 Добавяне/редактиране на картина;
Добавяне/редактиране на картина; - Щракнете върху бутона
 Преглед на папка, за да прегледате вече прикачени файлове или да качите нова картина от компютъра;
Преглед на папка, за да прегледате вече прикачени файлове или да качите нова картина от компютъра; - Посочете картината, която искате да добавите, и щракнете върху OK.
Контакти
Добавяне на нови контакти в адресната книга:
- За да добавите някой, който ви е писал, щракнете върху името на подателя и изберете Добави в адресната книга.
- В страницата Контакти щракнете върху бутона Създай в менюто в горния десен ъгъл на страницата.
- Контакти могат да бъдат внесени и от файлове vCard или CSV.
Календар
- Писмата могат да бъдат записани в календара като събития от Още > Запазване като събитие.
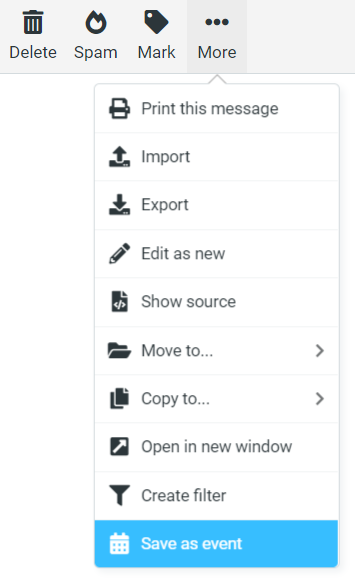
- Събитията, споделени с вас, могат да бъдат записани във вашия календар, като щракнете върху малката стрелка надолу до прикачения файл със събитие и изберете „Запази в календар“.
- Събитията могат да бъдат изпращани до други контакти, като отворите събитието и изберете Изпрати от Опции.
Самоличности
В Поща на Vivaldi всички писма трябва да се доставят и изпращат от [email protected]. Това означава, че за съжаление не могат да се използват различни псевдоними. Но ако сте настроили своята Поща на Vivaldi в пощенски клиент, може да използвате плюсово адресиране (известно също като подадресиране). С помощта на плюсовото адресиране може да добавите ключова дума към своя адрес за е-поща ([email protected]), което ви позволява да създавате различни варианти на адреса за е-поща. Всичко, което се намира между символите + и @, се пренебрегва, когато се решава на кой профил принадлежи писмото.
Може също така да създавате филтри с тези адреси, за да организирате автоматично писмата си в различни папки.
Подпис
За да промените подписа на писмото, преминете към Настройки > Самоличности > изберете ваша самоличност > Подпис. Може да добавите подпис в обикновен текст или във формат HTML.
Филтри
Филтрите са добър начин за автоматично организиране на вашата пощенска кутия. В уебпоща на Vivaldi може да създавате филтри, например за преместване на входящи писма в определена папка, за отговор с предварително зададено съобщение или за задаване на флаг към писмото.
За да създадете филтър, преминете към Настройки > Филтри. За да създадете нов филтър, щракнете върху бутона Създай в менюто в горния десен ъгъл на страницата. Добавете име на филтъра, изберете обхвата, съставете правило и определете какво действие трябва да бъде изпълнено. Не забравяйте да запишете филтъра.
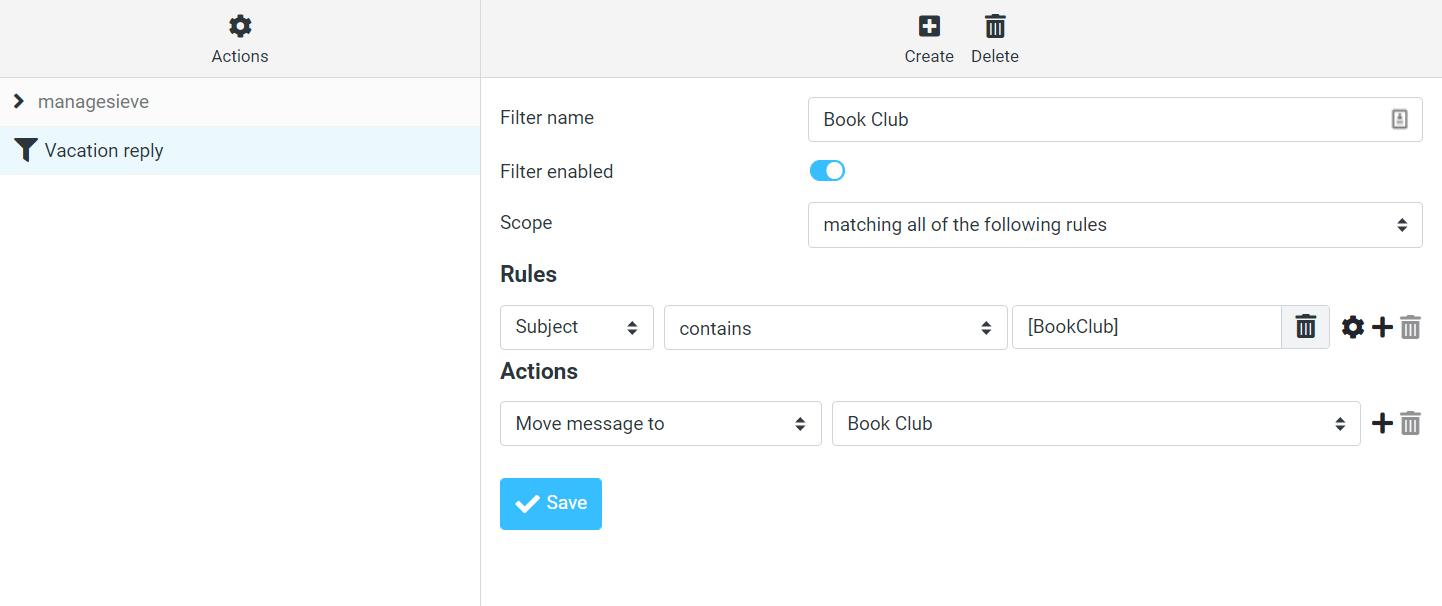
Когато филтрирате по адрес за е-поща, не забравяйте да използвате пълния адрес за електронна поща ([email protected]), а не само домейна (@email.com).
За да добавите нов набор с филтри или да организирате съществуващи набори с филтри, преминете към Настройки > Филтри > Действия.
Шифроване
Ако искате да изпращате и получавате шифровани писма:
- в Настройки > Настройки > Криптиране разрешете:
- криптиране и подписване на писма
- верификация на подписи в писма
- декриптиране на писма
- Внесете или създайте нови двойки ключове в Настройки > PGP ключове
- Споделете своя публичен ключ с лицата, с които искате да провеждате шифровани дискусии, като го прикачите към писмото в дял Настройки и прикачени файлове на съставителя на писмото.
- И запишете ключовете PGP, изпратени от други лица, като щракнете върху Импорт към съобщението „Писмото съдържа прикачени ключове PGP“.
- Когато съставяте писмо, в дял Настройки и прикачени файлове поставете отметка пред Подпиши цифрово това писмо (изисква паролата на профила) и/или Криптирай това писмо.
В Настройки може да намерите безброй допълнителни настройки за нагласяване на пощенската кутия и нейните възможности.
Ако не намерите отговор на своя въпрос в тази статия, не се колебайте да попитате членовете на нашата общност във форума.
Допълнително четиво
- [Помощна страница] Неизправности при регистриране и вписване
- [Помощна страница] Обновяване на данните на профила във Vivaldi
- [Помощна страница] Докладване на спамъри, фишинг и други мошеничества