Добавяне и управление на пощенски профили
This post is also available in:
![]() English
English ![]() 日本語
日本語 ![]() Français
Français ![]() Español
Español ![]() Deutsch
Deutsch ![]() Nederlands
Nederlands ![]() Српски
Српски ![]() Português
Português ![]() 简体中文
简体中文
Разрешаване на пощенския клиент
За да използвате Поща на Vivaldi, уверете се, че сте разрешили Поща, Календар и Канали от Настройки > Общи > Работоспособни възможности. При напълно нова инсталация или нов потребителски профил посочете варианта „Браузър, поща и календар“ в потока на първите стъпки.
Добавяне на профил
За да добавите вашия първи пощенски профил към Поща на Vivaldi:
- Преминете към Настройки на пощата, като:
- Отворите панел Поща и щракнете върху Добавяне на пощенски профил;
- Щракнете върху бутон Поща в лентата на състоянието; или
- Преминете към Настройки > Поща > Пощенски профили >
 Добавяне на профил.
Добавяне на профил.
- Въведете вашия адрес за е-поща, изберете дали искате да добавите профил IMAP (препоръчително) или POP3 и щракнете върху Напред.
Vivaldi ще опита да извлече настройките на сървърите автоматично. Ако не успее, моля, добавете ги ръчно. За да намерите настройките на сървърите, проверете помощната документация на вашия доставчик на услуги за електронна поща. - Въведете паролата за вписване във вашия пощенски профил.
Някои доставчици на услуги за електронна поща изискват от клиентите вписване чрез OAuth или парола за приложение. Преди да въведете парола, изберете варианта, който е най-подходящ за вашия профил. - След като добавите профил, може да добавите:
- име на подател — показва се при получателите на вашите писма в пощенската им кутия вместо или като допълнение към адреса за е-поща.
- екранно име на профила — показва се за профила в дял Профили в панел Поща.
- подпис — текст, който се добавя в края на всяко изпратено от вас електронно писмо.
- Може също така да разрешите следните настройки на сверяване:
- Писмата да бъдат изтегляни за автономен преглед и подобрени резултати при търсене;
- Изпратените писма да бъдат качвани в папка Изпратени, за да може да преглеждате изпратените писма чрез други клиенти или уебинтерфейса на профила;
- Профилът да бъде обърнат в автономен, за да спрете (временно) проверката за обновяване.
За да добавите още пощенски профили:
- Преминете към Настройки > Поща > Пощенски профили.
- Щракнете върху
 Добавяне на профил под списъка с вече добавени пощенски профили.
Добавяне на профил под списъка с вече добавени пощенски профили. - Въведете вашия адрес за е-поща, изберете дали искате да добавите профил IMAP (препоръчително) или POP3 и щракнете върху Напред.
- Въведете паролата за вписване във вашия пощенски профил, паролата за приложение или се впишете чрез прозореца OAuth на доставчика на услуги.
Ако искате да използвате Поща, Календар и Канали на Vivaldi отделно от основния браузър, препоръчваме да зададете вашите пощенски и календарни профили в нов потребителски профил. По-подробни инструкции ще намерите тук.
Добавяне на профил в Google към Поща на Vivaldi
Когато добавите профил в Google към Поща или Календар, ще получите подкана да се впишете чрез диалога OAuth на Google.
Преди това съществуваше единично вписване, което освен в пощенски и календарни клиенти позволяваше да се впишете с вашия профил в Google във всички сайтове на Google. От версия 4.3 на Vivaldi вписванията са разделни, като това подобрява поверителността. Това означава, че дори ако сте добавили например вашия профил в Gmail към Поща на Vivaldi, Google няма да знае какво гледате в YouTube или какво търсите в Google (освен ако не сте се вписали в сайтовете).
Ако по някаква причина се отпишете от профила или профилите в Поща и Календар на Vivaldi, диалогът OAuth на Google ще се появява отново за всеки профил и услуга (Gmail, Календар на Google), които сте добавили към Vivaldi. В този случай, моля, впишете се отново в своя профил. Ако игнорирате или отхвърлите диалога, той ще продължи да се появява отново всеки път, когато профилът проверява за обновяване. Или обърнете профила в автономен от Настройки > Поща > Пощенски профили > като изберете профила > и разрешите Обърни профила в автономен. Макар че в този случай няма да получавате нови писма, докато не се впишете отново.
В случай че не искате да използвате OAuth за вписване във вашия профил в Google, вместо него може да използвате парола за приложение.
Алтернативен вариант — парола за приложение (изисква двуфакторно удостоверяване)
За да проработи, трябва да зададете парола за приложение при настройката на вашия профил в Google. Също така трябва да зададете двуфакторно удостоверяване. След като получите паролата, може просто да я въведете, когато при настройката се покаже подкана за парола с възможност за използване на парола за приложение.
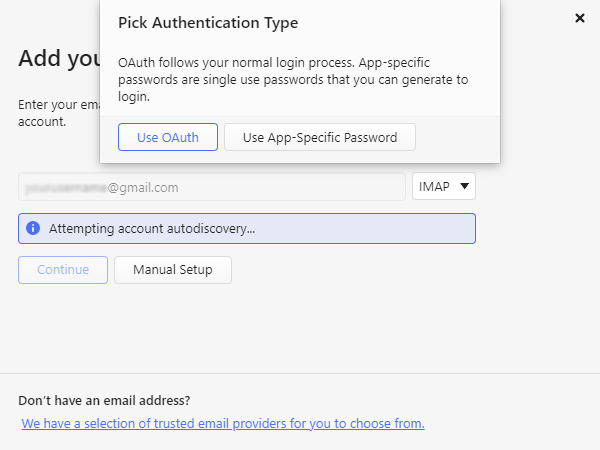
Добавяне на профил в Microsoft към Поща на Vivaldi
За да се впишете чрез хостван от Microsoft профил (Outlook, Hotmail, MSN и др.), има два варианта. Може да използвате протокол OAuth или парола за приложение.
Вариант 1 — протокол OAuth
- Във Vivaldi преминете към Настройки > Поща > Пощенски профили > Добавяне на профил.
- Въведете своя адрес за е-поща в Microsoft и щракнете върху Напред.
- Изберете Ползвай протокол OAuth.
- Следвайте инструкциите в прозореца OAuth на Microsoft.
Вариант 2 — парола за приложение
- Преминете към страницата с настройки за допълнителна защита на вашия профил в Microsoft на https://account.live.com/proofs/manage/additional.
- За да създадете парола за приложение, трябва да сте разрешили двуфакторно удостоверяване за вашия профил. Ако все още не сте го направили, разрешете двуфакторното удостоверяване, като следвате инструкциите на Microsoft.
- Щракнете върху Създай нова парола за приложение в дял Парола за приложение. Върху екрана ще видите генерирана парола.
- Във Vivaldi преминете към Настройки > Поща > Пощенски профили > Добавяне на профил.
- Въведете своя адрес за е-поща в Microsoft и щракнете върху Напред.
- Изберете Ползвай парола за приложение.
- Въведете паролата, генерирана от Microsoft за вашия профил.
- Щракнете върху Впиши ме.
Добавяне на профил в Apple към Поща на Vivaldi
За да добавите вашия профил за iCloud на Apple към Поща на Vivaldi:
- Създайте парола за приложение, която ще използвате с Поща на Vivaldi (инструкции).
- Във Vivaldi преминете към Настройки > Поща > Пощенски профили > Добавяне на профил.
- Въведете своя адрес за е-поща в iCloud и щракнете върху Напред.
- Въведете паролата за приложение за Поща на Vivaldi.
- Щракнете върху Впиши ме.
Добавяне на профил в Yahoo към Поща на Vivaldi
За да се впишете с вашия профил в Yahoo (или пощенски профил, хостван от Yahoo) с вашите адрес за е-поща и парола за вписване, Yahoo изисква клиентът или приложението да предлагат фирмения диалог за вписване на Yahoo. Поща на Vivaldi все още не притежава тази възможност, така че добавянето на профил в Yahoo към Поща на Vivaldi изисква заобиколно временно решение.
За да добавите вашия профил в Yahoo към Vivaldi:
- Първо се впишете в страницата за защита на вашия профил в Yahoo на https://login.yahoo.com/account/security.
- В страницата преминете към Парола за приложение > Генериране на парола за приложение > Първи стъпки.
- Попълнете името на приложението, т.е. Поща на Vivaldi, и щракнете върху Генерирай парола.
- Във Vivaldi преминете към Настройки > Поща > Пощенски профили >
 Добавяне на профил.
Добавяне на профил. - Въведете своя адрес за е-поща в Yahoo и щракнете върху Напред.
- Изберете Ползвай парола за приложение.
- В полето за парола, вместо вашата обикновена парола за вписване, въведете паролата за приложение, генерирана от Yahoo.
- Щракнете върху Впиши ме.
IMAP с/мо POP3
При IMAP (протокол за достъп до поща през интернет) писмата и папките с писма се пазят на сървъра. Всички промени, които правите в пощенския клиент, ще се отразят на сървъра и обратно. Може да добавите вашия пощенски профил чрез IMAP към толкова пощенски клиенти, колкото ви е необходимо, както и да получите достъп до вашата поща чрез интерфейса за уебпоща на доставчика на услуги за електронна поща.
При POP3 (протокол за пощенски клон версия 3) пощенският клиент изтегля и съхранява вашите писма в компютъра веднага след като пристигнат на пощенския сървър, а след това обикновено ги изтрива от сървърите. Vivaldi не изтрива писмата на сървъра автоматично, но може да го разрешите в Настройки > Поща > Пощенски профили > като изберете профила > Сървъри.
Пълно изтегляне на писмата
Когато разрешите Изтегляй писма за автономен преглед и търсене за пощенски профил, цялото съдържание на вашите писма ще бъде индексирано в базата данни на пощата още преди да отворите писмо. Изтеглянето на писмата, известно още като пълно извличане, подобрява резултатите при търсене и позволява лесен автономен достъп до тях.
Забележка: Когато писмата са изтрити от сървъра (друг клиент или уебпоща) и тялото на писмото вече е извлечено, тези писма се поставят в кошчето и се отбелязват като вътрешни.
След това оттам може да ги заместите, ако изтриването е било грешка. Ако тялото не е било вече извлечено, просто ги изтриваме, тъй като няма причина да ги пазим.
Редактиране на профил
За да обновите подателя, подписа, паролата или да проверите настройките на сървърите на профила:
1. Преминете към Настройки > Поща > Пощенски профили.
2. Изберете профила, който искате да редактирате.
3. Обновете сведенията.
Промените ще бъдат записани автоматично.
Подпис към писмата
За да добавите подпис:
- Преминете към Настройки > Поща > Пощенски профили.
- Изберете профила.
- В полето за подпис въведете вашия подпис.
Фабрично подписите са в обикновен текст. В случай че искате форматиран текст и да добавите картини, под поле Подпис поставете отметка пред Разреши обогатен текст и картини. Това ще добави обичайни възможности за форматиране на текст към текстовото поле.
За да добавите картина към своя подпис, намерете графичния файл и го влачете към поле Подпис.
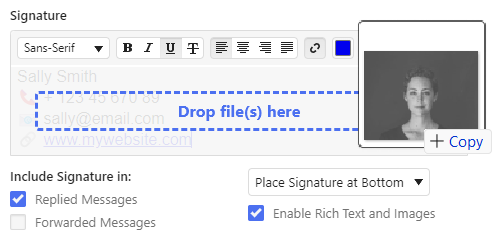
Място на подписа
Вашият подпис може да се намира на едно от тези две места:
- Отдолу — ако отговаряте на писма, подписът ще бъде в самия край, след цитирания текст.
- Отгоре — ако отговаряте на писма, подписът ще бъде непосредствено след вашето съобщение, преди цитирания текст.
Освен това може да определите дали подписът да се включва при отговор и при препращане на писмо.
Премахване на фабричния подпис
Ако не искате да включвате подписи към писмото и искате да изтриете фабричния подпис:
- Преминете към Настройки > Поща > Пощенски профили.
- Изберете профила.
- Напишете нещо в поле Подпис, след което го изтрийте.
Изтриване на профил
За да премахнете вашия пощенски профил от Поща на Vivaldi:
- Преминете към Настройки > Поща > Пощенски профили;
- Изберете профила в списъка;
- Щракнете върху бутона
 Изтрий профила.
Изтрий профила. - Определете дали искате да съхраните писмата в компютъра, или не.
- Щракнете върху Изтрий.