Преглед и управление на писма
This post is also available in:
![]() English
English ![]() 日本語
日本語 ![]() Français
Français ![]() Español
Español ![]() Deutsch
Deutsch ![]() Српски
Српски ![]() Português
Português ![]() 简体中文
简体中文
Преглед на писма
За да прегледате вашите писма:
- Отворете панел Поща по един от следните начини:
- Щракнете върху
 бутона Поща в чекмеджето.
бутона Поща в чекмеджето. - Преминете към
 меню на Vivaldi > Изглед > Панел Поща.
меню на Vivaldi > Изглед > Панел Поща. - Използвайте бързия клавиш Ctrl+Shift+M/⌥⌘M.
- Напишете „Панел Поща“ в Бързи команди.
- Създайте жест с мишка за действието.
- Щракнете върху
- Щракнете върху папка, която искате да прегледате.
- Списъкът с писма и изгледът на писмата ще се отворят в нов раздел.
- Щракнете еднократно върху дадено писмо, за да го видите.
При превъртане на дълъг списък с писма, ще забележите бутон, озаглавен Скочи към последното писмо“. Щракнете върху него, за да се върнете към последните писма.
Проверка за нова поща
В Настройки > Поща > Настройки на пощата > Проверка за нова поща може да регулирате колко често пощенският клиент да проверява за нови писма на сървъра. Може да посочите между:
- през 1 минута;
- през 15 минути; или
- ръчно.
За да проверите ръчно за нови писма във всички профили:
- Отворете
 панел Поща и щракнете върху
панел Поща и щракнете върху  Провери всички профили в лентата с инструменти на панел Поща.
Провери всички профили в лентата с инструменти на панел Поща. - Или, когато Поща е отворена в раздел, щракнете върху
 Провери за поща в лентата с инструменти на Поща в горния ляв ъгъл на прозореца.
Провери за поща в лентата с инструменти на Поща в горния ляв ъгъл на прозореца.
За да проверите за писма от конкретен профил:
- Щракнете с десен върху пощенския профил в
 панел Поща > Профили.
панел Поща > Профили. - Изберете Провери за поща.
Преглед на писма от един и същ подател
За да прегледате всички писма до и от един и същ подател или:
- Отворете писмо, щракнете с десен върху заглавката на писмото и изберете Покажи писмата от подателя.
- Щракнете с десен върху писмо в списъка с писма, изберете Подател > Покажи писмата от подателя от контекстното меню.
- Използвайте бързия клавиш E (уверете се, че сте разрешили едносимволните бързи клавиши в Настройки > Клавиатура > Бързи клавиши).
- Напишете „Покажи писмата от подателя“ в Бързи команди.
- Създайте жест с мишка за действието.
Преглед на писмо
В зависимост от оформлението на пощата и начина на отваряне на писмото, то може да бъде отворено вдясно от списъка с писма, под него или в нов раздел на браузъра.
Лента на писмото
В лентата на писмото ще намерите следните команди:
 Отговори;
Отговори; Отговори на всички;
Отговори на всички; Препрати;
Препрати; Отбележи като прочетено/нечетено;
Отбележи като прочетено/нечетено; Премести в папка;
Премести в папка; Флаг;
Флаг; Етикет;
Етикет; Отбележи като нежелано;
Отбележи като нежелано; Премести в архива (ако се поддържа от доставчика на услуги за електронна поща);
Премести в архива (ако се поддържа от доставчика на услуги за електронна поща); Премести в кошчето;
Премести в кошчето; /
/  Покажи в текстов вид/в HTML вид.
Покажи в текстов вид/в HTML вид.
Заглавка на писмото
В заглавката на писмото ще видите:
- Тема на писмото.
- Флаг, ако сте добавили такъв.
- Име и/или адрес за е-поща на подателя.
- Адрес за отговор, ако е различен от адреса за е-поща на подателя.
- Адреси за е-поща на получателите (До и Як).
- Прикачвания.
- Етикети.
- Папка, в която се намира писмото.
- Дата и час на получаване на писмото.
- Известие за външно съдържание (ако не е разрешено за подателя).
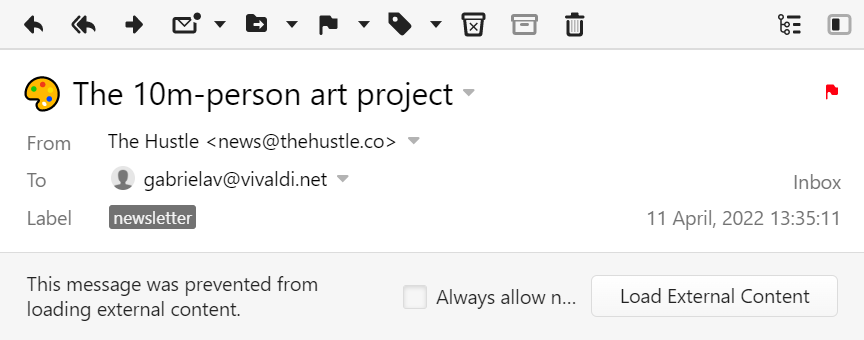
Щракнете с десен върху дела със заглавка на писмото, за да:
- Се преместите назад и напред в прегледаните писма.
- Копирате основните сведения на писмото (тема, дата и час, адреси за е-поща на подателя и получателя).
- Прегледате писмото в необработен вид с пълната заглавка на писмото.
- Филтрирате всички писма от един и същ подател в папка Списъци.
- Покажете всички писма от преписката на писмото.
- Прегледате всички писма от един и същ подател.
- Покажете писмото в необработен вид (наричано източник или оригинал в някои клиенти).
Тяло на писмото
Под заглавката ще намерите основното съдържание на писмото.
Превключване в текстов вид и HTML вид
Писмата могат да бъдат показвани по два начина — като обикновен текст или като форматиран HTML. Писмата, изпратени във формат обикновен текст, винаги ще се показват в текстов вид, но писмата във формат HTML могат да бъдат преглеждани и в текстов вид.
За да превключите изгледа на писмата или:
- Щракнете върху бутона
 /
/  Покажи в текстов вид/в HTML вид в горния десен ъгъл на прозореца.
Покажи в текстов вид/в HTML вид в горния десен ъгъл на прозореца. - Преминете към Настройки > Поща > настройки на пощата > Рендериране на писмата и посочете предпочитания изглед.
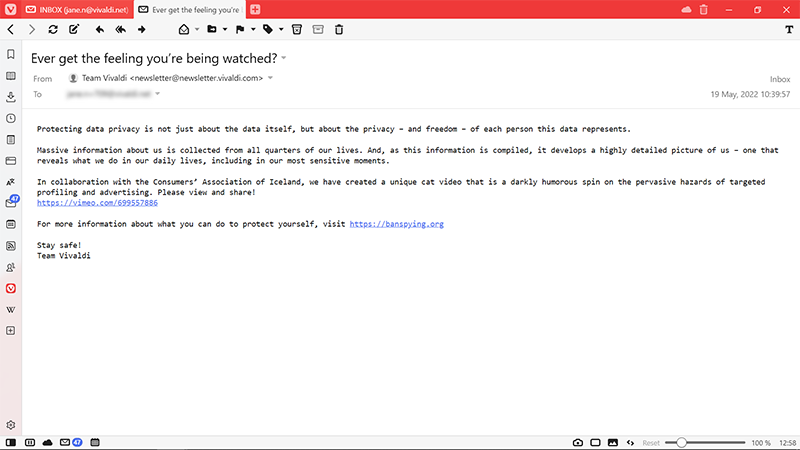
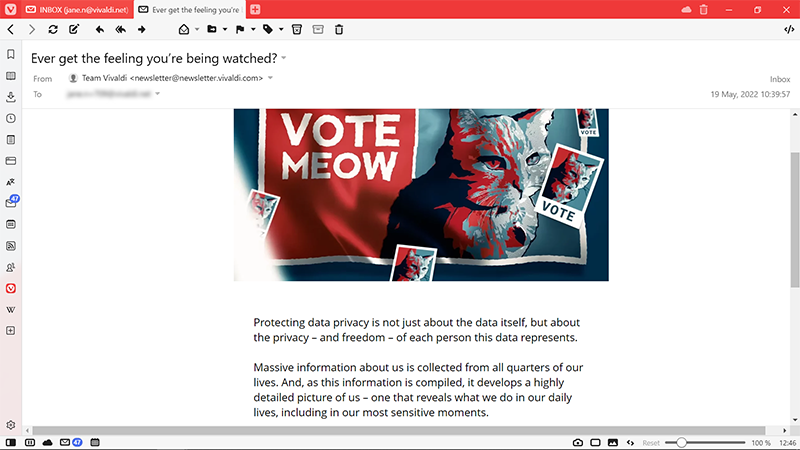
Състояние на четене на писмото
Негледани
Новите писма, които никога не са били отваряни, се показват в получер текст, като се използва засветяващият цвят на темата на браузъра, и имат точка пред тях. Веднага щом отворите негледано писмо, то ще бъде отбелязано като нечетено.

Нечетени
Писма, които вече са били преглеждани, но не са били четени или не са били обработени. Те се показват в получер текст, като се използва наставящият цвят на темата, а пред тях има точка.

Четени
В Поща на Vivaldi фабрично всички писма трябва да бъдат отбелязани като прочетени ръчно.

За да обозначите дадено писмо като прочетено или:
- Щракнете върху бутон
 Отбележи като прочетено в лентата на писмото над писмото.
Отбележи като прочетено в лентата на писмото над писмото. - Щракнете с десен върху писмото в списъка с писма и изберете Отбележи като прочетено.
- Използвайте бързия клавиш K (уверете се, че сте разрешили едносимволните бързи клавиши в Настройки > Клавиатура > Бързи клавиши).
- Напишете „Отбележи като прочетено“ в Бързи команди.
- Създайте жест с мишка за действието.
За да обозначите дадено писмо като прочетено и да отворите следващото непрочетено писмо или:
- Щракнете върху стрелката до бутон
 Отбележи като прочетено в лентата на писмото над писмото и изберете Отбележи като прочетено и към следващото нечетено.
Отбележи като прочетено в лентата на писмото над писмото и изберете Отбележи като прочетено и към следващото нечетено. - Щракнете с десен върху писмото в списъка с писма и изберете Премини към > Следващото и отбележи това като прочетено.
- Използвайте бързия клавиш G (уверете се, че сте разрешили едносимволните бързи клавиши в Настройки > Клавиатура > Бързи клавиши).
- Напишете „Следващото и отбележи това като прочетено“ в Бързи команди.
- Създайте жест с мишка за действието.
За да обозначите преписка с писма като прочетена или:
- Изберете всички писма в преписката с натиснат Shift или Ctrl/Cmd и щракнете с десен върху едно от избраните писма. Изберете Отбележи като прочетено.
- Използвайте бързия клавиш M.
- Напишете „Отбележи преписката като прочетена“ в Бързи команди.
- Създайте жест с мишка за действието.
За да отбележите всички писма в папката като прочетени или:
- Щракнете с десен върху панел Поща и изберете Отбележи всички като прочетени.
- Съсредоточете се към списъка с писма, използвайте бързия клавиш Ctrl+A/Cmd A, за да изберете всички, и да ги отбележите като прочетени, като използвате бързия клавиш K или изберете Отбележи като прочетено с десен бутон от контекстното меню.
За да отбележите писмо като нечетено или:
- Щракнете върху бутона
 Отбележи като нечетено в лентата на писмото над писмото.
Отбележи като нечетено в лентата на писмото над писмото. - Щракнете с десен върху писмото в списъка с писма и изберете Отбележи като нечетено.
- Използвайте бързия клавиш Shift+K. За да отбележите цялата преписка с писма като нечетена, натиснете Shift + M.
- Създайте жест с мишка за действието.
Автоматично отбелязване на писма като прочетени
За да отбележите писмо като прочетено автоматично няколко секунди след отварянето му:
- Преминете към Настройки > Поща > Настройки на пощата > Нечетени писма.
- Разрешете Отбележи като прочетено.
Преглед на списъка с писма
Прегледи по 1-3 реда на списъка с писма дават представа за какво се отнася писмото, преди да го отворите.
За да прегледате настройките на преглед на списъка с писма:
- Преминете към Настройки > Поща > Настройки на пощата > Преглед на списъка с писма.
- Изберете колко реда за преглед искате да виждате. Изберете изключен, за да ги забраните.
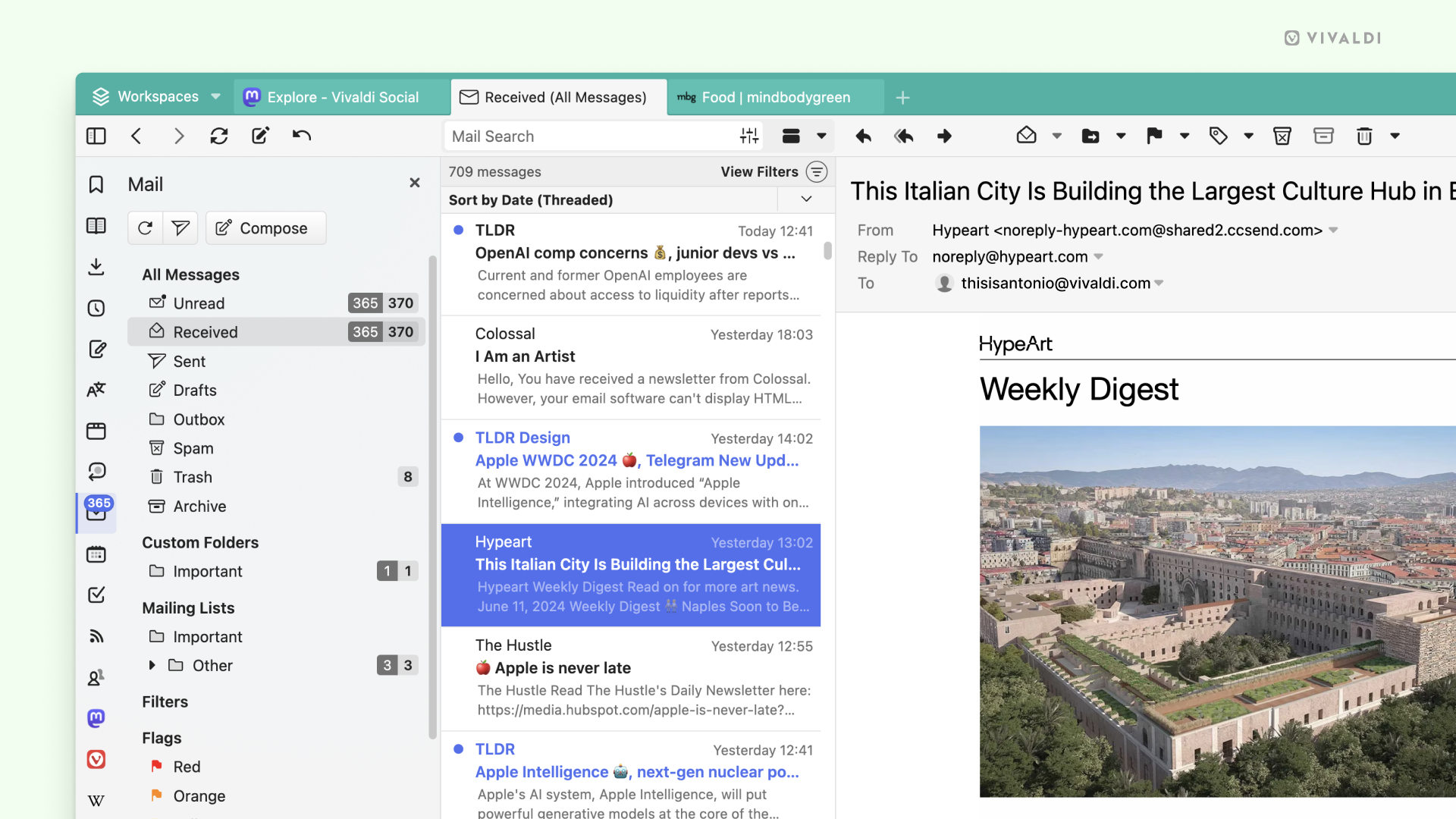
Фабрично прегледи се показват само при отвесен изглед, но може да забраните Показвай преглед само при отвесен изглед, за да се показват прегледи при водоравно оформление на Поща.
За да виждате прегледа, писмата трябва да бъдат пълно извлечени, т.е. изтеглени от пощенския сървър в компютъра. Може да включите Изтегляй писма за създаване на изгледи при нужда и изключите от Настройки > Поща > Настройки на пощата > Преглед на списъка с писма.
Подреждане на писмата
За да подредите писмата при отвесно оформление:
- Щракнете върху менюто за подреждане над списъка с писма.
- Изберете критерий за подреждане.
Писмата могат да бъдат подредени по:
- подател на писмото
- тема
- дата на получаване
- дата на получаване, но свързаните писма са показани по преписки
Писмата могат да бъдат подредени както във възходящ, така и в низходящ ред. За да превключите реда, щракнете върху стрелката в горния десен ъгъл на списъка с писма, до менюто за подреждане.
Фабрична подредба на писмата
За да промените фабричната подредба:
- Преминете към Настройки > Поща > Настройки на пощата > Подредба на писмата.
- Изберете предпочитания от вас вариант:
- подреди по подател
- подреди по тема
- подреди по дата на получаване
- подреди по дата (по преписки)
Показване на писма с изгледа по филтри
Възможно е да превключите разгъването на определени писма във всяка папка, като използвате бутоните за превключване на изгледа отдясно на полето за търсене. Вариантите за филтриране включват:
 Покажи прочетените
Покажи прочетените Покажи собствените папки
Покажи собствените папки Покажи списъците
Покажи списъците Покажи каналите
Покажи каналите Покажи нежеланите
Покажи нежеланите Покажи изтритите
Покажи изтритите Покажи архивираните
Покажи архивираните
Има два начина за показване на изгледа по филтри — като падащо меню или като бутони. Може да направите своя избор в Настройки > Поща > Настройки на пощата > Бутони в изгледа по филтри.
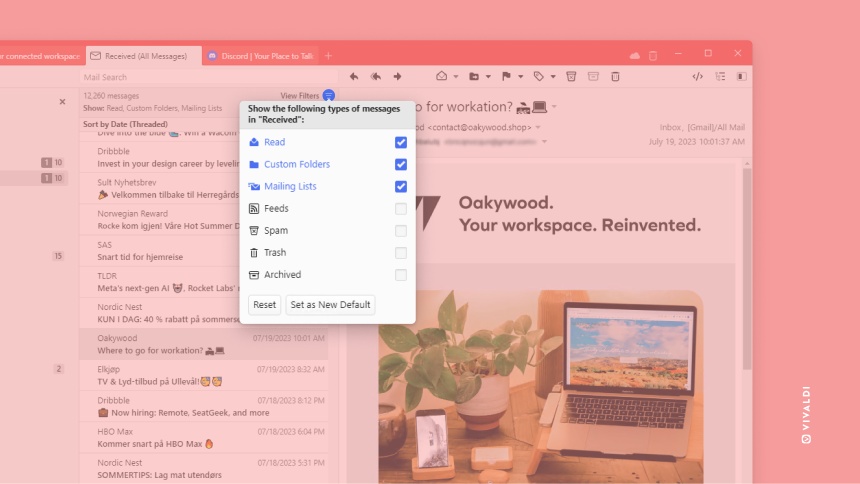
Наличните варианти се различават в зависимост от вида на папката. Ако бутонът е в засветяващия цвят на вашата тема, филтърът е разрешен, а ако не е, той е забранен.
Търсене на писма
Използвайте полето за търсене над списъка с писма, за да намерите писма от определени податели или с определено съдържание. За да направите търсенето по-точно, може да използвате операторите „AND“, „OR“ и „NOT“ (не забравяйте да ги изпишете с главни букви). Може също така да посочите from:, to:, cc:, body: и subject:.
Няколко примера:
- Съединени щати (писма, съдържащи и двете думи).
- Съединени NOT щати (писма, съдържащи първата дума, но не и втората).
- Съединени OR щати (писма, съдържащи една от двете думи).
- един OR ати (пример за това, че търсенето по подниз също работи).
- to:„[email protected]“ NOT cc:„[email protected]“.
- subject:Vivaldi OR body:браузър.
Резултатите от търсенето фабрично ще бъдат показани от отворената папка, но може да покажете резултатите от всички папки, като изберете Всички в подробностите при търсене в списъка с писма под полето за търсене.

За да запишете търсенето и неговите резултати като филтър, щракнете върху Запиши отдясно на подробностите при търсене в списъка с писма.
Преместване на писма
За да преместите писмо от една папка в друга:
Вариант 1
- Отворете писмото.
- Щракнете върху
 Премести в папка в лентата на писмото.
Премести в папка в лентата на писмото. - Посочете Премести от пощенски профил/текуща папка в.
- Изберете целевата папка.
Вариант 2
- Щракнете с десен върху писмото в списъка с писма.
- Посочете Премести и Премести от пощенски профил/текуща папка в.
- Изберете целевата папка.
Вариант 3
- Щракнете и влачете писмо от списъка с писма към папка в основния панел.
- Отпуснете бутона на мишката, за да завършите преместването.
Може също така да влачите писмото до Флагове и Етикети, за да добавите елемента към тях или например до Нечетени, за да промените състоянието на писмото.
Добавяне и премахване на папки
За да добавите нова папка IMAP в сървъра:
- Отворете панел Поща.
- В дял Профили щракнете с десен върху профила, към който искате да добавите папка.
- Изберете Създай папка от контекстното меню.
- Дайте име на новата папка.
- Щракнете върху Създай папка.
Или създайте новата папка в уебинтерфейса на профила или в други клиенти, в които сте задали профила.
За да изтриете папка:
- Отворете панел Поща.
- Преместете писмата, които искате да запазите, в други папки.
- Щракнете с десен върху папка, която искате да премахнете.
- Изберете Изтрий папката от контекстното меню.
Изтриването на папка ще изтрие и всички писма в нея.
Отпечатване или записване на писмо
За да отпечатате или да запишете писмото като файл PDF, използвайте една от следните възможности, за да отворите предизгледа и настройките за печат:
- Щракнете с десен върху писмото и изберете Отпечатай.
- Преминете към меню на Vivaldi > Файл > Отпечатай.
- Използвайте бързия клавиш Ctrl+P/Cmd P.
В предизгледа изберете Запиши като PDF като Целеви принтер, за да запишете писмото като файл PDF.
Изтриване на писма
Вариант 1:
- Отворете писмото.
- Щракнете върху
 Изтрий в лентата на писмото.
Изтрий в лентата на писмото.
Вариант 2:
- Щракнете с десен върху писмото в списъка с писма.
- Изберете Изтрий.
Вариант 3:
- Изберете писмото.
- Натиснете Delete от клавиатурата.
За да изтриете множество писма:
- Изберете писмата с Shift или Ctrl/⌘.
- Щракнете върху
 Изтрий в лентата на писмото или щракнете с десен върху едно от засветените писма и изберете Изтрий.
Изтрий в лентата на писмото или щракнете с десен върху едно от засветените писма и изберете Изтрий.
Архивирани писма
Някои доставчици на услуги за електронна поща, като Gmail и Microsoft, позволяват архивиране на писмата като начин да поддържате пощенската кутия чиста и организирана.
За да архивирате писмо:
- Отворете писмото.
- Щракнете върху
 Премести в архива в лентата на писмото.
Премести в архива в лентата на писмото.
Или:
- Щракнете с десен върху писмото в списъка с писма.
- Изберете Премести писмото в архива.
Архивираните писма могат да бъдат видени в папка Архиви на профила и в папка Архиви на Всички.
Ако настройките за архивиране не са налични или не работят, значи доставчикът на услуги за електронна поща не поддържа тази възможност.
Нежелани писма
За да обозначите писмо като нежелано:
- Отворете писмото.
- Щракнете върху
 Отбележи като нежелано в лентата на писмото.
Отбележи като нежелано в лентата на писмото.
Или:
- Щракнете с десен върху писмото в списъка с писма.
- Изберете Отбележи като нежелано.