Afficher et gérer les messages
Cet article est aussi disponible sur :
![]() English
English ![]() 日本語
日本語 ![]() Español
Español ![]() Deutsch
Deutsch ![]() Српски
Српски ![]() Português
Português ![]() Български
Български ![]() 简体中文
简体中文
Afficher les messages
Pour afficher vos messages :
- Ouvrez le panneau Courrier en utilisant une des méthodes suivantes :
- Cliquez sur le bouton
 Courrier situé sur le panneau.
Courrier situé sur le panneau. - Allez dans le
 menu Vivaldi > Affichage > Panneau de courriels.
menu Vivaldi > Affichage > Panneau de courriels. - Utilisez le raccourci clavier Ctrl+Maj+M / ⌥⌘M.
- Saisissez « Panneau de courriels » dans les commandes rapides.
- Créez un geste de souris pour cette action.
- Cliquez sur le bouton
- Cliquez sur le dossier que vous souhaitez consulter.
- La liste des messages et la vue di message s’ouvriront dans un nouvel onglet.
- Cliquez une fois sur un message pour le visualiser.
En faisant défiler la longue liste de messages, vous verrez un bouton intitulé « Aller au dernier message ». Cliquez dessus pour revenir aux e-mails les plus récents.
Vérifier les nouveaux messages
Vous pouvez ajuster la fréquence de vérification des nouveaux messages sur le serveur dans Paramètres > Courrier > Paramètres de Courrier > Vérifier les nouveaux courriels. Vous pouvez choisir parmi les options suivantes :
- Chaque minute,
- Toutes les 15 minutes,
- Manuellement.
Pour vérifier vos nouveaux messages manuellement dans tous les comptes :
- Ouvrez le
 panneau de courriels et cliquez sur le bouton
panneau de courriels et cliquez sur le bouton  Vérifier tous les comptes situé sur la barre d’outils du panneau Mail.
Vérifier tous les comptes situé sur la barre d’outils du panneau Mail. - Si vous l’onglet Mail est ouvert dans un onglet, vous pouvez également cliquer sur le bouton
 Vérifier tous les comptes de courrier électroniques situé sur la barre d’outils de Mail en haut à gauche.
Vérifier tous les comptes de courrier électroniques situé sur la barre d’outils de Mail en haut à gauche.
Pour rechercher les messages d’un compte spécifique :
- Faites un clic droit sur le compte de messagerie dans le
 panneau de courriels > Tous les comptes.
panneau de courriels > Tous les comptes. - Cliquez sur Vérifier tous le comptes de courrier électroniques.
Afficher les messages d’un même expéditeur
Pour afficher tous les messages destiné ou envoyé à la même adresse e-mail, vous pouvez, au choix :
- Ouvrez un message, faites un clic droit sur l’en-tête du message et sélectionner Afficher les messages de et à cette adresse.
- Faites un clic droit sur un message dans la liste des messages, et sélectionnez Expéditeur > Afficher les messages de cet expéditeur dans le menu contextuel.
- Utilisez le raccourci clavier E (assurez-vous d’avoir activé les raccourcis clavier à une touche dans Réglages > Clavier > Raccourcis clavier).
- Saisissez « Afficher les messages de cet expéditeur » dans les commandes rapides.
- Créez un geste de souris pour cette action.
Vue de message
Selon la disposition de Mail et la façon dont vous ouvrez le message, le message peut être ouvert soit à droite de la liste des messages, en dessous ou dans un nouvel onglet du navigateur.
Barre d’outils de message
Sur la barre d’outils de message, vous trouverez les options suivantes :
 Répondre,
Répondre, Répondre à tous,
Répondre à tous, Transférer,
Transférer, Marquer comme lu/non lu
Marquer comme lu/non lu Déplacer vers le dossier,
Déplacer vers le dossier, Marque,
Marque, Étiquette,
Étiquette, Marquer le message comme spam,
Marquer le message comme spam, Archiver (si cette option est supportée par le fournisseur de messagerie),
Archiver (si cette option est supportée par le fournisseur de messagerie), Mettre dans la corbeille.
Mettre dans la corbeille. /
/  Afficher les message tant que texte/HTML
Afficher les message tant que texte/HTML
En-tête du message
Dans l’en-tête du message, vous pouvez voir :
- Le sujet du message.
- La marque, si vous en avez ajoutée une.
- Le nom de l’expéditeur et/ou l’adresse mail.
- Adresse de réponse, si celle-ci est différente de l’adresse mail de l’expéditeur.
- Les adresses mail des destinataires (à la fois To et CC).
- Pièces-jointes
- Étiquettes.
- Dossier dans lequel se trouve le message.
- Date et heure de réception du message.
- Notification concernant le contenu externe (si non autorisé pour l’émetteur).
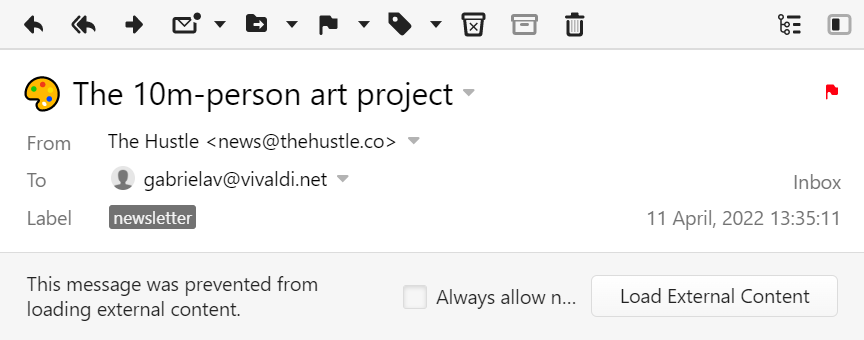
Faites un clic droit sur l’en-tête du message pour :
- Naviguer entre les messages consultés.
- Copier les informations de base sur message (sujet, date, heure, adresses de l’expéditeur et des destinataires).
- Afficher le message brut avec l’en-tête complet du message.
- Filtrer tous les messages du même expéditeur dans un dossier de liste de diffusion.
- Afficher tous les messages dans le fil de discussion.
- Afficher tous les messages de cet expéditeur.
- Afficher le message brut (appelé source ou original dans certains clients).
Corps du message
Sous l’en-tête, vous trouverez le contenu principal du message.
Basculer le mode Texte brut et HTML
Les messages peuvent être affichés de deux manières, soit sous forme plein texte, soit en utilisant la mise en forme HTML. Les messages envoyés en format texte brut seront toujours affichés uniquement en mode texte, mais les messages HTML peuvent également être affichés en texte brut.
Pour basculer l’affichage des messages, procédez comme suit :
- Cliquez sur le bouton
 /
/  Afficher les messages sous forme de texte / HTML situé en haut à droite de la fenêtre.
Afficher les messages sous forme de texte / HTML situé en haut à droite de la fenêtre. - Allez dans Réglages > Courrier > Paramètres de courrier > Mode d’affichage des mails et choisissez votre mode préféré.
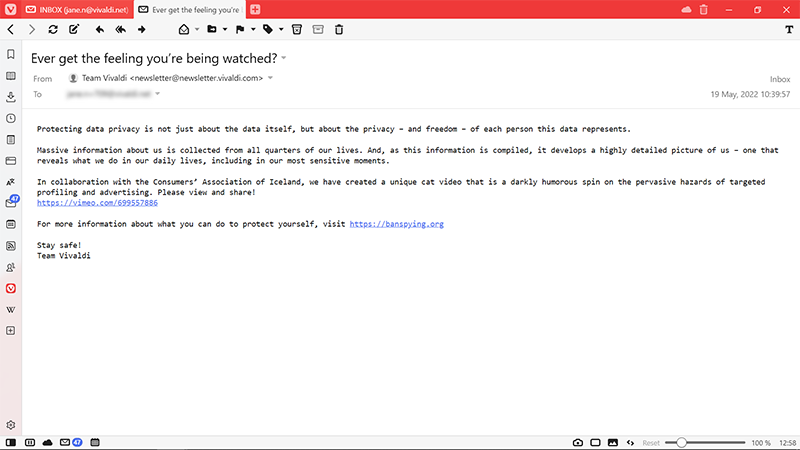
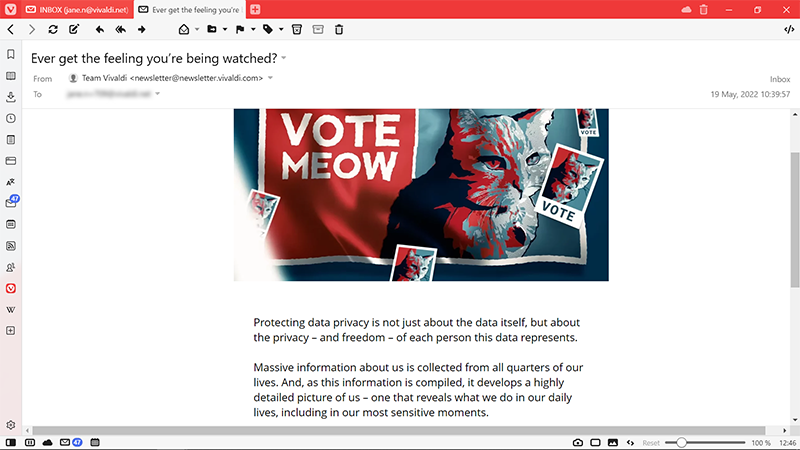
Statut de lecture du message
Non consulté
Les nouveaux messages qui n’ont jamais été ouverts sont affichés en gras, en utilisant la couleur de du thème de votre navigateur, et sont précédés d’un point. Dès que vous ouvrez un message non consulté, celui-ci est marqué comme non lu.

Non lu
Messages qui ont déjà été consultés, mais qui n’ont pas été lus ou qui n’ont pas été traités. Ils sont affichés en gras, dans la couleur d’avant-plan de votre thème, avec un point devant.

Lu
Dans Vivaldi Courrier, par défaut, tous les messages doivent être marqués comme lus manuellement.

Pour marquer un message comme non lu :
- Cliquez sur le bouton
 Marquer comme lu situé dans la barre d’outils au-dessus du message.
Marquer comme lu situé dans la barre d’outils au-dessus du message. - Faites un clic droit sur le message dans la liste des messages et sélectionnez Marquer le message comme lu.
- Utilisez le raccourci clavier K (assurez-vous d’avoir activé les raccourcis clavier à une touche dans Réglages > Clavier > Raccourcis clavier).
- Saisissez « MarMarquer le message comme lu » dans les commandes rapides.
- Créez un geste de souris pour cette action.
Pour marquer un message comme lu et ouvrir le prochain message non lu :
- Cliquez sur la flèche située à côté du bouton Marquer comm lu
 dans la barre d’outils au-dessus du message et sélectionnez Marquer comme lu et aller au prochain message non-lu.
dans la barre d’outils au-dessus du message et sélectionnez Marquer comme lu et aller au prochain message non-lu. - Faites un clic droit sur le message dans la liste des messages et sélectionnez Aller > Marquer le message comme lu et aller au non-lu suivant.
- Utilisez le raccourci clavier G (Assurez-vous d’avoir activé les raccourcis clavier à une touche dans Réglages > Clavier > Raccourcis clavier).
- Saisissez « Marquer le message comme lu et aller au prochain message non lu » dans les commandes rapides.
- Créez un geste de souris pour cette action.
Pour marquer un fil de discussion comme lu :
- Sélectionnez tous les messages du fil de discussion en utilisant la touche Maj ou Ctrl/Cmd et faites un clic droit sur un des messages sélectionnés. Selectionnez Marquer comme lu.
- Utilisez le raccourci clavier M.
- Saisissez « Marquer le fil de discussion comme lu » dans les commandes rapides.
- Créez un geste de souris pour cette action.
Pour marquer tous les messages d’un dossier comme lus :
- Faites un clic droit sur le dossier dans le panneau Mail et sélectionnez Tout marquer comme lu.
- Placez-vous sur la liste des messages, utilisez le raccourci clavier Ctrl+A/Cmd A pour les sélectionner tous, et marquez tous les messages comme lus en utilisant le raccourci clavier K ou sélectionnez Marquer comme lu dans le menu contextuel qui apparaît au clic droit.
Pour marquer une message comme non lu, au choix :
- Cliquez sur le bouton
 Marquer comme non lu dans la barre d’outils du message située au-dessus du message.
Marquer comme non lu dans la barre d’outils du message située au-dessus du message. - Faites un clic droit sur le message dans la liste des messages et sélectionnez Marquer comme non lu.
- Utilisez le raccourci clavier Maj+K. Pour marquer l’ensemble du fil de discussion comme non lu, appuyez sur Maj + M.
- Créez un geste de souris pour cette action.
Marquer les messages comme lus automatiquement
Pour marquer un message comme lu automatiquement quelques secondes après l’ouverture :
- Allez dans Réglages > Courrier > Paramètres de courrier > Messages non lus.
- Cochez Marquer comme lu automatiquement.
Aperçus des messages
Les aperçus de 1 à 3 lignes dans la liste des messages peuvent vous donner un aperçu de l’objet du message avant de l’ouvrir.
Pour consulter les paramètres d’aperçu de Courrier :
- Accédez à Paramètres > Messagerie > Paramètres Messagerie Aperçu > de la liste des messages.
- Sélectionnez le nombre de lignes d’aperçu que vous souhaitez afficher. Sélectionnez Aucun pour désactiver les aperçus.
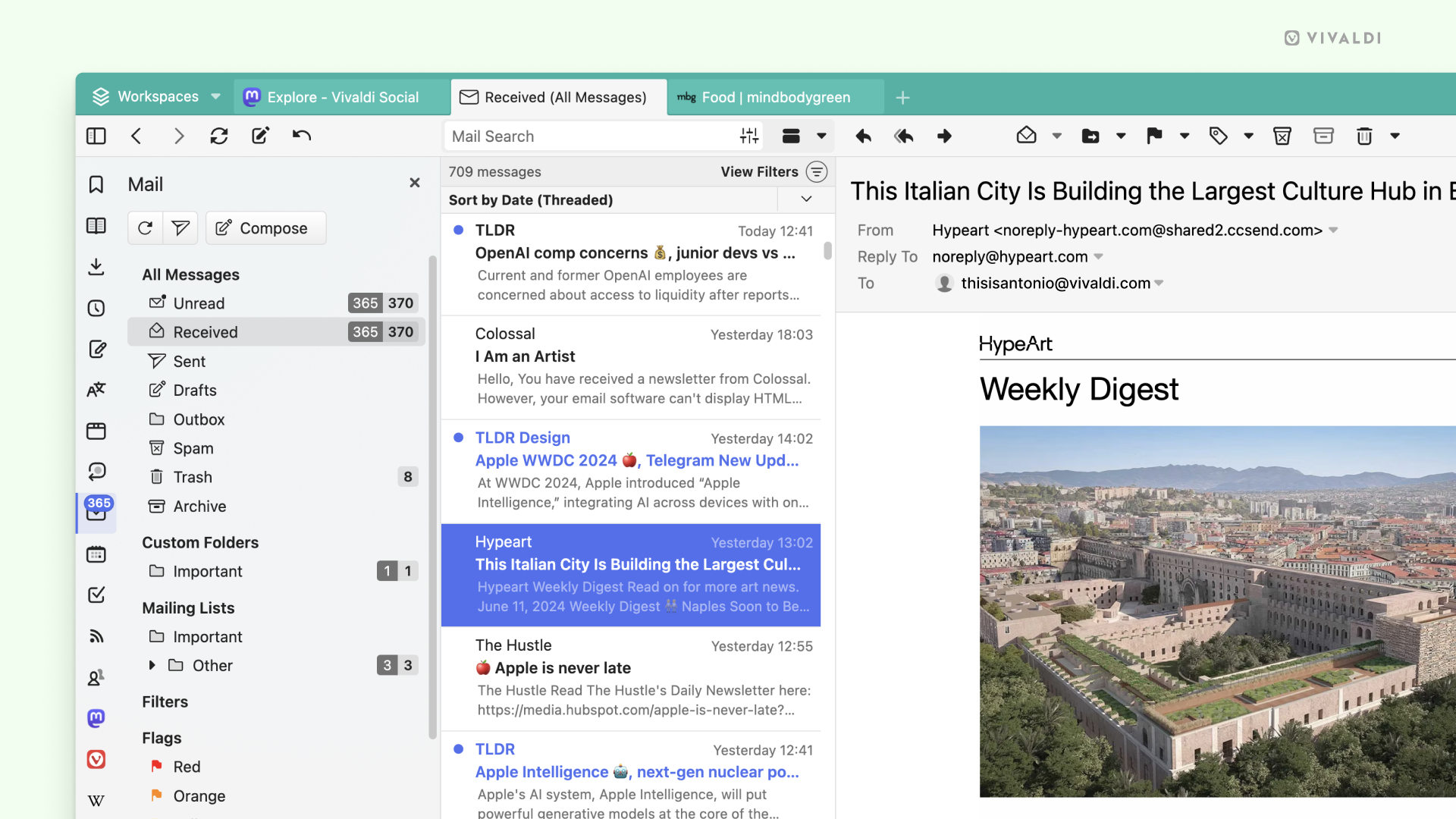
Par défaut, les aperçus ne s’affichent qu’en mode vertical, mais vous pouvez désactiver l’option Afficher uniquement l’aperçu du message en mode vertical pour afficher les aperçus en mode horizontal Mail.
Pour voir les aperçus, les messages doivent être préchargés, c’est-à-dire téléchargés du serveur de messagerie sur votre ordinateur. Vous pouvez activer ou désactiver l’option Télécharger les messages pour générer des aperçus à la demande à partir des paramètres > Messagerie Messagerie > Paramètres > Aperçu de la liste des messages.
Trier les messages
Pour trier les messages dans la disposition verticale :
- Cliquez sur le menu du tri situé au-dessus de la liste des messages,
- Sélectionnez le critère de tri,
Les message peuvent être triés par :
- Expéditeur du message
- Sujet
- Date de réception
- Date de réception, mais les messages associés sont affichés dans les fils de discussion
Les messages peuvent être triés par tri croissant ou décroissant. Pour changer l’ordre, cliquez sur la flèche située dans le coin en haut à droite de la liste des messages à côté du menu de tri.
Tri par défaut de la liste des courriels
Pour modifier l’ordre de tri par défaut :
- Accédez à Paramètres > Mail, > Paramètres > de messagerie, Tri de la liste de diffusion.
- Sélectionnez l’option de votre choix :
- Trier par expéditeur
- Trier par sujet
- Trier par date de réception
- Trier par date (Liste)
Afficher les message avec la vue des filtres
Il est possible de basculer la visibilité de certains messages dans chaque dossier à l’aide des boutons d’affichage/masquage situé à droite du champ de recherche. Les options de filtrage comprennent :
 Afficher les messages lus
Afficher les messages lus Afficher les messages des dossiers IMAP personnalisés
Afficher les messages des dossiers IMAP personnalisés Afficher les listes de diffusion
Afficher les listes de diffusion Afficher les flux
Afficher les flux Afficher les indésirables
Afficher les indésirables Afficher la corbeille
Afficher la corbeille Affichés les messages archivés
Affichés les messages archivés
Il existe deux manières d’afficher la vue des filtres : soit via un menu déroulant, soit en tant que boutons. Vous pouvez choisir la forme dans Réglages > Courrier > Paramètres de courrier > Boutons de filtrage par vue.
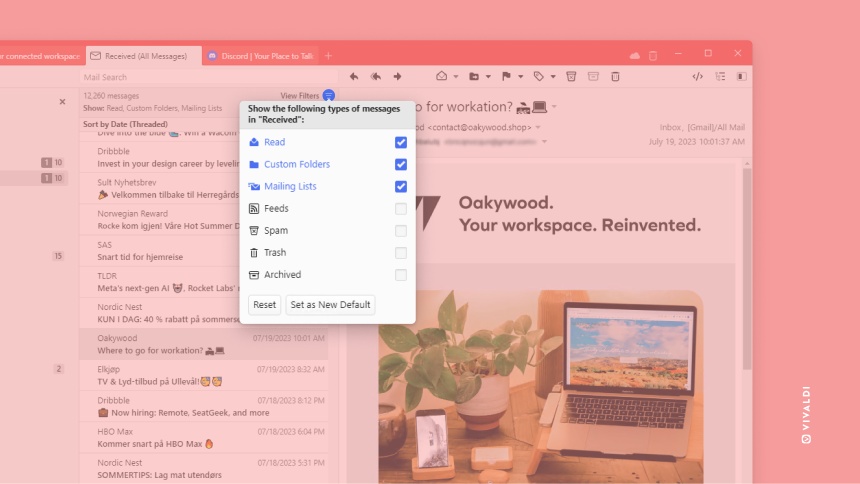
Les options disponibles varient suivant le type de dossier. Si le bouton est dans la couleur d’accentuation de votre thème, le filtre est activé, sinon il est désactivé.
Rechercher des messages
Utilisez le champ de recherche situé au-dessus de la liste des messages pour trouver des e-mails provenant de certains expéditeurs ou contenant un contenu particulier. Pour effectuer une recherche plus précise, vous pouvez utiliser les opérateurs « AND », « OR » et « NOT » (saisissez-les en lettres capitales). Vous pouvez également spécifier from:, to:, cc:, body: et subject:.
Quelques exemples :
- United States (messages contenant les deux mots).
- Unis NOT États (les messages contiendront le premier mot mais pas le second).
- United OR States (messages ayant l’un des 2 mots).
- nite OR ates (veuillez noter que la recherche de sous-chaînes fonctionne également).
- to:“[email protected]” NOT cc:“[email protected]”.
- subject:Vivaldi OR body:browser.
Par défaut, les résultats de la recherche sont affichés depuis le dossier ouvert, mais vous pouvez afficher les résultats de tous les dossiers en sélectionnant Tous dans les détails de la recherche de la liste des messages, sous le champ de recherche.

Pour enregistrer la recherche et ses résultats en tant que filtre, cliquez sur le bouton Enregistrer situé à droit dans les détails de la recherche au-dessus de la liste des messages.
Déplacer les messages
Pour déplacer un message d’un dossier à un autre :
Option 1
- Ouvrez le message.
- Cliquez sur le bouton
 Déplacer vers le dossier situé dans la barre d’outils du message.
Déplacer vers le dossier situé dans la barre d’outils du message. - Passez le curseur sur Déplacer à partir de l’adresse e-mail du compte/du dossier actuel.
- Sélectionnez le dossier de destination.
Option 2
- Faites un clic droit sur le message dans la liste des messages.
- Passez le curseur sur Déplacer et Déplacer à partir de l’adresse e-mail du compte/du dossier actuel.
- Sélectionnez le dossier de destination.
Option 3
- Cliquez et déposez un message de la liste de message vers un dossier dans le menu principal.
- Relâchez le bouton de la souris pour finaliser le déplacement.
Vous pouvez également déposer le message sur des marques ou des étiquettes pour les appliquer au message, ou le déposer dans le dossier Non lus pour changer son état.
Ajouter et supprimer des dossiers
Pour ajouter un nouveau dossier IMAP sur le serveur :
- Ouvrez le panneau Courrier.
- Dans la section Tous les comptes, faites un clic droit sur le compte dans lequel vous souhaitez ajouter un dossier.
- Sélectionnez Créer un dossier dans le menu contextuel.
- Donnez un nom au nouveau dossier.
- Cliquez sur Créer un dossier.
Vous pouvez également créer le nouveau dossier dans l’interface Web du compte ou dans d’autres clients sur lesquels vous avez configuré le compte.
Pour supprimer un dossier :
- Ouvrez le panneau Courrier.
- Déplacez les messages que vous souhaitez conserver dans d’autres dossiers.
- Faites un clic droit sur le dossier que vous souhaitez supprimer.
- Sélectionnez Supprimer ce dossier dans le menu contextuel.
La suppression d’un dossier supprimera également tous les messages qu’il contient.
Imprimer ou enregistrer un message
Pour imprimer ou sauvegarder le message en tant que fichier PDF, utilisez une des options suivantes pour ouvrir l’aperçu avant impression et le paramétrage :
- Faites un clic droit dans la section du corps du message et sélectionnez Imprimer.
- Allez dans le menu Vivaldi > Fichier > Imprimer.
- Utilisez le raccourci clavier Ctrl+P / Cmd P.
Dans l’aperçu avant impression, sélectionnez Enregistrer en tant que PDF et choisissez l’emplacement pour enregistrer le message en tant que fichier PDF.
Supprimer des messages
Option 1 :
- Ouvrez le message.
- Cliquez sur le bouton
 Supprimer situé dans la barre d’outils du message.
Supprimer situé dans la barre d’outils du message.
Option 2 :
- Faites un clic droit sur le message dans la liste des messages.
- Sélectionnez Supprimer.
Option 3 :
- Sélectionnez le message.
- Appuyez sur la touche Suppr de votre clavier.
Pour supprimer plusieurs messages :
- Sélectionnez le message en appuyant sur la touche Maj ou Ctrl/Cmd.
- Cliquez sur le bouton
 Supprimer situé sur la barre d’outils du message ou faites un clic droit sur un des messages sélectionnés et sélectionnez Supprimer.
Supprimer situé sur la barre d’outils du message ou faites un clic droit sur un des messages sélectionnés et sélectionnez Supprimer.
Archiver les messages
Certains fournisseurs de services de messagerie, tels que Gmail et Microsoft, autorisent l’archivage des messages afin de garder votre boîte de réception propre et organisée.
Pour archiver un courriel :
- Ouvrez le message.
- Cliquez sur le bouton
 Déplacer Archive situé sur la barre d’outils du message.
Déplacer Archive situé sur la barre d’outils du message.
Autre méthode :
- Faites un clic droit sur le message dans la liste des messages.
- Sélectionnez Déplacer le message dans Archive.
Les messages archivés sont visibles dans les dossiers Archives du compte et de tous les messages.
Si les options d’archivage ne sont pas disponibles ou sont inactives, le fournisseur de services de messagerie ne prend pas en charge cette fonctionnalité.
Marquer un message comme indésirable
Pour marquer un message comme indésirable :
- Ouvrez le message.
- Cliquez sur le bouton
 Marquer le message comme Spam situé dans la barre d’outils du message.
Marquer le message comme Spam situé dans la barre d’outils du message.
Autre méthode :
- Faites un clic droit sur le message dans la liste des messages.
- Sélectionnez Marquer le message comme Spam.