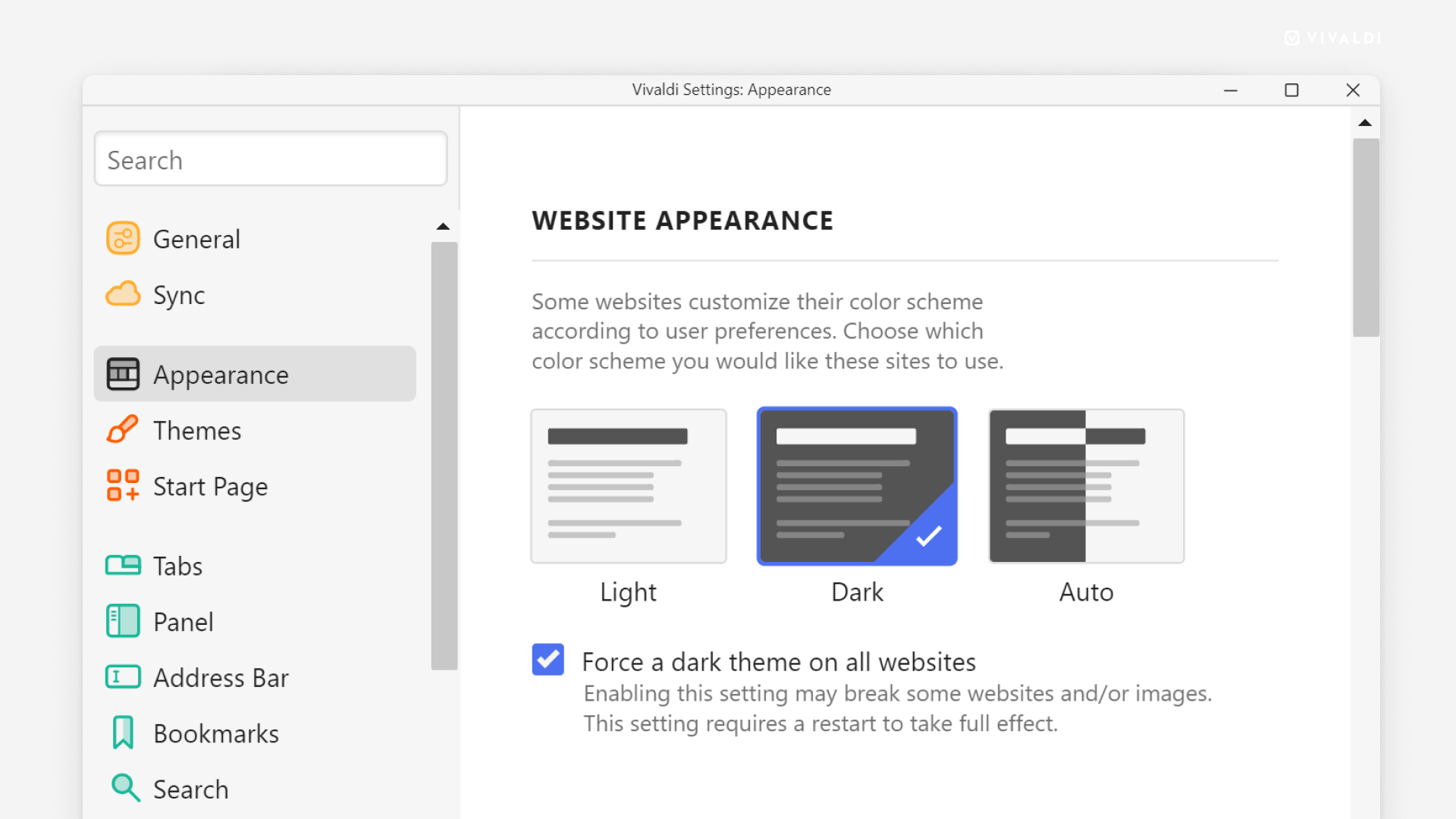Теми
This post is also available in:
![]() English
English ![]() 日本語
日本語 ![]() Русский
Русский ![]() Français
Français ![]() Español
Español ![]() Deutsch
Deutsch ![]() Nederlands
Nederlands ![]() Српски
Српски ![]() Українська
Українська ![]() Português
Português ![]() Português
Português ![]() 简体中文
简体中文
Промяна на облика на Vivaldi с помощта на теми
Преминете към Настройки > Теми:
- Изберете една от предварително инсталираните теми.
- Създайте своя собствена тема.
- Редактирайте предварително инсталирана тема.
- Инсталирайте тема от Теми за Vivaldi.
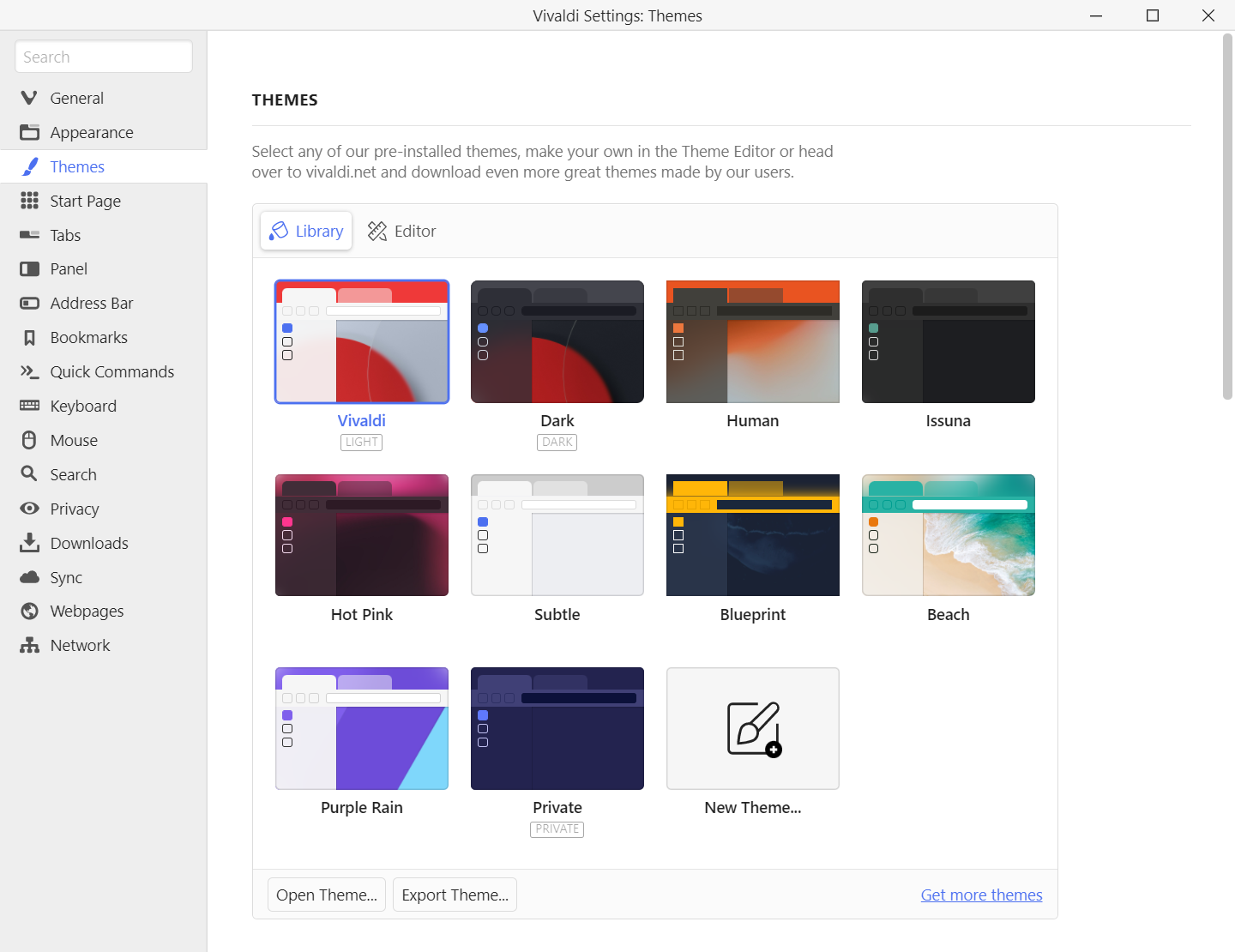
Създаване на нова тема
За да създадете своя собствена тема:
- Преминете към Настройки > Тема.
- Щракнете върху Създай тема след съществуващите теми в библиотеката с теми.
- Дайте название на новата тема.
- Използвайте помагалото за подбор на цвят или напишете шестнадесетичен цветови код, за да промените цветовете на подлагане, наставяне, засветяване и открояване. Ако желаете, променете и други настройки, свързани с цветовете.
- Преминете към раздел Подлагане в редактора на теми и задайте фон за новата тема. Може да посочите между:
- Картина от асортимента на Vivaldi.
- Предварително зададен цвят или собствен цвят по ваш избор.
- Тапет на работния плот (в по-новите версии на ОС).
- Файл с картина от компютъра.
- След това преминете към раздел Настройки, за да изгладите темата допълнително.
- И не на последно място, може да замените фабричните икони на бутоните в лентата с инструменти със свои собствени.
Разяснение на настройките на темата
Заемай открояване от страницата — вместо подбран открояващ цвят в лентите с инструменти ще бъде използван цветът на конкретния сайт. Когато сте разрешили и Направи прозрачна лентата с раздели, което показва картината за фон на вашата пускова решетка върху лентата с раздели, открояващият цвят ще се наслагва върху картината за фон.

Прилагай открояване към прозореца — когато е разрешено, открояващият цвят се показва като фон на лентата с раздели (както на илюстрацията по-горе), вместо върху лентата с адреси и показания раздел (както на илюстрацията по-долу).

Наситеност на открояване — тази настройка позволява да ограничите броя на цветовете (наситеност), прилагани към открояващия цвят на темата.

Цветови контраст — увеличава контраста на елементите на потребителския интерфейс на браузъра за по-добра видимост.
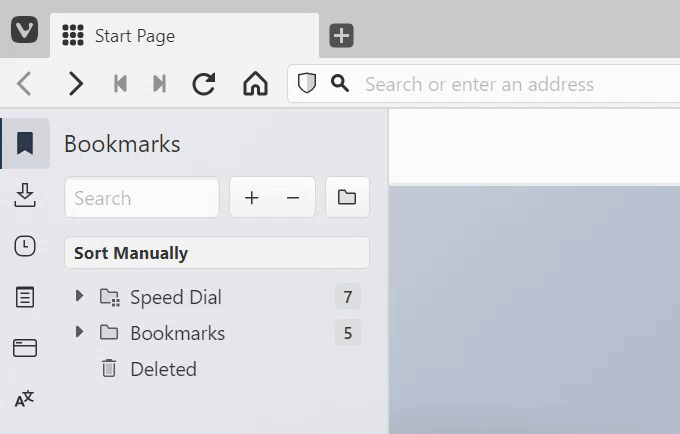
Прозрачност — прави някои елементи на потребителския интерфейс, като например чекмеджето, по-прозрачни, за да прозира фонът на пусковата решетка.
Направи прозрачна лентата с раздели — разрешете настройката, ако искате да виждате фона на пусковата решетка и в лентата с раздели.
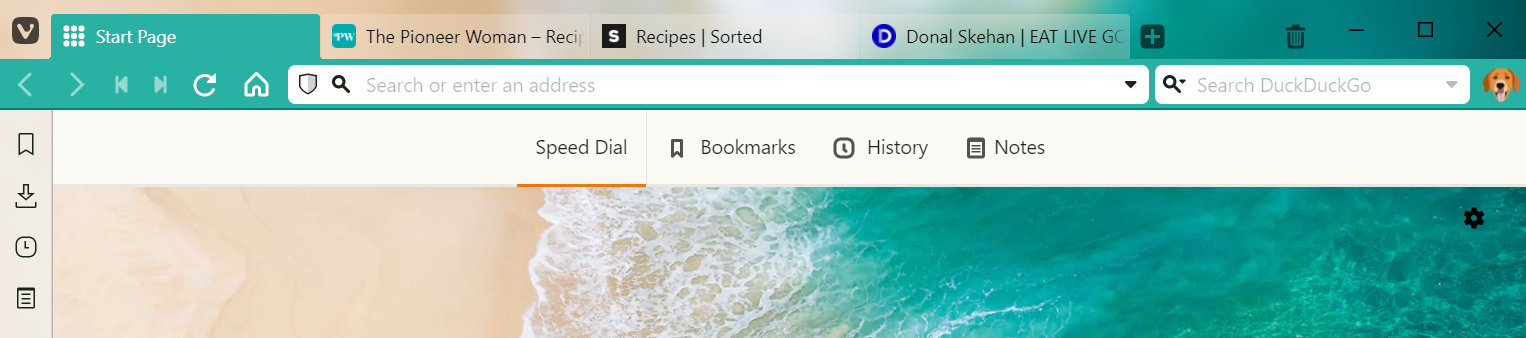
Размиване — когато е разрешена прозрачност за лентата с раздели и чекмеджето, може да добавите ефект с размиване към елементите на потребителския интерфейс (вж. картината по-горе).
Направи прозрачни фоновите раздели — когато е разрешена, фоновите раздели не са визуално изолирани в собственото си поле.


Заобляне на ъглите — регулира заоблянето на ъглите, за да ги направи точно толкова остри или тъпи, както ви се иска.
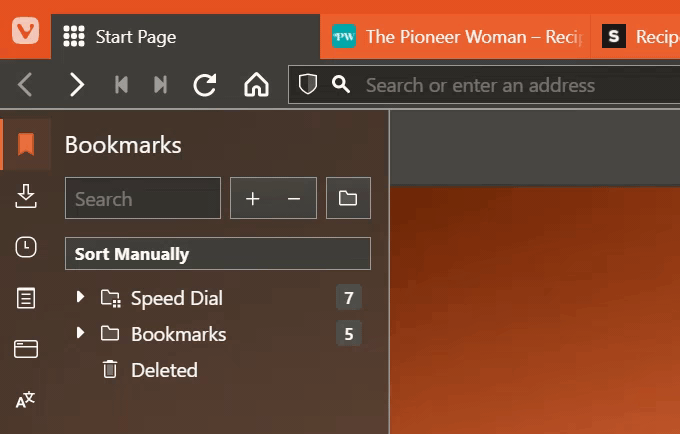
Може веднага да видите промените, които сте направили в темата, и те се записват автоматично.
Когато приключите с регулирането на настройките на темата в редактора, върнете се в библиотеката, за да видите новата тема в списъка с другите теми.
Собствени икони
За да направите потребителския интерфейс на браузъра наистина уникален, може да замените фабричните бутони в лентата с инструменти със свои собствени икони.
За да промените иконите:
- Преминете към Настройки > Теми > Редактор > Икони.
- Изберете бутон, който искате да обновите.
- Щракнете върху текущата икона и намерете картината на новата икона във вашия файлов мениджър/Файндър.
Или влачете новата икона върху текущата.
Разгледайте помощната страница създаване на собствени икони за предложения относно най-добрия размер, формат и др. параметри на иконата.
Редактиране на тема
За да промените някоя от фабричните или създадена от вас тема:
- Преминете към Настройки > Тема.
- Изберете темата в Библиотекаи преминете към раздел Редактор.
Или първо преминете към раздел Редактор и от менюто с падащ списък изберете темата, която искате да редактирате. - Направете промените в темата.
Може веднага да видите промените, които сте направили в темата, и те се записват автоматично.
Споделяеми теми на Vivaldi
Редакторът на теми позволява безкрайни вариации на темите. За да видите и инсталирате теми, създадени от други потребители на Vivaldi, и за да споделите своите, посетете themes.vivaldi.net. За да научите повече за това, проверете помощната страница споделяеми теми на Vivaldi.
Тема при частно сърфиране
Vivaldi има отделна тема при частно сърфиране, за да се улесни разграничаването от обикновените прозорци. За да промените частната тема:
- Преминете към Настройки > Теми > Тема при частно сърфиране.
- Изберете тема от менюто с падащ списък.
Разписание на темите
С разписание на темите може да зададете вашите предпочитани теми да бъдат разрешени в определени часове от денонощието. Например, светлата тема е разрешена през светлите часове — а към тъмната тема се преминава надвечер.
- Преминете към Настройки > Теми > Разписание на темите.
- Посочете между:
- без разписание;
- от операционната система;
- по ръчно разписание.
Разписание от операционната система
Когато следвате разписанието на операционната система, може да присвоите коя тема ще се използва през светлите и коя — през тъмните часове на денонощието.
Ръчно разписание
С ръчното разписание може да добавите толкова смени на темата, колкото желаете.
- Щракнете върху времевия интервал, за да се отвори падащото меню и да изберете темата, която искате да използвате.
- Щракнете и влачете отвесната лента между интервалите, за да регулирате часа за смяна на темата.
- Щракнете върху бутоните
 and
and  за добавяне/премахване на часовете за смяна на темата.
за добавяне/премахване на часовете за смяна на темата.
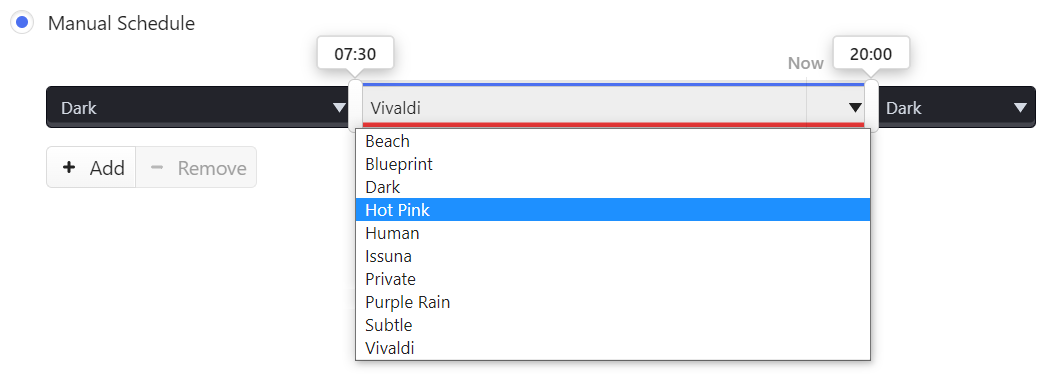
Тъмен облик в страниците
Ако предпочитате тъмни теми и искате съдържанието на страницата да им съответства:
- Преминете към Настройки > Облик > Облик на сайта.
- Изберете между:
- Светла;
- Тъмна; или
- автоматично.
Някои сайтове не предлагат тъмен режим. В такъв случай може да го наложите, като изберете настройката „Тъмна“ и разрешите Налагай тъмна тема за всички сайтове.