Atajos personalizados
This post is also available in:
![]() Français
Français
Cualquier persona con interés en el mundo de los navegadores te dirá que los atajos son la clave para navegar de manera eficiente. Puede que sea verdad, pero también es cierto que la manera en que una persona usa estos atajos puede no funcionar para ti. Por ello hemos integrado multitud de opciones sencillas para controlar la navegación en Vivaldi.
No importa si prefieres el teclado, el ratón o herramientas únicas como los Comandos rápidos: elige la opción que más te guste, y personalízala a tu manera.
Atajos de teclado
¿Eres una de esas personas a las que no les gusta levantar las manos del teclado? Entonces es más que probable que ya estés acostumbrado a utilizar Atajos de teclado. La peculiaridad de los atajos de teclado en Vivaldi es la flexibilidad.
Cada atajo puede personalizarse, desde el habitual ir hacia atrás/adelante y abrir/cerrar pestañas, hasta herramientas más avanzadas como tomar capturas de pantalla o acceder a uno de tus Paneles web personalizados.
- Cómo personalizarlos. Abre Opciones > Teclado, busca el comando que quieras actualizar y escribe tu nuevo atajo en el campo de entrada.
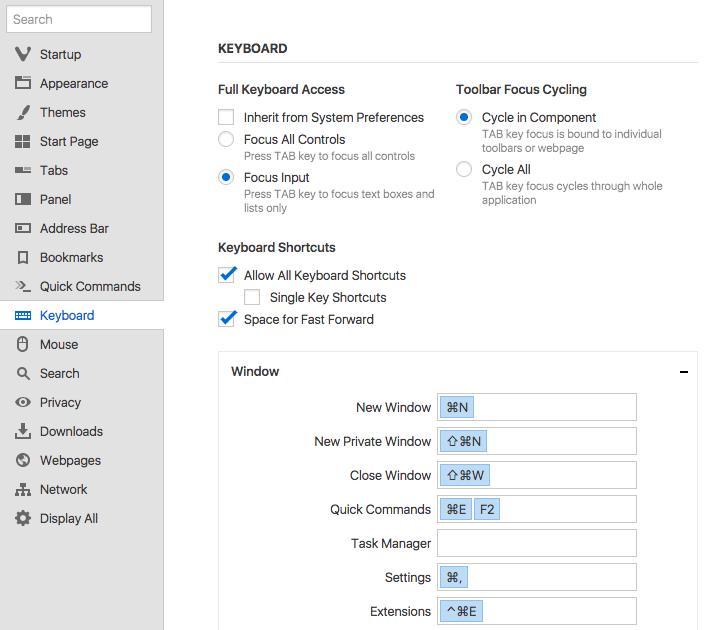
Consejo vivaldi
Haz trampas. Si te gustan los atajos de teclado personalizados, es fácil que empieces a acumularlos y se te olviden. Compartimos tu sufrimiento. Abre un esquema con Ctrl F1 / ⌘ F1 para ver una lista de tus atajos actuales.
Gestos de ratón
En el otro lado del espectro, los Gestos del ratón son para aquellos a los que les gusta tener siempre una mano en el ratón. Al igual que con los Atajos de teclado, los Gestos de ratón te permiten hacer casi cualquier cosa en Vivaldi, pero esta vez con un rápido movimiento de tu ratón.
La mayoría de los gestos se utilizan manteniendo pulsado el botón derecho del ratón y dibujando una forma. ¿Usas un trackpad? No te preocupes: utiliza la tecla ALT y dibuja la forma que quieras.
- Cómo personalizarlos. Abre Opciones > Ratón para comprobar los gestos que vienen preinstalados en Vivaldi Si quieres añadir uno nuevo, busca el comando que quieras actualizar, haz clic en el botón de edición y dibuja el nuevo gesto en el recuadro. Una vez guardado, podrás utilizar tu nuevo gesto de inmediato.
- Edita los gestos existentes haciendo clic en el botón de edición junto al comando en Opciones.
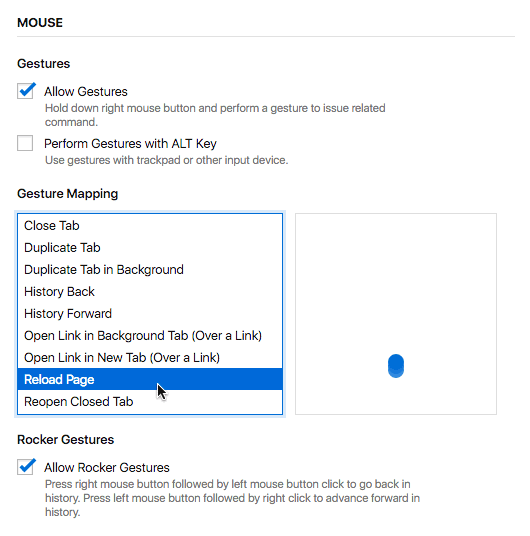
Consejo vivaldi
Para saber más, echa un vistazo a nuestro tutorial sobre cómo crear Gestos de ratón personalizados.
Comandos rápidos
Esta también es para los fans del teclado: el menú Comandos rápidos de Vivaldi es una poderosa herramienta que te permite hacer un montón de cosas, desde una sencilla interfaz de entrada de comandos. Con una sóla combinación de teclas (F2 / ⌘E por defecto) puedes abrir el menú y navegar a cualquier pestaña abierta, buscar en tus Marcadores e Historial, o ejecutar comandos en el navegador.
Desde el menú también puedes realizar búsquedas con cualquiera de los buscadores disponibles en las opciones de Búsqueda. Si sólo escribes los términos que quieras buscar, se usará tu buscador predeterminado. Para utilizar otro de los buscadores, escribe el apodo del buscador antes del término de búsqueda (por ejemplo, «w browsers» para buscar en Wikipedia).
- Cómo personalizarlos. Abre Opciones > Comandos rápidos, ajusta el comportamiento del menú como prefieras, y elige qué resultados quieres que se muestren cuando escribas algo.
- Puedes diseñar tu propio Atajo de teclado o Gesto de ratón para acceder al menú de Comandos rápidos en Opciones > Atajos de teclado .
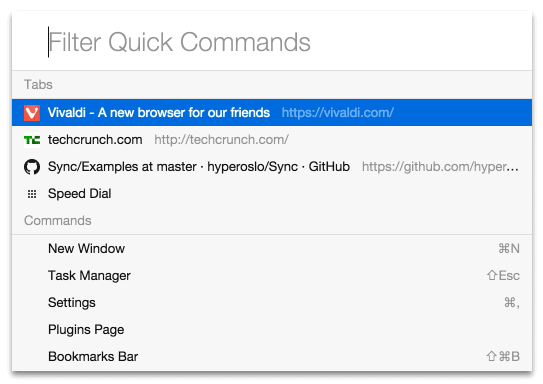
Consejo vivaldi
Abre tus sitios favoritos en un abrir y cerrar de ojos utilizando abreviaturas.
- Abre tus Marcadores y asigna un apodo a uno de tus favoritos (por ejemplo, «viv» para https://vivaldi.com)
- En las opciones de configuración de los Comandos rápidos, activa ‘Abrir al introducir un apodo’ bajo la casilla ‘Marcadores’.
- Abre el menú de Comandos rápidos (F2 / ⌘E) y escribe la abreviatura que hayas configurado.
- Y voilà! El marcador se abrirá automáticamente, sin que tengas siquiera que pulsar Enter.