Ajouter un nouvel article de blog
Cet article est aussi disponible sur :
![]() English
English ![]() 日本語
日本語 ![]() Español
Español ![]() Deutsch
Deutsch ![]() Српски
Српски ![]() Português
Português ![]() Български
Български ![]() 简体中文
简体中文
Cet article vous montrera comment ajouter un nouvel article de blog à votre blog sur blogs.vivaldi.net.
Écrire un nouvel article de blog
Vous pouvez démarrer la rédaction d’un article de blog de différentes manières :
- Sur blogs.vivaldi.net, cliquez sur le bouton Écrire un nouvel article situé sous votre avatar vers le haut de la page, à droite.
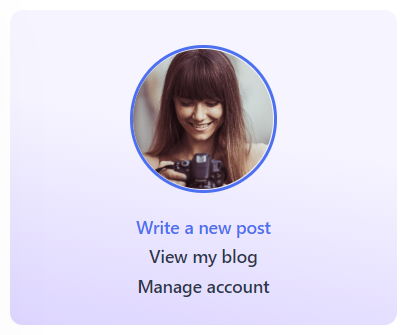
- Dans le tableau de bord de votre blog, sélectionnez Articles > Ajouter dans le menu situé du côté droit.
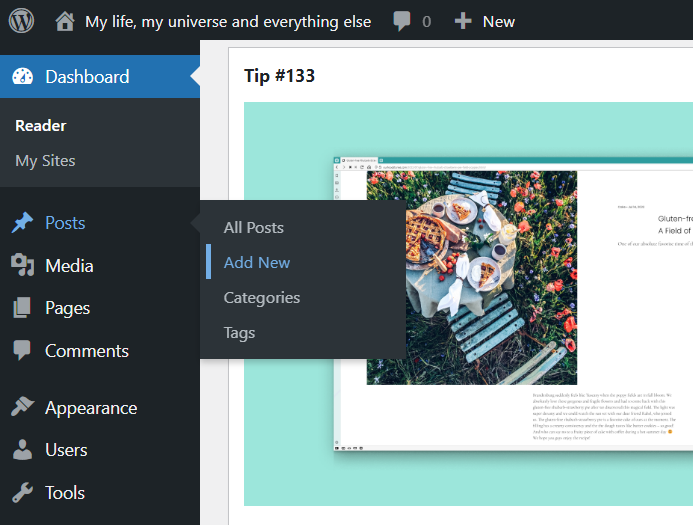
- Sur la page des articles, cliquez sur le bouton Ajouter situé au-dessus de la liste des articles.
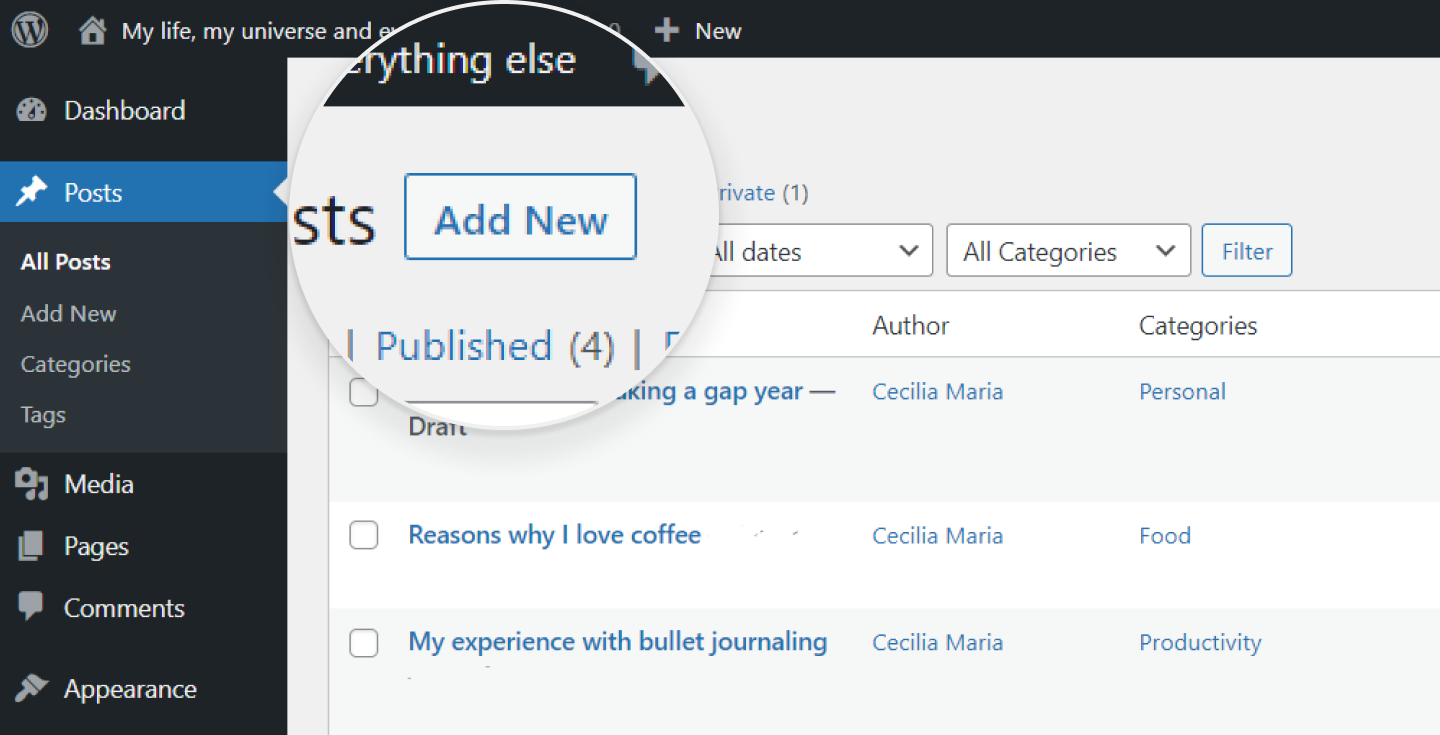
- Dans le menu horizontal situé au-dessus du tableau de bord de votre blog et de votre blog, sélectionnez Créer > Article.

Blocs de contenus
L’éditeur Gutenberg de WordPress utilise des blocs pour créer des articles et des pages. Le choix est large, des paragraphes de texte de base et des images aux intégrations d’autres sites. De temps en temps, de nouveaux blocs sont également ajoutés.
Il existe différentes manières d’ajouter de nouveaux blocs. Utilisez l’option que vous préférez :
Option 1
À côté du logo WordPress, dans le coin supérieur gauche, cliquez sur ![]() Ouvrir/fermer l’outil d’insertion de blocs et sélectionnez le type de bloc que vous souhaitez ajouter : paragraphe, en-tête, image, liste, tableau, etc. Lorsque vous survolez une option de bloc, vous pouvez voir un aperçu du bloc sur la droite à partir du menu des blocs. Pour fermer le menu, cliquez sur
Ouvrir/fermer l’outil d’insertion de blocs et sélectionnez le type de bloc que vous souhaitez ajouter : paragraphe, en-tête, image, liste, tableau, etc. Lorsque vous survolez une option de bloc, vous pouvez voir un aperçu du bloc sur la droite à partir du menu des blocs. Pour fermer le menu, cliquez sur ![]() Ouvrir/fermer l’outil d’insertion de blocs ou cliquez n’importe où ailleurs sur la page.
Ouvrir/fermer l’outil d’insertion de blocs ou cliquez n’importe où ailleurs sur la page.
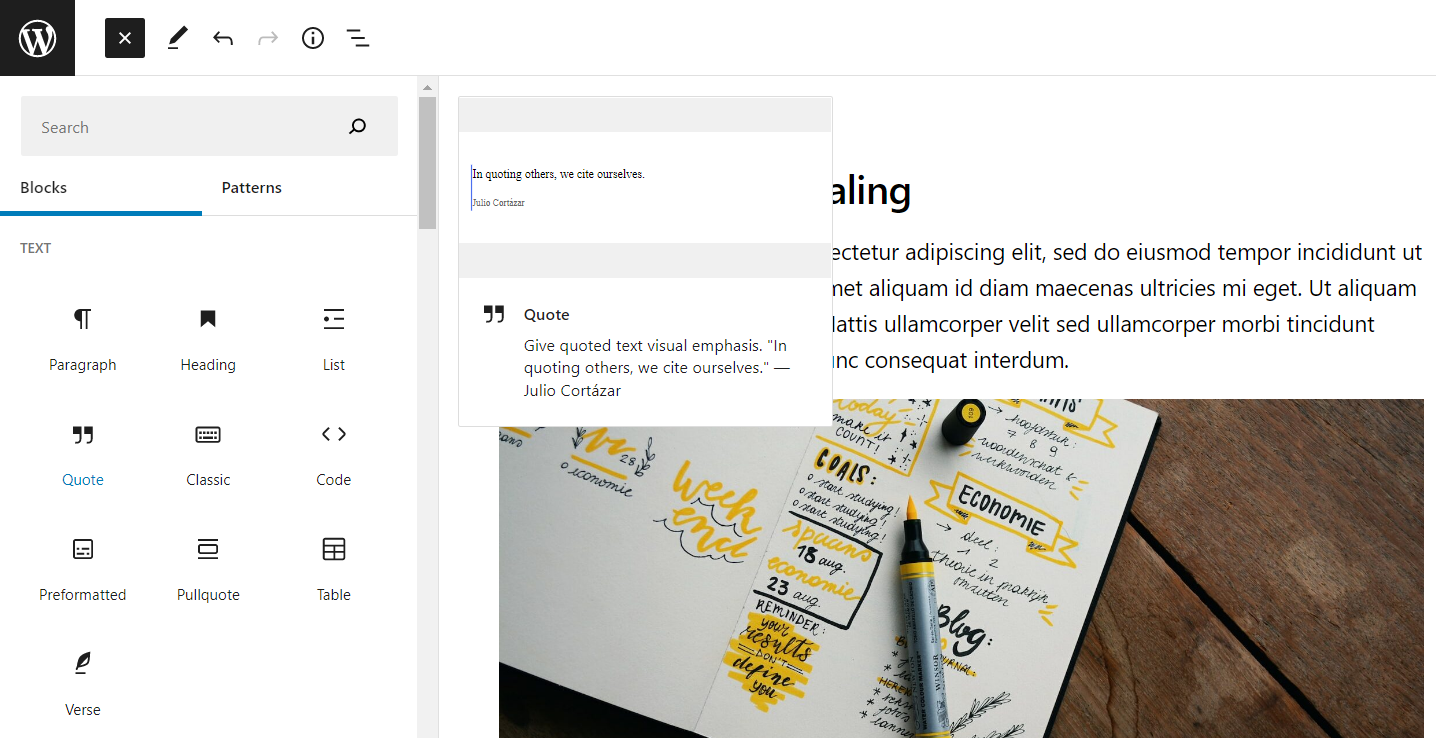
Option 2
Ajoutez une nouvelle ligne à la section de contenu dans l’éditeur et cliquez sur le bouton ![]() Ajouter un bloc qui apparaît sur le côté droit.
Ajouter un bloc qui apparaît sur le côté droit.

Option 3
Ajoutez une nouvelle ligne au contenu et saisissez / pour choisir un bloc.
Option 4
Passez votre souris entre deux blocs et lorsqu’une ligne bleue apparaît, cliquez sur le bouton ![]() Ajouter un bloc.
Ajouter un bloc.
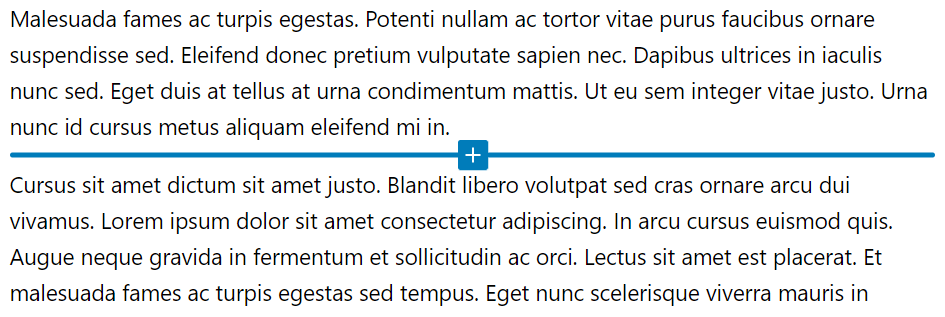
Vous pouvez réorganiser les blocs à l’aide des flèches du menu dans le coin supérieur gauche de chaque bloc ou en les faisant glisser vers l’emplacement souhaité à partir du bouton ![]() Faire glisser .
Faire glisser .
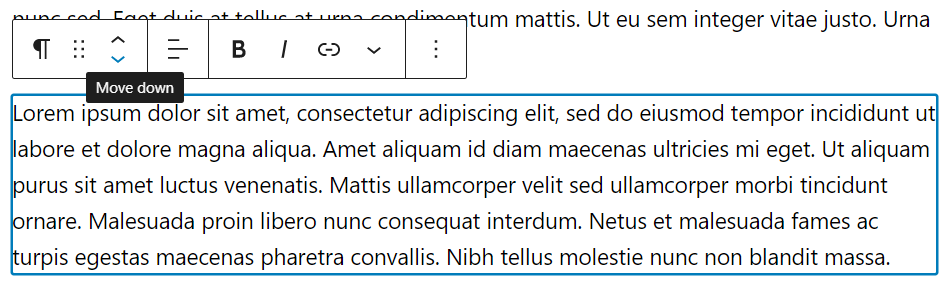
Vous pouvez également trouver des paramètres spécifiques au bloc dans le menu au-dessus du bloc sélectionné. Des options supplémentaires de personnalisation des blocs peuvent être trouvées dans le menu Paramètres, à droite (voir l’image ci-dessous).
À partir du même panneau, où se trouve l’éditeur de blocs, vous pouvez également ajuster les paramètres pour l’ensemble du message.
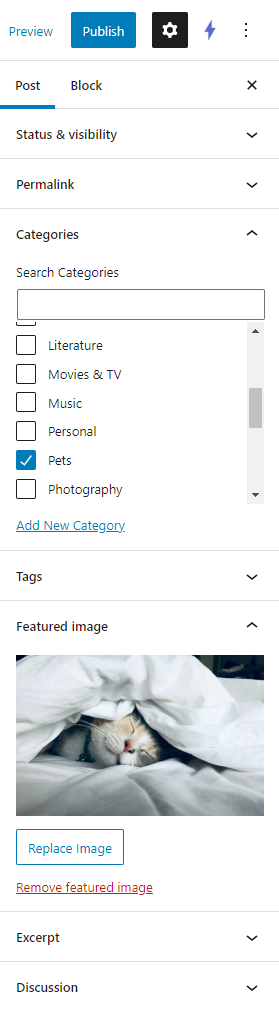
Pour les blogs plus avancés, vous pouvez ajouter ou supprimer des champs dans ![]() Options > Préférences, dans le coin supérieur droit.
Options > Préférences, dans le coin supérieur droit.
Modèles de blocs
Les modèles sont une collection de blocs que vous pouvez réutiliser dans les articles et les pages de votre blog Vivaldi. Si vous ajoutez régulièrement les mêmes éléments à vos articles de blog qui nécessitent de nombreux changements de paramètres, Patterns peut vous aider à gagner du temps et à maintenir la cohérence de vos articles. Par exemple, vous pouvez créer une couverture qui s’affiche en haut de chaque article et qui comprend des titres avec une typographie modifiée et une image avec des paramètres de superposition de couleurs spécifiques. Au lieu d’en créer un à partir de zéro dans chaque publication, vous pouvez le configurer une seule fois et l’enregistrer en tant que modèle. De cette façon, dans les prochains articles, il vous suffit de trouver le modèle et de l’insérer.
Pour créer un motif :
- Créez les blocs que vous souhaitez enregistrer en tant que motif.
- Sélectionnez-les tous.
- Cliquez sur
 Options dans le menu du bloc.
Options dans le menu du bloc. - Sélectionnez « Créer un motif ».
- Donnez un nom au nouveau modèle, ajoutez-le à une catégorie et décidez si les modifications apportées au modèle doivent être synchronisées.
- Terminez en cliquant sur « Créer ».
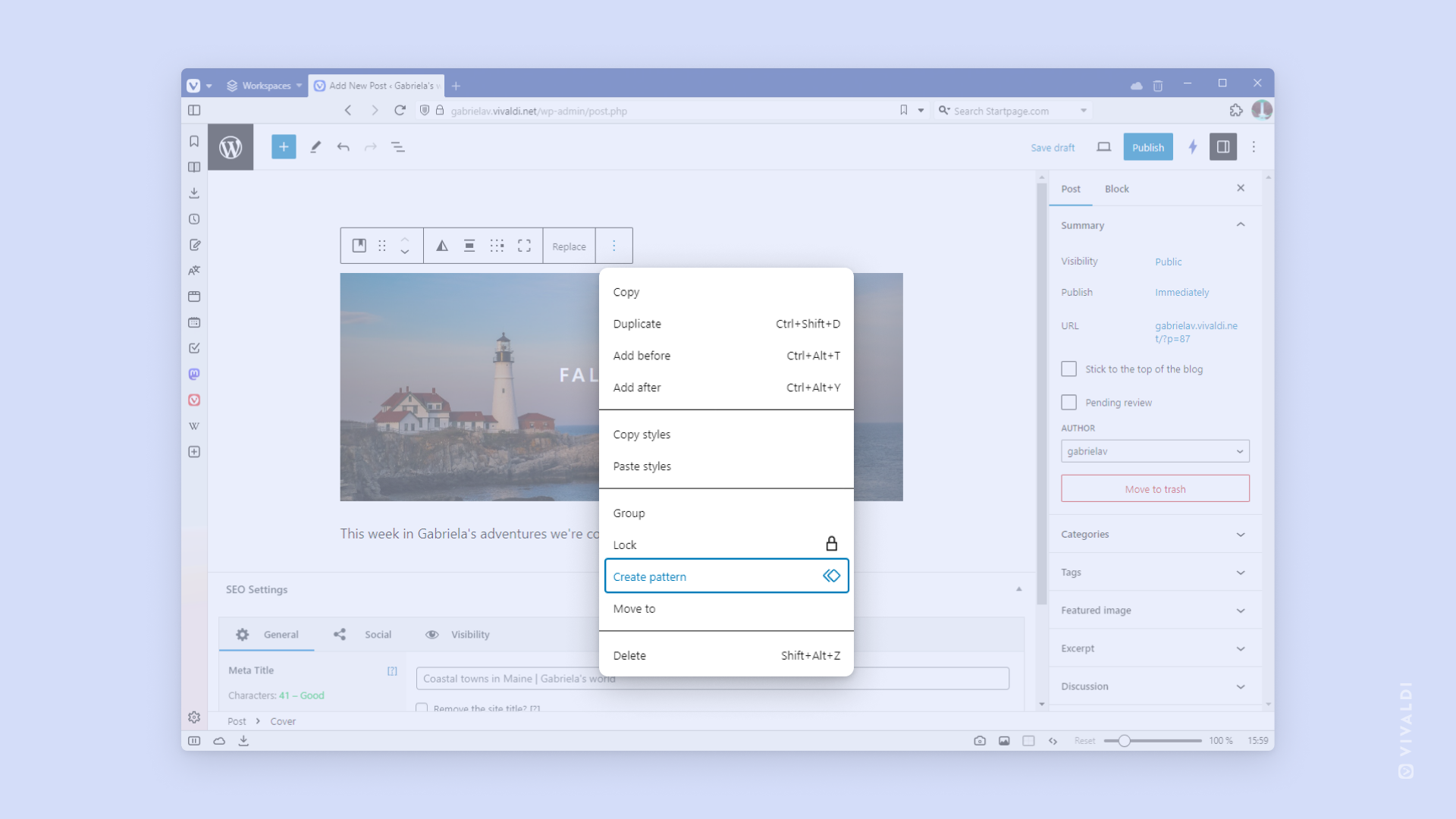
Pour utiliser un modèle enregistré :
- Cliquez sur
 Activer/désactiver l’insertion de blocs et accédez à l’onglet Motifs.
Activer/désactiver l’insertion de blocs et accédez à l’onglet Motifs. - Trouvez vos modèles et cliquez sur celui que vous souhaitez ajouter à votre article/page.
Ajouter un média
Pour ajouter des fichiers multimédias dans la publication, ajoutez un bloc Image ou Galerie à la publication et choisissez si vous souhaitez ajouter le média en :
- téléversant le(s) fichier(s) ;
- choisissant des fichiers déjà téléversés dans la bibliothèque de médias ;
- ajoutant des images gratuites et de haute qualité à partir d’images instantanées ;
- insérant une image à partir d’une URL.
Les détails des pièces jointes peuvent être modifiés avant d’insérer le fichier multimédia dans la publication :
- Sélectionnez l’images ;
- Cliquez sur Modifier l’image Dans la section Détails de la pièce jointe, à droite ;
- Effectuez les changements et cliquez sur Enregistrer.
Images instantanées
Nous avons ajouté un plugin qui vous permet de parcourir et d’utiliser facilement des milliers d’images de haute qualité provenant d’Unsplash, Openverse, Pixabay et Pexels. Pour ajouter des images d’Instant Images à votre médiathèque :
- Allez dans Tableau de bord > Médias > Instant Images ;
- Une fois que vous avez trouvé une image que vous souhaitez utiliser dans votre blog, cliquez dessus et elle sera ajoutée à votre médiathèque.
Pour ajouter une photo à votre blog à partir d’instant Dmages lors de la modification d’un article ou d’une page :
- Dans l’éditeur d’article ou de page, ajoutez une nouvelle image ou un nouveau bloc de galerie.
- Sélectionnez Bibliothèque multimédia et accédez à l’onglet Images instantanées .
- Recherchez dans les fichiers d’Unsplash, Openverse, Pixabay et Pexels.
- Lorsque vous avez trouvé une image que vous aimez, cliquez dessus.
- Une fois qu’elle a été ajouté à votre bibliothèque, cliquez sur le bouton Sélectionner situé en bas à droite de la fenêtre Bibliothèque multimédia pour l’ajouter à l’article/la page.
Éditeur classique
Si vous n’aimez pas écrire des articles en utilisant des blocs, vous pouvez passer à l’ancienne version de l’éditeur.
Pour passer à l’éditeur classique :
- Accédez à la rédaction des paramètres > du tableau de bord de >votre blog.
- Pour « Éditeur par défaut pour tous les utilisateurs », sélectionnez Éditeur classique.
- Cliquez sur Enregistrer les changements.
Modifier un article de blog
Vous pouvez facilement modifier un article de blog en :
- cliquant sur le bouton Modifier situé à côté des informations de l’article (date, catégorie),
- lorsque vous êtes sur le lien de l’article de blog, en cliquant sur Modifier l’article dans le menu horizontal supérieur
- lorsque vous êtes dans Tableau de bord > Articles >, en cliquant sur Modifier sous le titre de l’article (qui apparaît au survol de la souris au-dessus de l’article).
Une fois vos modifications effectuées, cliquez sur Mettre à jour.
Ajouter une nouvelle page au blog
En plus des articles de blogs, il est également possible d’ajouter des pages. La différence entre les articles et les pages est que les articles sont visibles dans les aggrégateurs de flux et sont organisés dans un ordre chronologique. Ils peuvent être trouvés dans les articles récents, les catégories, les archives, etc. Les pages, en revanche, sont statiques et n’ont pas d’horodatage. Si vous utilisez les widgets de pages, ils seront visibles dans la section du widget du blog sur le côté ou en bas de la page (selon le thème) ou bien vous pouvez ajouter un lien vers ces pages au menu du blog. Un bon exemple de page est la page À propos avec des informations sur le(s) auteur(s) du blog.
Pour ajouter une page au blog :
- Allez dans le tableau de bord> Pages > Ajouter.
- Allez dans les pages > Ajouter.
- Dans le menu horizontal, sélectionnez Créer > Page.