Notes in Vivaldi on iOS
This post is also available in:
![]() 日本語
日本語 ![]() Français
Français ![]() Deutsch
Deutsch ![]() Српски
Српски ![]() Português
Português ![]() Български
Български ![]() 简体中文
简体中文
Use Notes to quickly add checklists, agenda items or facilitate a research project without the disruption of switching apps.
View Notes
To view and manage your Notes:
- Open
 Panels from the left side of the bottom toolbar.
Panels from the left side of the bottom toolbar. - Tap on the
 Notes icon.
Notes icon. - Tap on a note to view the full note.
Create a new note
To create a new note:
- Tap on the
 Add Note button at the bottom of the Panel.
Add Note button at the bottom of the Panel. - Enter the note text.
- Tap Done.
To discard the new note, tap on Cancel in the top left corner.
Create a new Note from a web page
To make a note of something you found on a web page:
- Select the text you want to turn into a note;
- In the menu that appears, choose Copy to Note.
The note will be added to the folder you viewed last.
Create a new Notes folder
To create a new folder for your Notes:
- Open the Notes Panel.
- Tap on the
 3-dot menu in the bottom left corner.
3-dot menu in the bottom left corner. - Select New Folder.
- Give the folder a name and choose a parent folder.
- Tap Done.
Markdown formatting
You can use Markdown formatting to make your notes more readable and interesting.
To add formatting to notes:
Option 1
- Start creating a new note or editing an existing one.
- Type your note using Markdown syntax.
- View the formatted note by tapping on the
 Markdown button in the top right corner of the Notes Panel.
Markdown button in the top right corner of the Notes Panel.
Option 2
- Start creating a new note or editing an existing one.
- Tap on the
 Markdown button in the top right corner of the Notes Panel.
Markdown button in the top right corner of the Notes Panel. - On the keyboard tap on B/
Sto open the formatting menu. - Either select the formatting option before you start typing or select the text you want to format and then tap on the options in the menu.
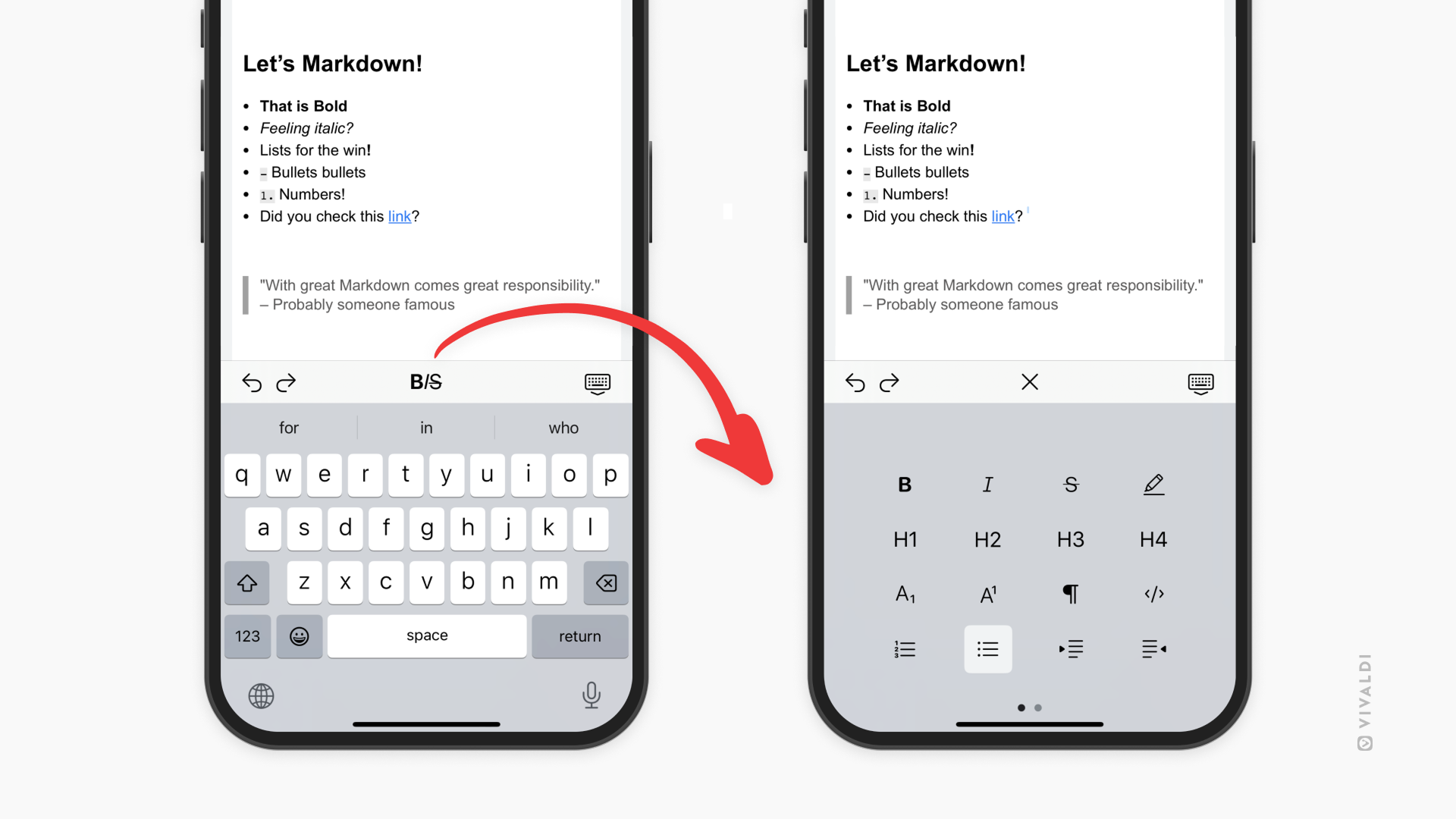
Edit Notes
To edit a note:
- Tap on the note you wish to edit.
- Make the changes.
- Tap Done to save changes or Cancel to discard the changes.
Sort Notes
To change the order in which the notes are displayed:
- Open the Notes Panel.
- Tap on the
 3-dot menu in the bottom left corner.
3-dot menu in the bottom left corner. - Select Sort Order.
You can sort your notes:
- Manually
- By Title
- By Date Created
- By Date Edited
- By Kind, which groups Notes folders to the top/bottom and sorts the rest of the notes using the manual order.
In addition, you can choose to sort notes either in ascending or descending order.
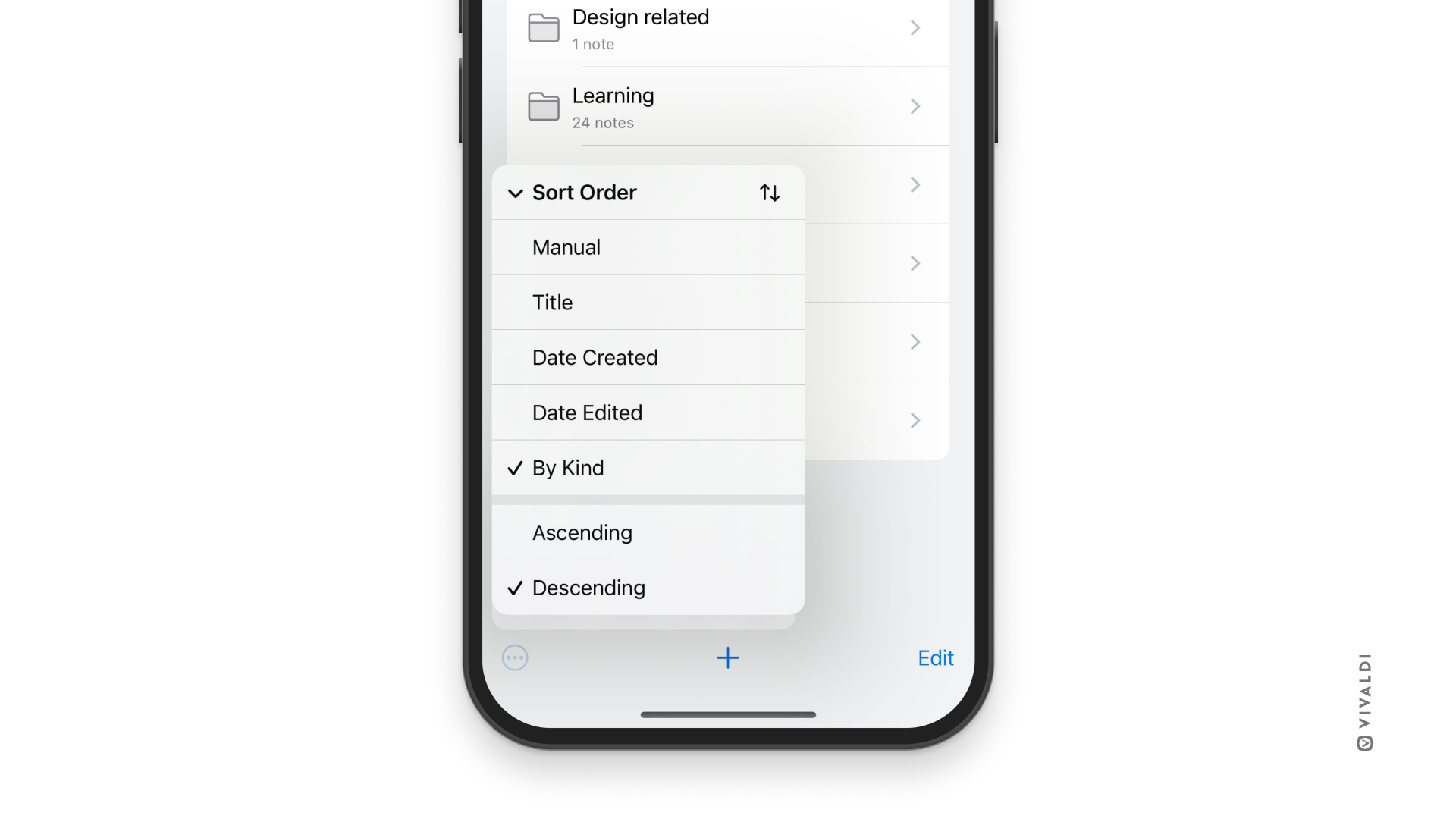
Move notes
To move a note to a different folder:
- Start editing the note you want to move.
- Change the location of the note.
- Tap Done.
Delete Notes
To delete a note, open the note and tap on Delete at the bottom of the Panel.
To delete multiple notes at once:
- In the Notes Panel, tap Edit in the bottom right corner.
- Tap on the notes you want to delete.
- Tap Delete in the bottom left corner.