ブラウザの外観のカスタマイズ
This post is also available in:
![]() English
English ![]() Français
Français ![]() Español
Español ![]() Deutsch
Deutsch ![]() Српски
Српски ![]() Українська
Українська ![]() Български
Български ![]() 简体中文
简体中文
優れたカスタマイズ性は Vivaldi の大きな強みのひとつです。ブラウザの外観を変更する方法は多数ありますが、Vivaldi の外観を好みに応じて変える方法を以下に詳しく説明します。
ウェブサイトの外観
ダークテーマの方が好みで、ウェブページのコンテンツをテーマに合わせたい場合には:
- 設定 > 外観 > ウェブサイトの外観 に移動する
- 以下の中から選択する:
- ライト
- ダーク
- 自動
一部のウェブサイトではサイトをダークモードで提供していません。その場合、「ダーク」のオプションを選択し、「すべてのウェブサイトにダークテーマを強制適用」を有効にすることで、ダークモードを強制的に適用することができます。
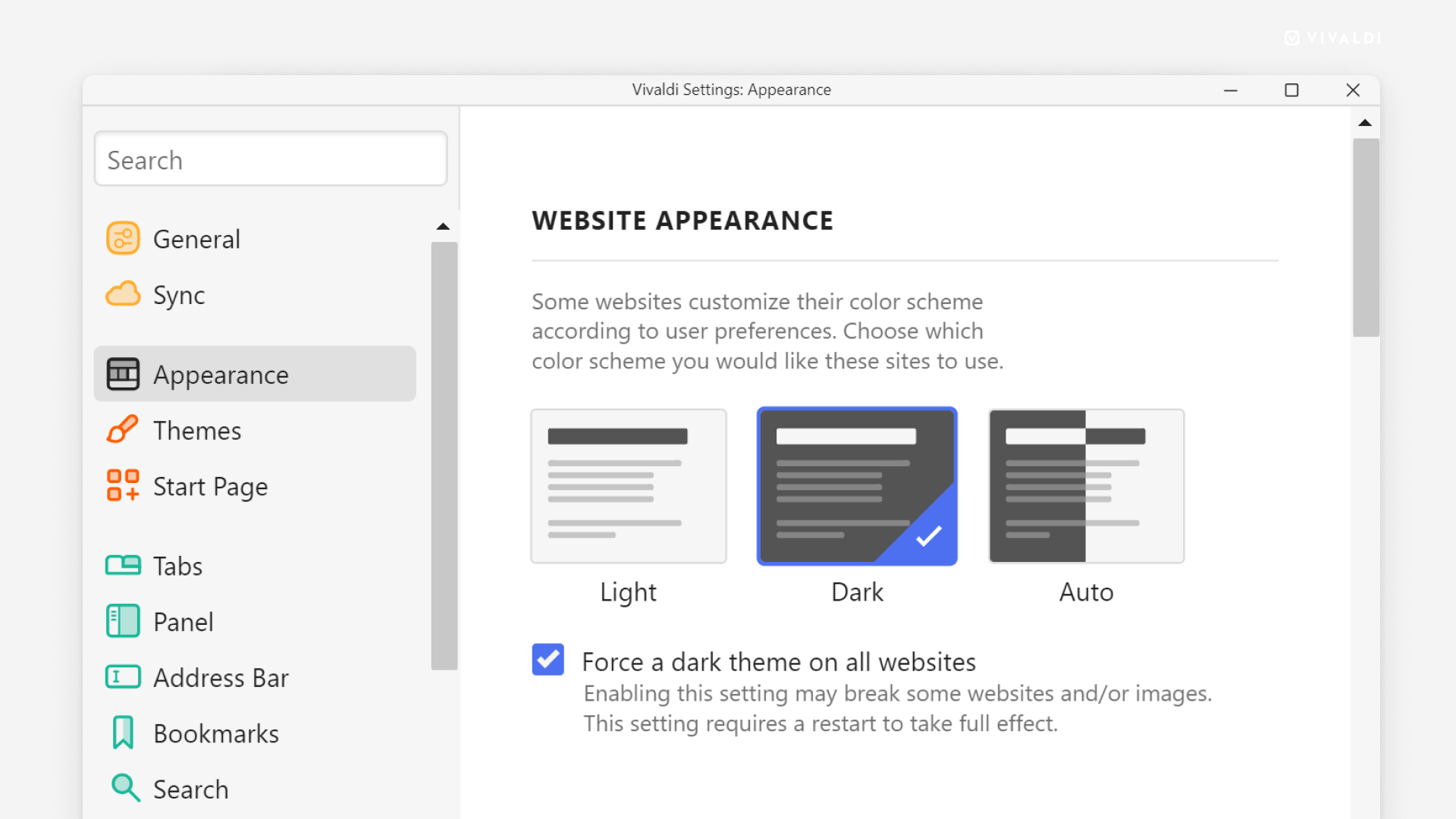
ウィンドウの外観
以下のような設定を利用して、小さな変更だけで外観を大きく変えることができます。
タブで設定画面を開く
デフォルトでは設定画面は小さなウィンドウで開きますが、以下のようにタブで開くように変更することができます:
- 設定 > 外観 > ウィンドウの外観 に移動する
- 「タブで設定画面を開く」を有効にする
タブでポップアップを開く
Vivaldi ではポップアップウィンドウはデフォルトでブロックされます。全般的、あるいは一部のサイトで許可している場合、ポップアップを新しいウィンドウあるいは新しいタブのどちらで開くかを指定することができます。
ウィンドウの代わりにタブでポップアップを開くには:
- 設定 > 外観 > ウィンドウの外観 に移動する
- 「タブでポップアップを開く」を有効にする
アニメーションを使用する
アニメーション効果を適用すると、パネルを開いたり、スピードダイヤルを並べ替えたりする際にスムーズに遷移します。アニメーションを無効にするには:
- 設定 > 外観 > ウィンドウの外観 に移動する
- 「アニメーションを使う」を無効にする
拡大・縮小にボタンを使用する
ズーム機能を使用したり、一部の設定を変更する際に、スライダーを使用して値を変更できます。より正確に値を少しずつ変えたい場合、スライダーの代わりにボタンコントロールを使用することができます。
スライダーからボタンコントロールに切り替えるには:
- 設定 > 外観 > ウィンドウの外観 に移動する
- 「拡大と縮小をボタンで行う」を有効にする
ネイティブなウィンドウを使用する
ネイティブなウィンドウを有効にするには:
- 設定 > 外観 > ウィンドウの外観 に移動する
- 「ネイティブ ウィンドウを使用」 を有効にする
- ブラウザを再起動する
ネイティブなウィンドウを使用すると以下を行えます:
- Vivaldi をオペレーティングシステムのユーザーインターフェイス各所と統合する
- OS ベースのウィンドウコントロールを使用する
- アクティブなタブのタイトルを完全に表示する
- macOS の Split View(画面分割)を活用する
タイトルバーを表示する
タブバーをブラウザウィンドウの右あるいは左に移動させた場合、タイトルバーでアクティブなタブのタイトルを表示するオプションがあります。タイトルバーには、Vivaldi メニューのボタンの表示や、ウィンドウの最小化・最大化、ブラウザウィンドウを閉じるオプションなども含まれています。
タイトルバーを有効にするには:
- 設定 > 外観 > ウィンドウの外観 に移動する
- 「タイトルバーを表示する」を有効にする
バックグラウンドウィンドウのカラーを和らげる
ブラウザウィンドウを横に並べて表示する場合、フォーカスしているものがわかりづらい場合があります。バックグラウンドウィンドウのカラーを和らげることで、わかりやすくすることができます。
バックグラウンドウィンドウのカラーを和らげるには:
- 設定 > 外観 > ウィンドウの外観 に移動する
- 「バックグラウンドウィンドウのカラーを和らげる」を有効にする
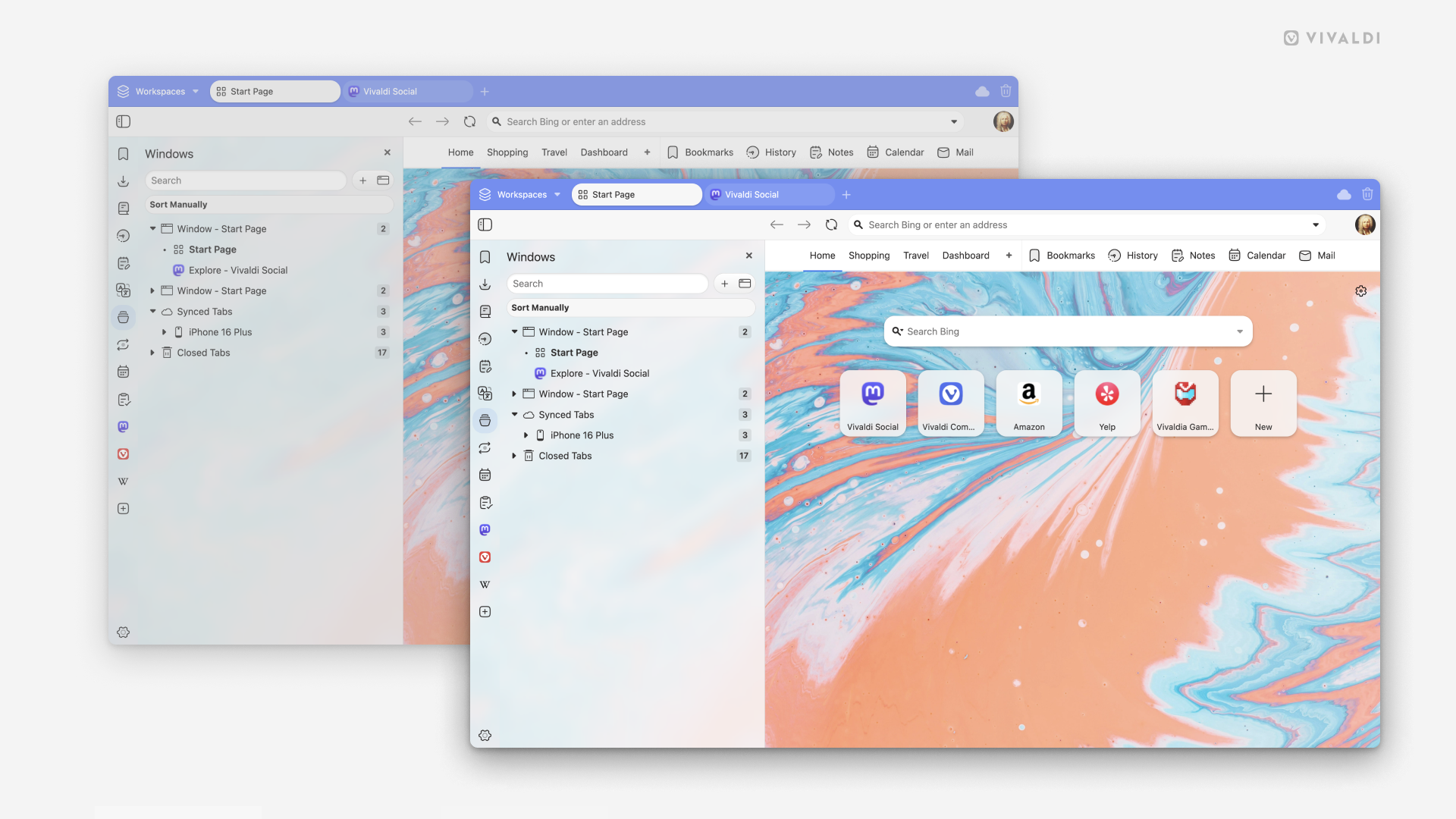
シンプルスクロールバーを使用する
ウィンドウサイズとコンテンツの量により、パネルやメールリスト、E メール、カレンダーなど、Vivaldi のユーザーインターフェイスでスクロールバーが表示される場合があります。デフォルトではスクロールバーの幅は広く、両端にクリックできる矢印が表示されます。スクロールバーの幅をスリムにして最小限に表示したい場合には:
- 設定 > 外観 > ウィンドウの外観 に移動する
- 「シンプルスクロールバーを使用する」を有効にする
モノクロ設定アイコンを使用する
設定左側のカテゴリーには色が適用されて、グループ化されています。カテゴリーのアイコンをモノクロで表示したい場合には:
- 設定 > 外観 > ウィンドウの外観 に移動する
- 「モノクロ設定アイコンを使用する」を有効にする
ユーザーインターフェースの密度
UI の密度を変更するには:
- 設定 > 外観 > ウィンドウの外観 > ユーザーインターフェイスの密度 に移動する
- 以下のいずれかを選択する:
- レギュラー(よりゆったりとしたレイアウト)
- コンパクト
コンパクトなメニューのレイアウト
ユーザーインターフェイスの密度を指定する他に、メニューの密度を変更することもできます:
メニューをよりコンパクトな表示に切り替えるには:
- 設定 > 外観 > ウィンドウの外観 > ユーザーインターフェイスの密度 に移動する
- 「コンパクトメニュー」を有効にする
- ブラウザを再起動する
ユーザーインターフェイスの拡大率
大きなモニターを使用していて表示領域に余裕があったり、大きなボタンやテキストを表示して視覚的に快適にしたい場合、ユーザーインターフェイスのサイズを大きく(あるいは小さく)することができます。
ユーザーインターフェイスの拡大率を変更するには:
- 設定 > 外観 > ウィンドウの外観 > ユーザーインターフェイスの拡大率 に移動する
- スライダー(コントロールボタンを使用している場合はボタン)を使用して適切な UI のサイズを見つける
現在適用している拡大率をクリックして、数値を入力して拡大率を変更することも可能です。
ステータスバー
ステータスバーの表示・非表示を切り替えるには:
- 設定 > 外観 > ウィンドウの外観 > ステータスバー に移動する
- 以下の中から選択する:
- ステータスバーを表示する
- ステータス情報をオーバーレイ表示する
- ステータスバーを隠す
ツールバーのカスタマイズ
ユーザーインターフェイスでのボタンの移動、追加、削除方法については、「ツールバーの編集」のヘルプページを確認してください。
メニュー
メニューに関するオプションについては、「メニュー」のヘルプページをご覧ください。メニューをカスタマイズしたい場合には、「アプリケーションとコンテキストメニューのカスタマイズ」のヘルプページを確認してください。
テーマ
ブラウザのカラースキームや背景画像を変更したり、テーマをスケジュールしたりするには、「テーマ」のヘルプページをご覧ください。