印刷
Contents
hide
This post is also available in:
![]() English
English ![]() Русский
Русский ![]() Français
Français ![]() Español
Español ![]() Deutsch
Deutsch ![]() Nederlands
Nederlands ![]() Српски
Српски ![]() Українська
Українська ![]() Български
Български ![]() 简体中文
简体中文
Vivaldi には初期搭載の印刷オプションがあります。 ブラウザから印刷する方法を説明します。
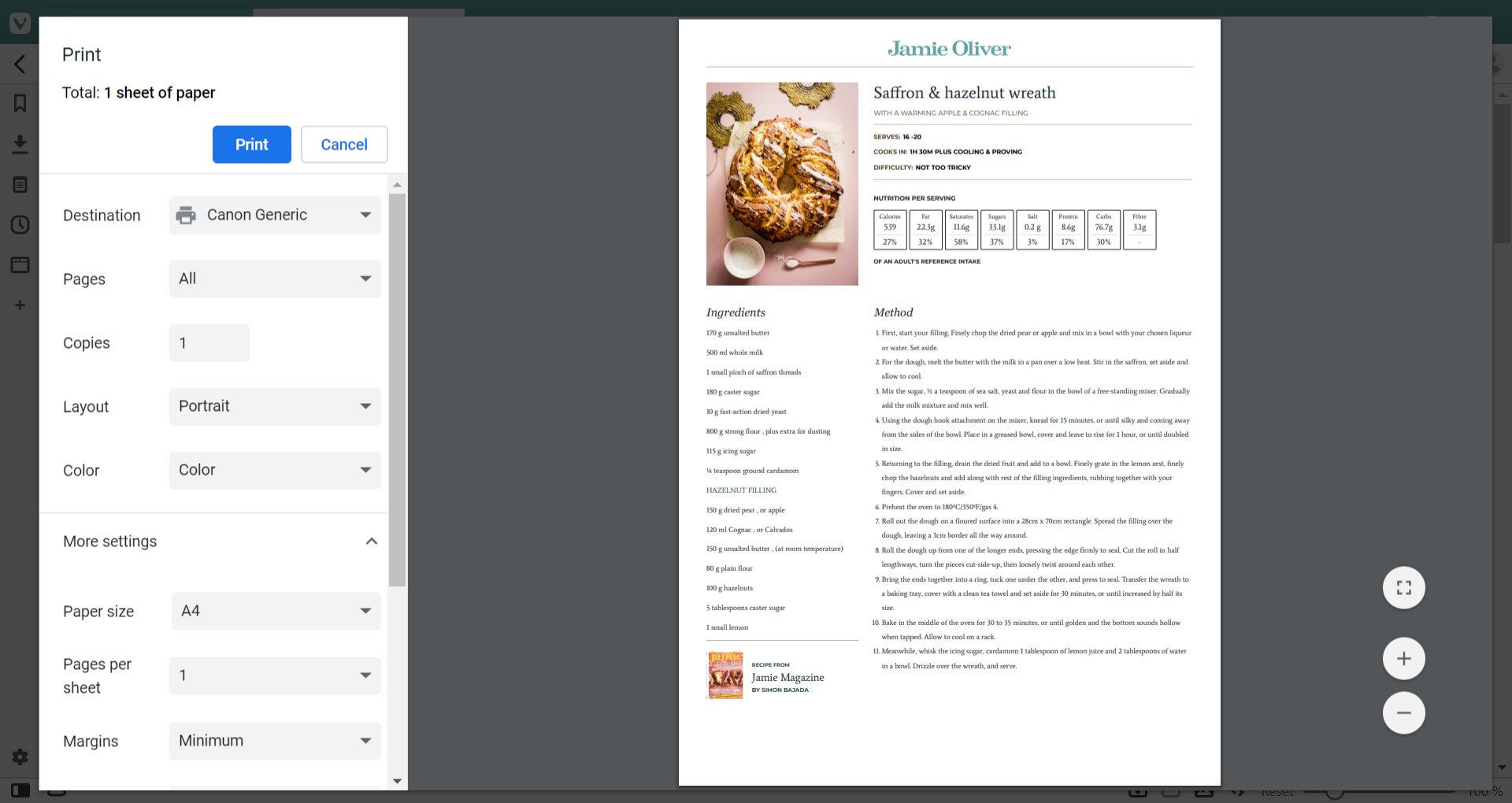
Vivaldi でウェブページを印刷するには、次のいずれかを実行します。
 メニュー(Windows および Linux)>ファイル > 印刷を選択します。
メニュー(Windows および Linux)>ファイル > 印刷を選択します。- キーボードショートカット Ctrl / ⌘+ Pを使用します。
- 印刷プレビューを開くマウスジェスチャーを作成します。
印刷プレビュー
印刷プレビューウィンドウでは、印刷可能なページに対して多くの調整を行うことができます。
- 送信先 – ページを印刷する接続プリンターを選択します。 PDFとして保存することも可能です。
- ページ – すべてを印刷したくない場合は、個人設定を選択し、印刷するページ番号を入力します。
- コピー – ページの複数のコピーが必要な場合は、番号を変更します。
- レイアウト– 縦向きと横向きを選択します。
- カラー – カラープリンターを使用しているが、ページをグレースケールで印刷する場合は、白黒を選択します。
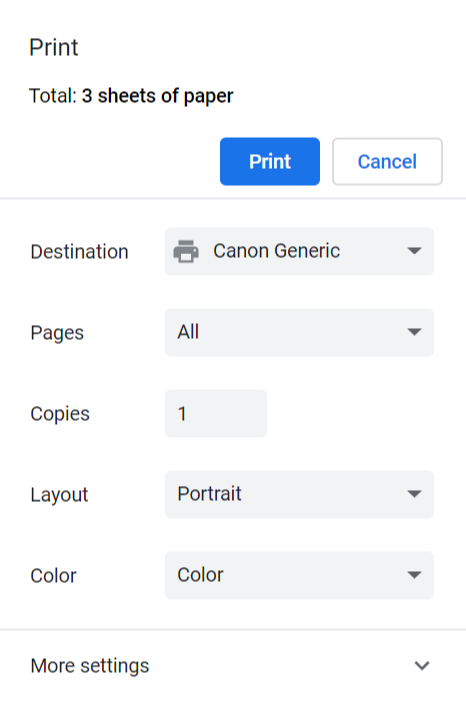
詳細設定をクリックして、さらに多くのオプションを表示します。
- 用紙サイズ – 印刷を完全に合わせるには、印刷する用紙に合わせて用紙サイズを変更します。
- 1枚あたりのページ数 – 少ない用紙でより多くのページに収まります。
- 余白 – 用紙の端と印刷可能なコンテンツの間にどのくらいのスペースが必要かを決定します。 ほとんどのプリンターは端を印刷しないため、十分なスペースを残してください。
- 倍率 – コンテンツを大きく印刷したい場合はズームインし、反対の場合はズームアウトします。
- ヘッダーとフッター – 日付、タイトル、およびURLを印刷するかどうかを決定します。
- 両面印刷 – プリンターが用紙の両面に印刷できる場合。
- 背景グラフィック – ページの背景グラフィック(色など)も印刷する必要がある場合は、ボックスにチェックマークを付けます。
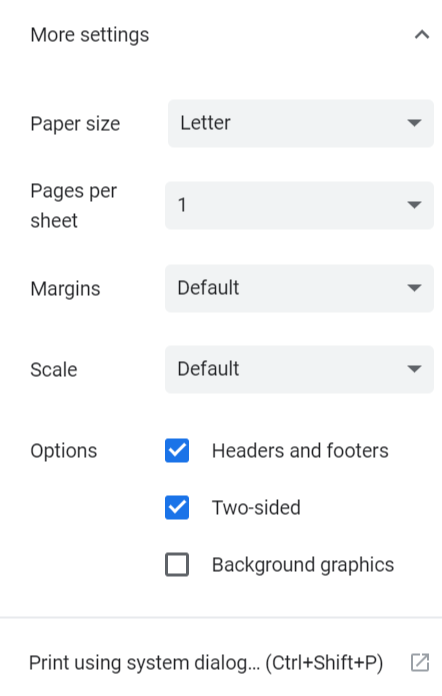
印刷にシステムダイアログを使用する場合は、システムダイアログを使用して印刷をクリックします。
リーダービューで印刷
多くのウェブサイト、特にニュースサイトは、印刷可能なページから無関係なコンテンツを取り除きます。 印刷しようとしているウェブページでそれができない場合は、リーダービューに切り替えて、不要なセクションを削除し、記事だけを印刷できます。 さらに、リーダービューを使用し、印刷前にフォント、フォントサイズ、行の高さを調整することができます。
スクリーンキャプチャーで印刷する
ウェブサイト全体またはそのセクションを印刷するには、Vivaldiのキャプチャーツールを使用してスクリーンショットを撮り、保存したファイルを印刷します。
Was this helpful?
Thanks for your feedback!